How to create your own routes with a Garmin watch

If you have a Garmin watch, or are considering one, and want to use it for navigation then this is the guide for you.
This will help you maximise the cash you splashed on that best Garmin watch model so you truly make the most of it, using the watch to deliver info on maps, routing, waypoints and more. All of these should help you leave your phone at home to head out on your next adventure as mobile as possible without sacrificing the security of mapping.
Tools and Requirements
- A Garmin watch. Many Garmin fitness watches are capable of displaying your courses and maps on-wrist, but check before you buy if this is a consideration.
- A Garmin Connect account. Garmin Connect is free to download and create an account, and is available on Apple and IOS.
- A smartphone.
- Third party apps using GPX software to create routes, or Strava, can be used to import routes.
How to create a route using Garmin
1. Head to 'Create Course' in Garmin Connect
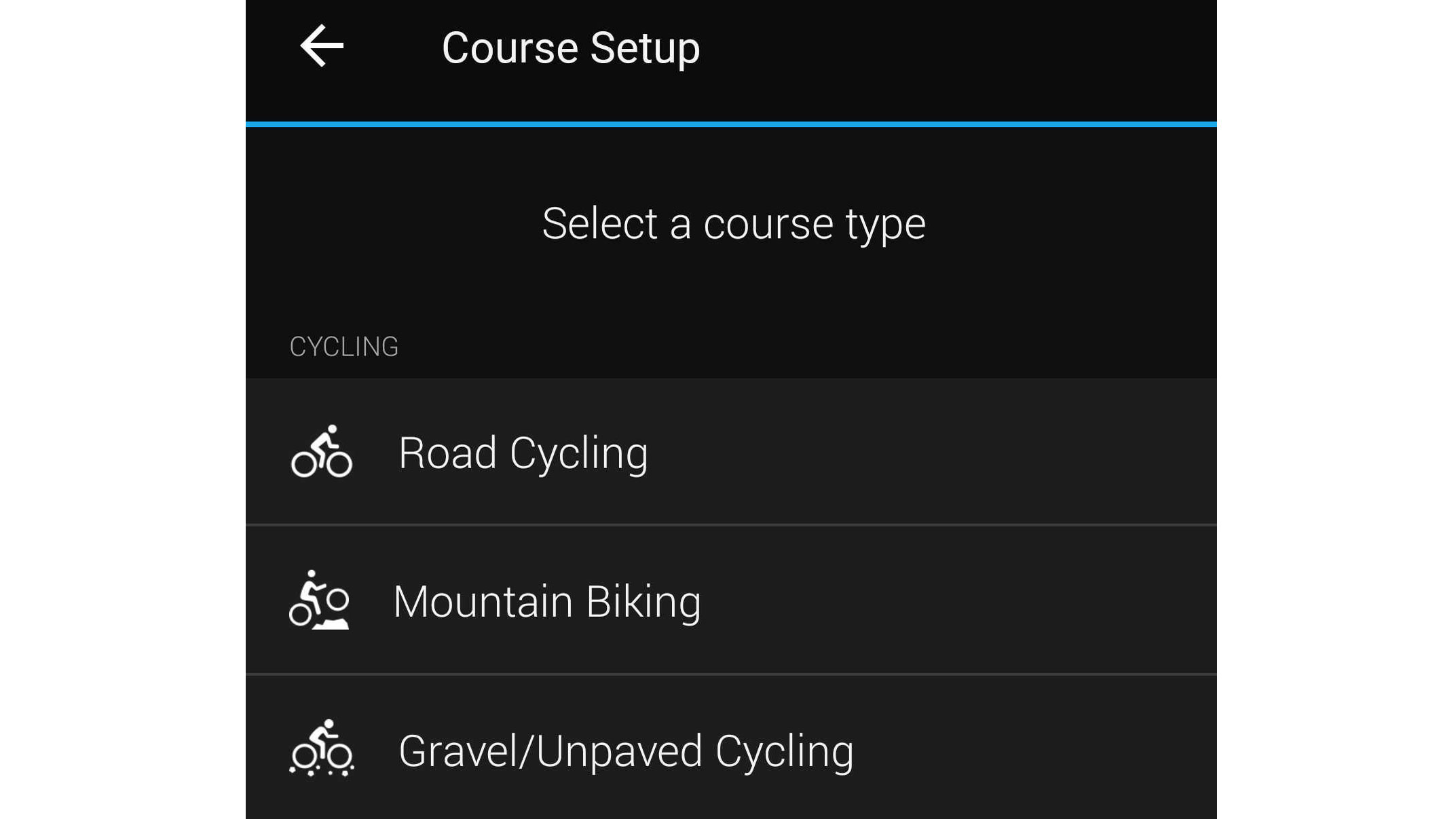
If you need a bespoke route then you can create one right within the Garmin Connect app on your smartphone. To do this you'll need to open the app and menu before navigating to Training > Courses > Create Course. You can then select a Course type from the list, such as running, road cycling or mountain biking.
2. Choose how you want to design your course

Once you have your course type, pick a drawing method. This falls into two types: Automatic and Custom.
The Automatic drawing style will create a route based on the start direction you enter and distance required. This takes popular routes into consideration that have already been stomped by other Garmin users. So a good option if you want to head in a certain direction for a specific distance but don't mind where you go along the way. You can also go into options after this is made and adjust if there are specific points you want to hit along the route.
If it's a specific route you need, where you want to lay out all the waypoints, then you'll need to go for a Custom drawing style. This will let you pan and zoom on the map to place a start pin, then you can tap next and enter another way point pin and repeat until you have a final point when you can select Done or Save to finish. At any point when making this you are able to swipe up and edit details like the course name, type, privacy settings and your goal or pace.
3. Save your course
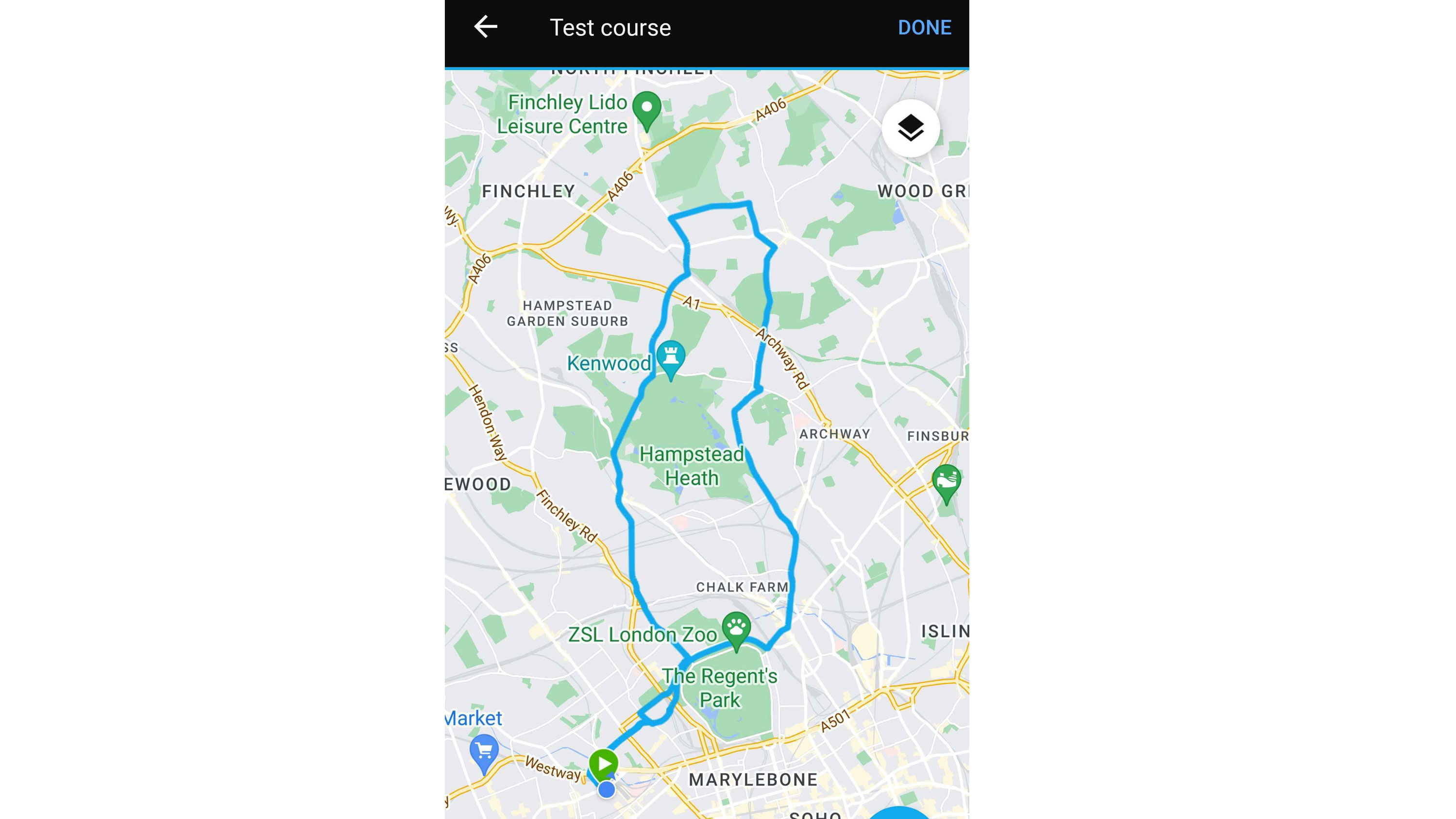
In either case you will be naming the course and saving it by selecting 'Done' on the right hand corner of the map so you can easily access it again, editing as needed.
It also means you can share with the Garmin Connect community so others can try your route, and perhaps also edit and share their versions with any viewpoints or particularly useful waypoints they discovered along the way.
How to add GPX routes to your Garmin
As mentioned thanks to the many, many people using maps of all kinds every day it's likely your route may already have been travelled by someone and recorded. This could mean it's already shared and freely available for you to use – taking the hassle out of making your own route. But there are more routes beyond Garmin Connect.
Most third party apps and mapping software will create routes in a file type called a GPX – and the less common TCX. This is quite widely available and works across a lot of devices, including Garmin.
1. Upload your GPX map to Garmin Connect on your smartphone or computer
To use this file type on your Garmin, you will need to store the GPX file on a device and then go into Garmin Connect to import this. On iPhone save the GPX to iCloud Drive or Dropbox and select Share > Copy to Connect. For Android simply locate the GPX file and select Open with Connect before selecting the course type and editing name before saving.
You can also upload via the Garmin Connect web browser tool by simply selecting the Import button and uploading the file from your device – a good option for laptops.
2. Sync your watch with Garmin Connect.
Once it is there, you can select which devices you want to have the route sent to and then sync to have it appear on your Garmin watch. Then simply select Navigation and Courses on your watch to find the route and get going.

How to get Strava routes on your Garmin
Third party apps like Strava also offer routes which you could have access to. When you know how, this is easily done.
1. Sync Strava with Garmin Connect
Simply go into Garmin Connect and set up your Strava account so that it syncs to your Garmin device. This will then sync your new favorite routes.
To do this open Garmin Connect and go into the menu before navigating to Settings > Connected Apps > Strava > Agree > Authorize.
2. Sync your watch with Garmin Connect.
Once Strava is linked, you can then sync to have the routes appear on your Garmin watch under Navigation and Courses.
Final thoughts
The first thing you may want to consider is what kind of route you need. Is it a map of an area that you can change the route each day as you explore? Or do you need specific waypoints set up to hit points along a route? Or perhaps you want to download and use the route someone else has already taken. You may simply want to get from point A to point B when you're not sure of the best way.
Once you've decided that, it's time to work on creating your route in Garmin Connect so it can then be downloaded onto your Garmin device. It's also worth noting at this point that not all Garmin watches are created equal. So be sure to check if your watch, or potential watch purchase, supports full-color Maps and Navigation. To be clear, some devices let you create what Garmin calls courses, on the device itself – but many will only let you do so using Garmin Connect.
Sign up for breaking news, reviews, opinion, top tech deals, and more.
Creating a route is one of the features most people don't use on Garmin Connect, but still has tons of navigational value. Whether you're hiking in the wilderness on a weekend adventure or you're planning a course for race training, you can get some use out of course generation.
Luke is a freelance writer and editor with over two decades of experience covering tech, science and health. Among many others he writes across Future titles covering health tech, software and apps, VPNs, TV, audio, smart home, antivirus, broadband, smartphones, cars and plenty more. He also likes to climb mountains, swim outside and contort his body into silly positions while breathing as calmly as possible.
