How to copy and paste on Windows 10
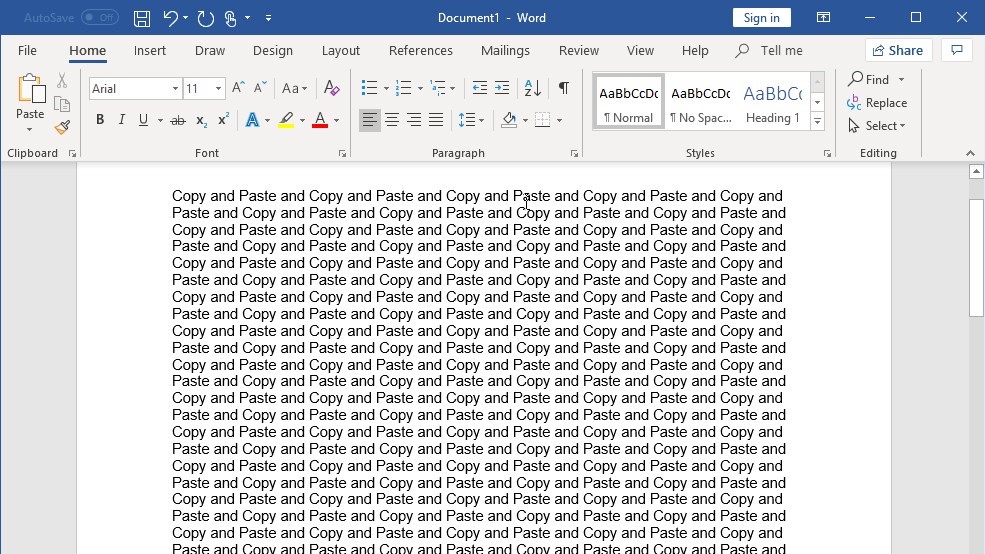
If you're doing a lot of word processing, formatting text and rearranging documents, the ability to copy and paste is going to be one of your most valuable skills. So, if you don't know how to do it, we're going to help you out.
And, if you already know some of the basics of copying and pasting on Windows 10, we've got some extra advanced instructions that can help you copy and paste in different ways or copy and paste more than just text.
How to copy and paste
The simplest and quickest method for copying and pasting in Windows is to use keyboard shortcuts. Being able to perform as many tasks as you can without having to take your hands off the keyboard is a good way to ensure you can work quickly.
So, we'll go over copying and pasting with keyboard shortcuts first.
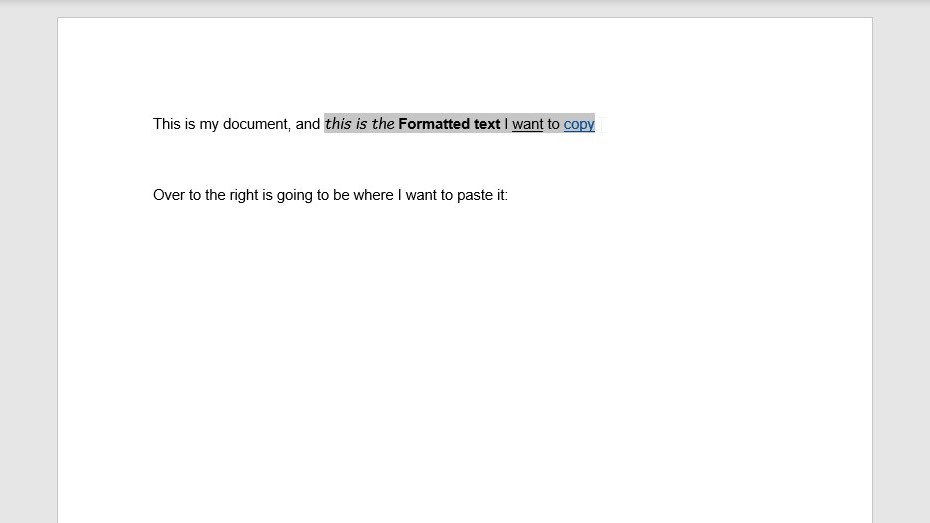
Step one: Select the text you want to copy.
You can select text in Windows 10 by double clicking to select a word, triple clicking to select a paragraph, or clicking and dragging to select a custom amount of text. You can similarly hold Shift and use your arrow keys to select text character by character, or hold Ctrl+Shift to select text word by word. (Using the up or down arrow keys will let you go line by line or paragraph by paragraph, making it extra easy to select large chunks of text at a time.)
Step two: Copy it by pressing Ctrl+C.
Sign up for breaking news, reviews, opinion, top tech deals, and more.
To quickly copy the text you've selected, simply press the Ctrl key and C key at the same time.
Step three: Select where you'd like to paste.
Move your cursor to the point in your document where you'd like your copied text to go.
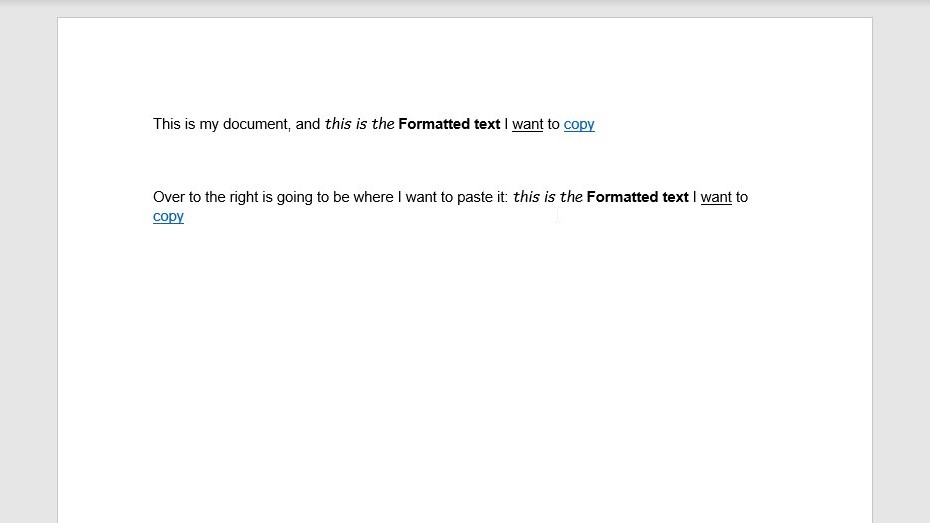
Step four: Paste it by pressing Ctrl+V
Pressing the Ctrl key and V key at the same time will paste the text you have copied to your clipboard. You can repeat this step as many times as you want to paste the text multiple times.
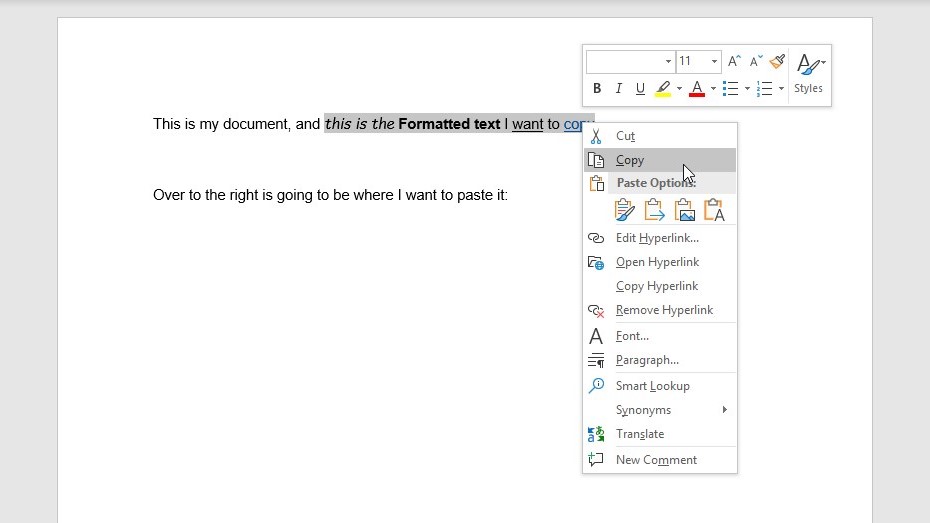
Alternative option: While the keyboard shortcuts are handy, can also use your mouse or trackpad to do the same work. After selecting text, you can right click on it to open a drop-down menu with an option to Copy. If you right click elsewhere in a document, you can then choose Paste from the drop-down menu to insert your copied text.
(Note: while we focus on text here, you can use these same techniques to copy images, emoji and much more.)
How to copy and paste unformatted text
In many cases, if you copy text, Windows 10 will also copy over extra formatting, like the font, font size, style and any hyperlinks in the text. While in many cases this can be handy, it may not always be desired if you're creating a document with a specific style in mind.
To avoid copying over this extra formatting, we just need to change one thing.
Follow steps one through three from above:
Step one: Select the text you want to copy.
Step two: Copy it by pressing Ctrl+C.
Step three: Move your cursor to where you want to paste your text.
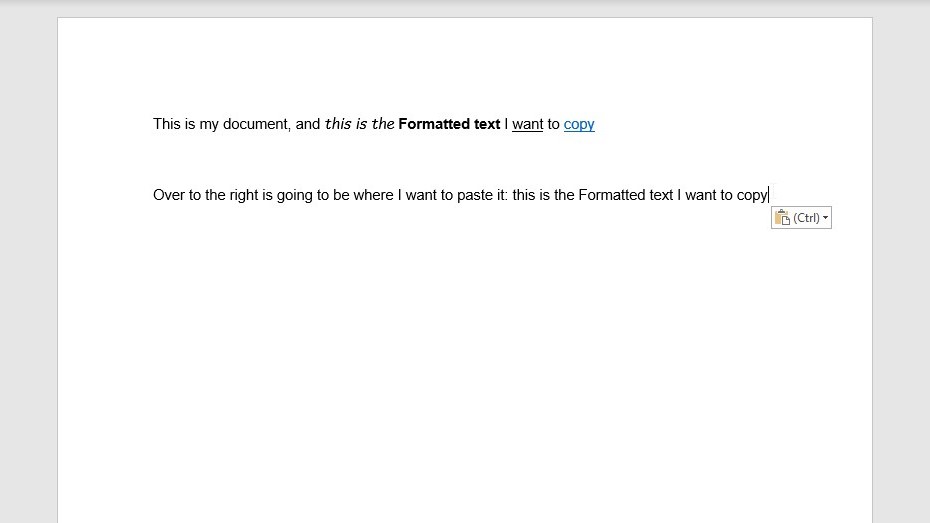
Step four: Paste unformatted text by pressing Ctrl+Shift+V (Microsoft Word uses Ctrl+Alt+V instead).
The Ctrl+Shift+V shortcut will automatically remove any formatting from the text being pasted. If you are pasting into a document with its own formatting, the pasted text will match the formatting applied to the area it's being pasted.
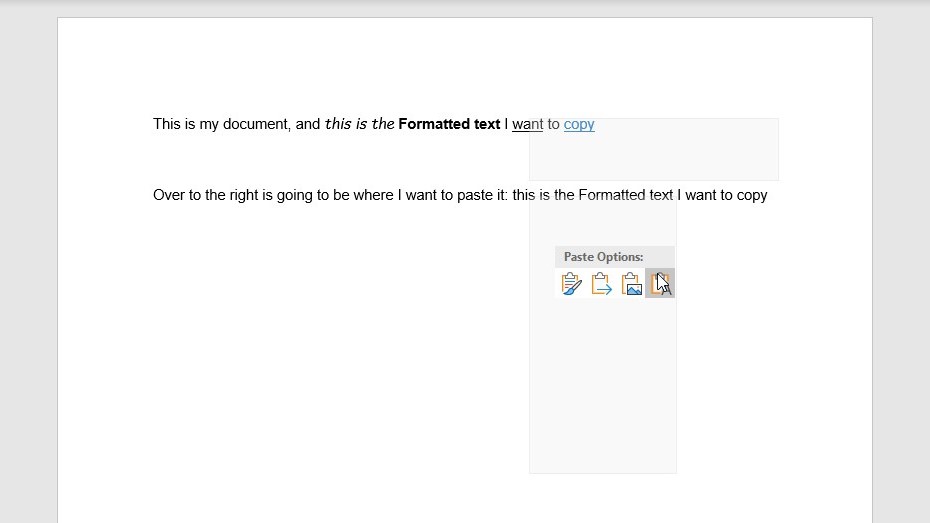
Alternative option: In some places, you may also have the option to right click where you want to paste, and select unformatted text. In Chrome, this appears as "Paste as plain text" while Microsoft Word presents "Keep Text Only" as the unformatted paste option.
How to cut and paste
If you want to copy and paste text in Windows, but don't want to leave the text you're copying in place, there's a different command you can use.
The Cut command is effectively a two-in-one technique for deleting text and copying it to your clipboard. This can be handy when you've written something up and are rearranging portions of it, as you'll be able to delete sections of text and move them elsewhere quickly.
The only difference from the steps for copying and pasting in Windows is Step two.
Step one: Select the text you'd like to cut.
Step two: Cut text by pressing Ctrl+X.
The Ctrl+X keyboard shortcut will remove the text you've selected and add it to your clipboard so it's available to be pasted.
Step Three: Move your cursor to the point in your document where you'd like to paste your cut text.
Step Four: Either paste your text with formatting by pressing Ctrl+V, or follow our instructions on how to paste your text without formatting.

Over the last several years, Mark has been tasked as a writer, an editor, and a manager, interacting with published content from all angles. He is intimately familiar with the editorial process from the inception of an article idea, through the iterative process, past publishing, and down the road into performance analysis.