How to use iCloud storage on Windows PCs

Set up iCloud on your PC
Most iPhone users will have been nagged into setting up an iCloud account during the set-up process. As Apple's cloud storage service, iCloud is often looked on as a rival to Dropbox or Google Drive, but it actually functions differently from both of those systems.
Many Apple apps, such as Pages or Numbers, can store their documents in iCloud by default. This is no use to a Windows user, as those apps won't run on your PC, but if your iPhone is set up to back up the photos it takes to iCloud, this can be a good way of getting the images onto your computer.
You can sync contacts and calendar events too. iCloud doesn't replace iTunes if you're using it to take back-ups of your mobile device, so you'll need to keep both installed on your PC.
- If you're on a Mac, check out our guide on how to Master iCloud Drive
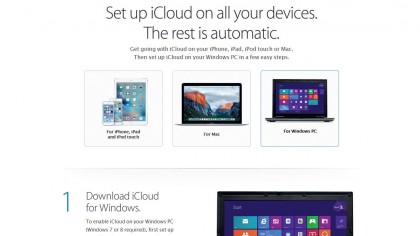
1. Install on a PC
Getting iCloud installed on your Windows PC is straightforward. Go to the iCloud website, then click 'Setup Instructions' in the top corner.
This will take you to a site that will talk you through iCloud installation on an iOS device, an Apple Mac computer and a Windows PC. Apple lists Windows 10 only in its system requirements, but says it works on Windows 7 or later elsewhere.
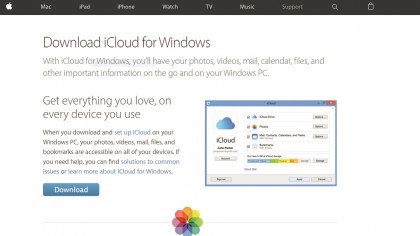
2. Sign in
Click the download link and a setup file will download to your PC. Run this, and it will install the software. Your PC will require a restart once the installation has finished.
When it's running again, you'll see a window on the screen asking you to sign in with your Apple ID, which you should have set up when you began using your iPhone or iPad.
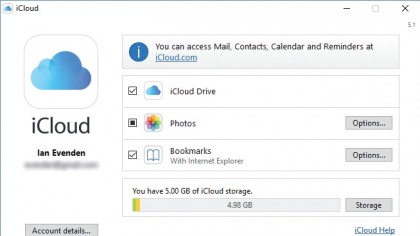
3. Choose your options
Once signed in, you'll be asked to make choices about what is synced to your PC. The first option is iCloud Drive, which works a little bit like Dropbox.
It creates an iCloud Drive folder in your User folder, and anything that's moved into that folder is synced with your other devices and with icloud.com, as long as you're signed into all of them with the same account.
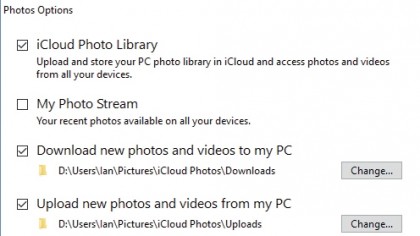
4. Photos backups
iCloud will create an iCloud Photos folder in your Pictures folder, which contains an Upload and a Download folder. Any photos you take on your iPhone or iPad will appear in the Download folder, while anything you want to send to the device needs to be copied to the Upload folder.
The locations of these folders can be changed if you prefer.
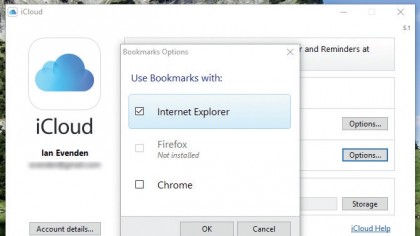
5. Bookmarks syncing
Bookmarks is a neat way of syncing bookmarked websites between your mobile and PC. Chrome can already do this, but many prefer to use Apple's Safari browser on an iPhone.
To sync your bookmarks between a desktop browser and mobile Safari, click 'Option by Bookmarks', then select your browser – if it needs to a browser plugin, you'll be directed to the plugin's page.
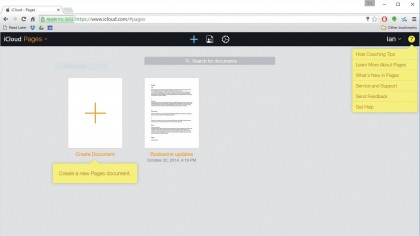
6. Apps in a browser
You can't run Apple's desktop office apps on your Windows machine, but you can use your browser to use them on iCloud in a similar way to Google Docs. Open the website, sign in with your Apple ID, and you'll find web versions of Page, Numbers and Keynote.
Any documents you create will be stored in iCloud Drive and can be edited offline when you move back to your Mac.
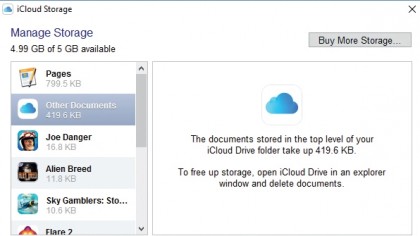
7. Extra storage
Apple gives you 5GB of space for free, and you can upgrade this to 200GB for £2.49 (US$2.99, AU$4.49) a month. Right-click the iCloud icon, then select 'Open iCloud Settings'. In the window that pops up, click 'Storage'.
This lets you see how much space is taken up by each type of document, including the save files for any games you play on your iPhone. Clear out the files here or click 'Buy More Storage'.
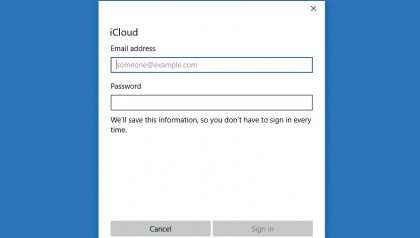
8. Outlook problems
If you use an iCloud email address, you can sync it with Outlook on your PC. If you're having trouble syncing your mail, a workaround can be to use the built-in Windows 10 Mail app instead, which seems to have fewer problem syncing mail and calendar entries.
Many people have asked for compatibility with the latest version of Outlook, and hopefully a fix is on its way.
- Enjoyed this article? Discover how to get the most from your PC and new things to do in Windows Help & Advice. Take advantage of an exclusive offer in our sampler today.