How to use an ultrawide monitor as two monitors
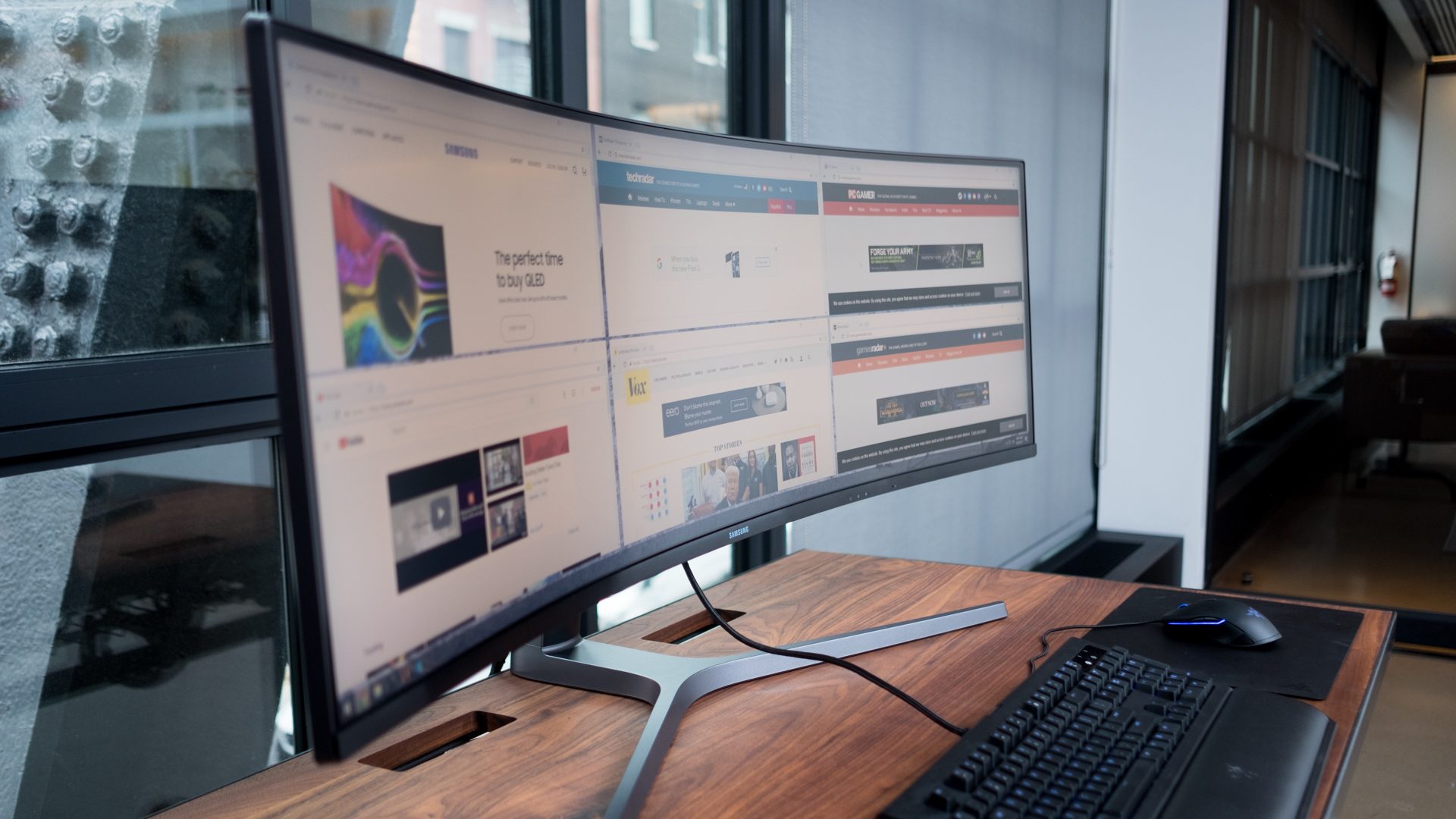
Ultrawide monitors are becoming more popular thanks to their expanded screen real estate and gradually lowering entry prices. Whether you use your monitor for immersive gaming or are looking to multitask across different apps, knowing how to use your ultrawide monitor as two monitors is key to making the most of it.
As someone who works primarily on an ultrawide monitor, using it as two separate simultaneous displays has changed the way I work - and honestly, I can never go back to alt-tabbing between different app windows.
Tools and requirements
- Your ultrawide monitor
- Windows 10 or 11 if you're using a PC
- macOS Ventura or Sonoma on Mac
- An HDMI switch (if you're using multiple input devices)
Steps for how to use an ultrawide monitor as two monitors
- If you're on PC, click and hold the window you wish to split on your screen, drag it to the top of your screen, and use the Snap Assist feature to divide your app windows
- If you're on Mac, locate the green button on the top left of your app window and click until and small drop-down window appears. Select the split-screen option that suits your needs.
Step by step guide
On Windows
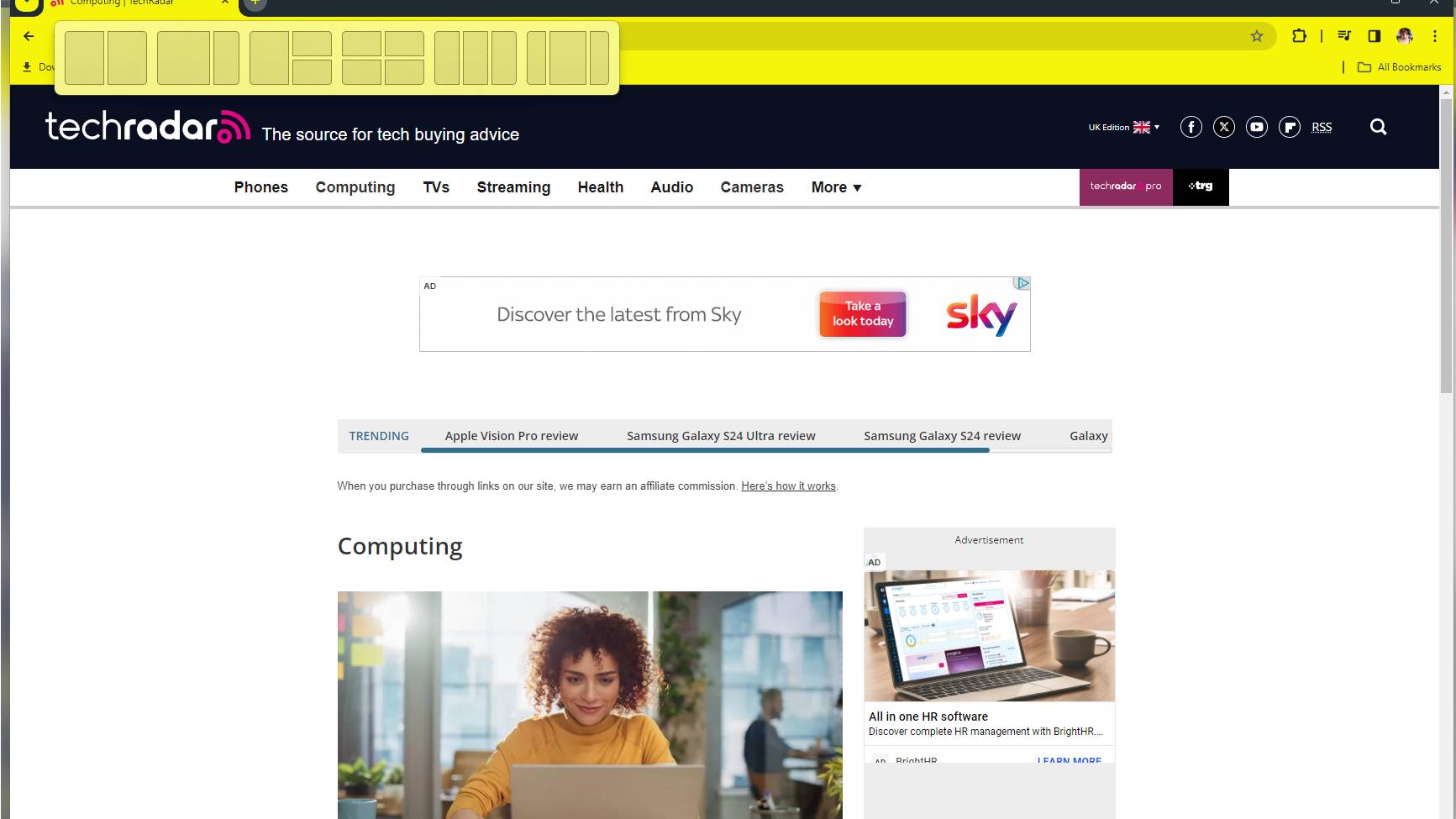
The easiest way for you to do this is to use the Snap Assist feature in Windows 11. The feature will automatically pop up at the top of your screen when you ‘snap’ the first window by dragging the window from the top to one side or corner of the screen, which will then display thumbnails of your other currently open apps to help organize your screen. You can then choose which window goes where in the desired layout.
You can pick between the ‘traditional’ down-the-middle split between two windows, or three or even four smaller windows if you need multiple things open at once. You can have an article you’re referencing in one, Microsoft Word in the other, a browser tab in the third, and your music player in the fourth. This way, you get the most from your apps while working on a specific task and can switch between as and when you need without needing to jump between open tabs.
The Snap feature is also available on Windows 10 the same way, simply click and hold on the first or main window you wish to snap drag to the top of your screen, and pick between the options that pop up.
On Mac
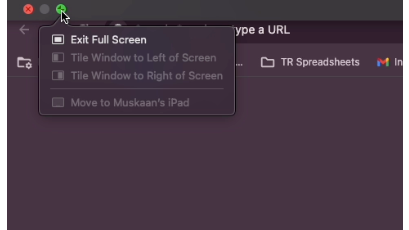
If you use any of the best Mac mini's connected to an ultrawide monitor, you can use the Split View feature, which works basically the same as the Snap Assist feature above, although the method for accessing it is a little different.
Find the green button on the top left of the window you want to split, and then click. You’ll see a small drop-down menu that will give you the option to tile your window to the left or right of your screen. Once you’ve done that with one window you can do the same thing with the second one to ensure they’re perfectly aligned.
The Split View feature on Mac doesn’t allow you to have more than two windows up in the same way Windows does, so you’ll be constrained to just two app windows at the same time.
If you're using more than one device ...
If you’re using more than one device and you want to use your ultrawide monitor as two monitors (say you want to use your laptop and PC at the same time) it’s going to be a slightly more technical process but still very doable!
You might need to get an HDMI switch, will will let you connect more than one input device - like your laptop or a second desktop PC - to your ultrawide monitor. Even the best ultrawide monitors will likely only have about two HDMI ports, so an HDMI switch will add more ports if your monitor doesn’t have sufficient ports.
Once you’ve got that sorted, you’ll need to plug in your two input devices and turn your ultrawide monitor on. Once you do that, you’ll then find the ‘picture in picture’ (sometimes ‘picture by picture’ option offered by your monitor. Most monitors will have this feature, though it may take a bit of fiddling to find this.
Normally, you would have a few buttons somewhere on the monitor that will take you to your monitor settings and there you will find the picture-in-picture option. There you’ll be able to choose which of your devices fit into which side of the screen you prefer.
And boom! You’re now using your ultrawide monitor as two monitors!
FAQs
Can an ultrawide monitor replace two monitors?
Yes! You can do pretty much the same thing with an ultrawide monitor that you would expect with two monitors, provided it's big enough. Remember, 'ultrawide' refers to aspect ratio, not display size, so a bigger screen that isn't ultrawide might actually be better than a smaller ultrawide monitor.
If you're looking to use two systems at once, it may not be as easy to plug-and-play with an ultrawide as you normally would with two separate displays. It's still very doable, you'll just have to fiddle with your ultrawide monitor's settings.
Sign up for breaking news, reviews, opinion, top tech deals, and more.

Muskaan is TechRadar’s UK-based Computing writer. She has always been a passionate writer and has had her creative work published in several literary journals and magazines. Her debut into the writing world was a poem published in The Times of Zambia, on the subject of sunflowers and the insignificance of human existence in comparison.
Growing up in Zambia, Muskaan was fascinated with technology, especially computers, and she's joined TechRadar to write about the latest GPUs, laptops and recently anything AI related. If you've got questions, moral concerns or just an interest in anything ChatGPT or general AI, you're in the right place.
Muskaan also somehow managed to install a game on her work MacBook's Touch Bar, without the IT department finding out (yet).