Best monitors for home working of 2025: Expert recommendations for WFH
We put the best working from home monitors to the test
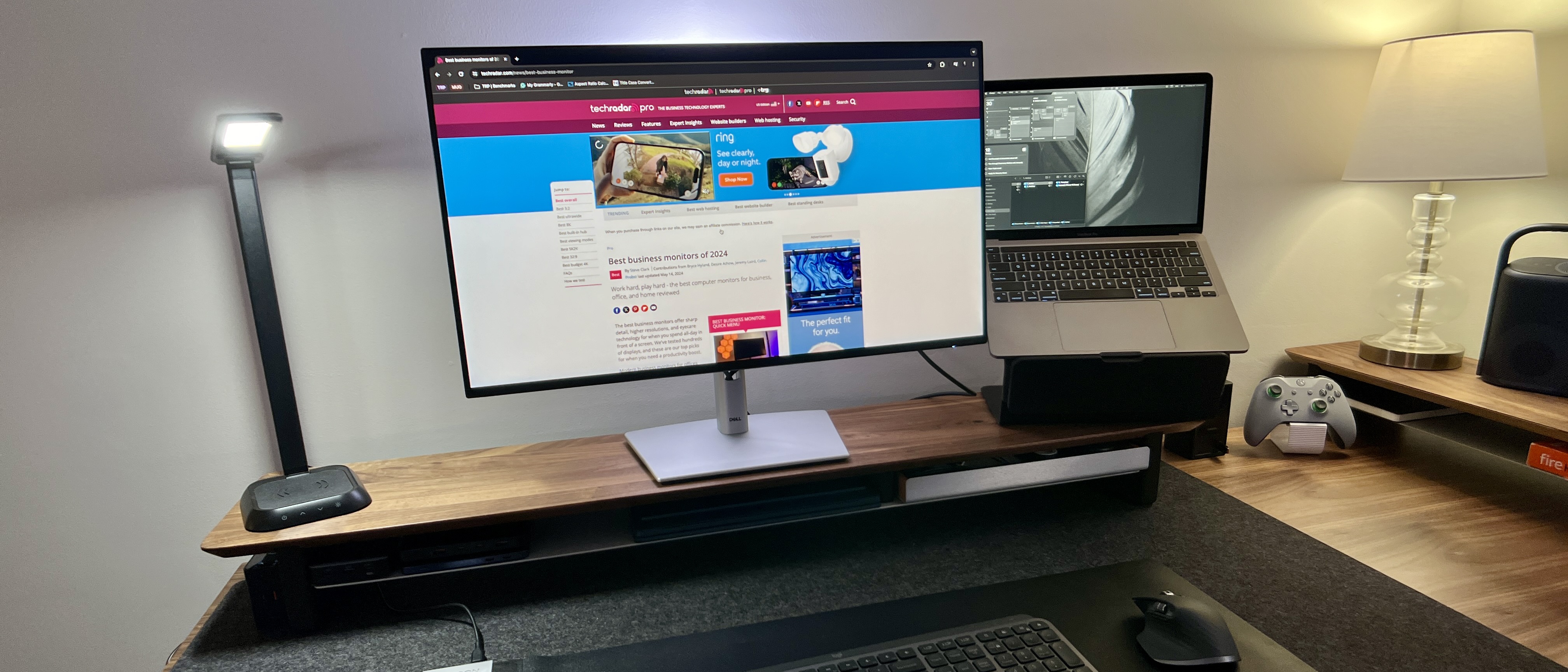
When selecting the best monitor for home working, what I'm looking for is a minimum FHD resolution, a broad screen size for drilling into the details, and with eye care technology that will help you're sat in front of the screen all day.
For most people, the Dell UltraSharp U2723QE stands out as my top pick - with a nicely sized 27in display and 4K resolution it's well-suited to a range of home working uses and looks easy on the eye, too.
Other top options that reviewed incredibly well is my budget pick, the Arzopa M1RC, a 2K res display that punches well above its weight for the price, and the BenQ PD3225U, which will be perfect for those working on content creation at home thanks to great color coverage and accuracy.
To help inform this round-up, my team has reviewed a whole range of essentials, from the best monitors and the best business monitors to the best laptops for working from home. Each screen here has been extensively tested to determine its suitability for WFH.
Quick List

Best monitor for home working overall
The Dell UltraSharp U2723QE is a super-sharp display that's tailored to business use thanks to its outstanding connectivity.

Best budget monitor for working from home
It might technically be a gaming monitor, with a QHD resolution and 180Hz refresh rate, but while it may not be the cheapest, you get some great specs for the price.

Best monitor for working from home creators
The BenQ PD3225U is a beautifully designed display that brings high resolutions into the home workspace. With high color accuracy and coverage, it's suitable for creative professionals.

Best 5K monitor for working from home
A 27in 5K monitor with plenty of ports for enhanced productivity, this is an excellent display for WFH.

Best home working monitor for Mac
If you're using a Mac or MacBook Pro, the BenQ MA320U offers a glorious experience, with features you won't find on Apple's own displays.

Best FHD monitor for working from home
Our top FHD recommendation for most home and hybrid workers, the Dell P2725HE is a stellar 27in display with an affordable price tag.
See more monitors

Best monitor for working from home and on the go
The Tern Setups 16-inch 4K OLED portable monitor is a gorgeous panel that is easy to carry around to anywhere in your home making working anywhere a breeze.
Best monitor for home working overall




Specifications
Reasons to buy
Reasons to avoid
✅ You want your monitor to also be your hub: The U2723QE has great ports, making this display more than capable as a docking station for most.
✅ You work long hours and need some help reducing eye strain: Dell has a built in ComfortView Plus feature that helps reduce blue light, paired with a matte anti-glare screen, making this display very eye-strain-friendly.
❌ You want high-resolution and high-data speed. A significant downside to this monitor for power users is that you must choose between high resolution and high data speeds, making it less suitable for those who desire both.
❌ You want the best display for all things. While this display is by no means a poor choice, it is becoming somewhat dated, and there are many other options available that may ultimately better suit your specific needs, especially if you already have a docking station.
We're big fans of the Dell UltraSharp U2723QE. Not only does it boasts a pleasant 27in panel, 4K resolution, and a fantastic color space coverage for photo and video editing. Notably, for home and hybrid workers, the device also features low blue light emissions, reducing eye strain and fatigue when using the screen during the working day.
In use, we found the UltraSharp U2723QE showed beautiful images that are bright, well-balanced, and incredibly accurate. As an all-in-one monitor hub, you have the option of using USB-C and DisplayPort ports for daisy-chaining your monitors. KVM, Picture-In-Picture, and Picture-By-Picture modes also add to this productivity-boosting device.
It's not entirely perfect - the included USB cable is laughably short, and we noticed a faint shadow along the top and bottom edges of the screen - although they didn't disrupt our workflow. As an all-in-one hub with impressive color coverage, it ticks pretty much every box.
Read our full Dell UltraSharp U2723QE review
Best monitor for home working on a budget








Specifications
Reasons to buy
Reasons to avoid
✅ You want a large, fast screen on a budget: The 27-inch panel and 180Hz refresh rate are incredibly smooth and a great experience for the price
✅ You want a solid display for work and play: If you're a gamer after working hours, this display can be a solid option to get work done during the day with a seamless transition to play when your work hours are over.
❌ You have color-accurate work: The M1RC's color profile and uniformity are limited. So, technically speaking, this display is not great for photo or video editing.
❌ You only need the basics: If you're just needing something to answer some emails on, this monitor may be more than what you need, but at this price, that might not be a bad thing.
We didn't expect ourselves to be recommending a gaming monitor as our top budget pick - but considering the sheer amount of features on offer for the price, the Arzopa M1RC is an exceptional monitor. It may not be the cheapest around, but it's still very affordable, with some great specs considering the cost.
The display is a broad 27in, which should help you focus on your latest project, and we found the large screen combined with the thin bezels really made for an immersive experience (even in online meetings).
It also boasts a 2560 x 1440 (QHD) resolution and 180Hz refresh rate. For anyone looking to game after work, this is a nice hybrid pick.
Performance was good in our tests. Benchmarks were balanced, though hardly jaw-dropping. And, as expected, we found it well-tuned for gaming, so more than capable of handling office software and tasks.
Yes, it might be overkill for opening spreadsheets or using word processors, but considering the price, this is a stellar budget pick.
Read our full Arzopa M1RC review
Best monitor for working from home creators

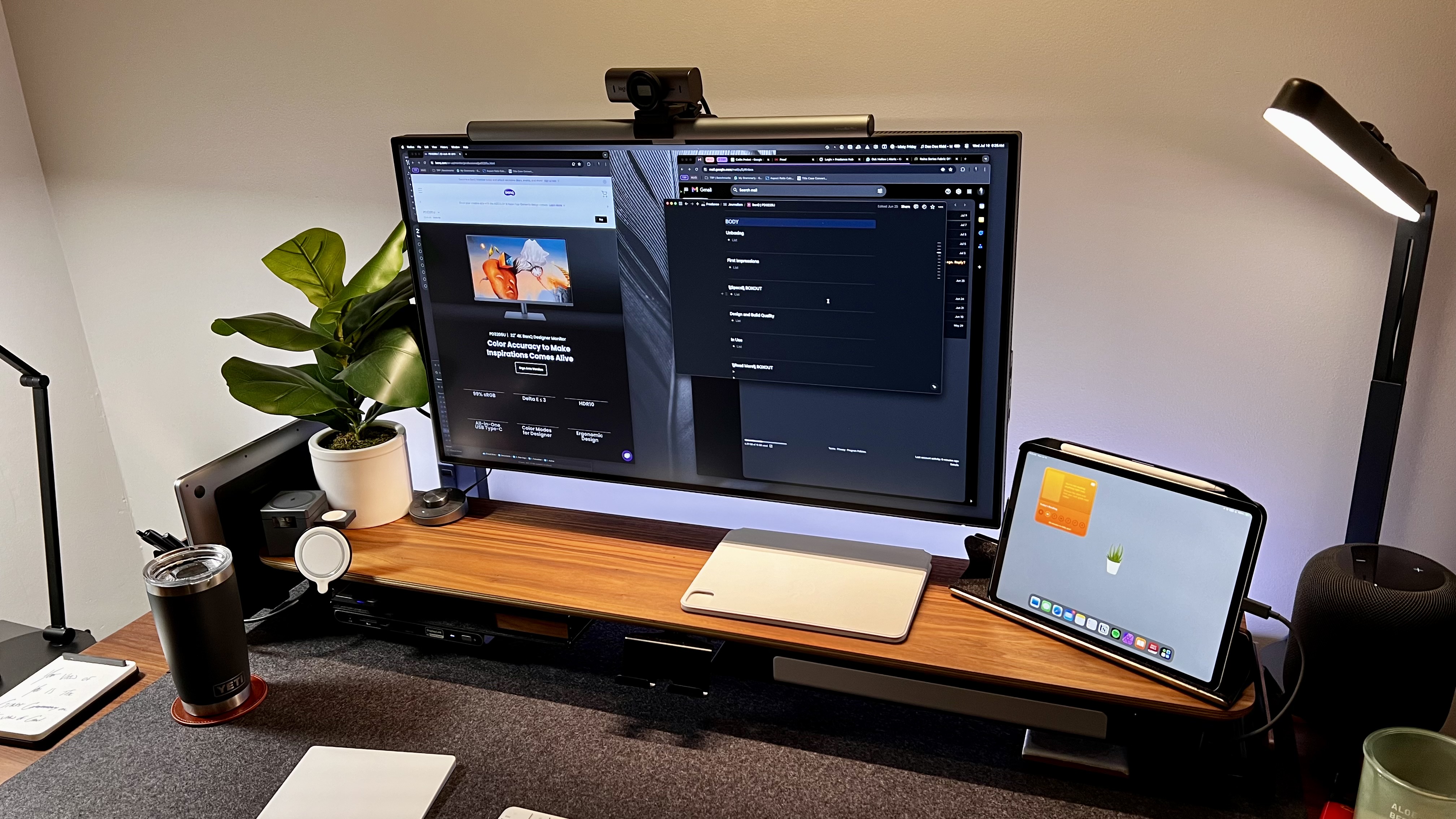


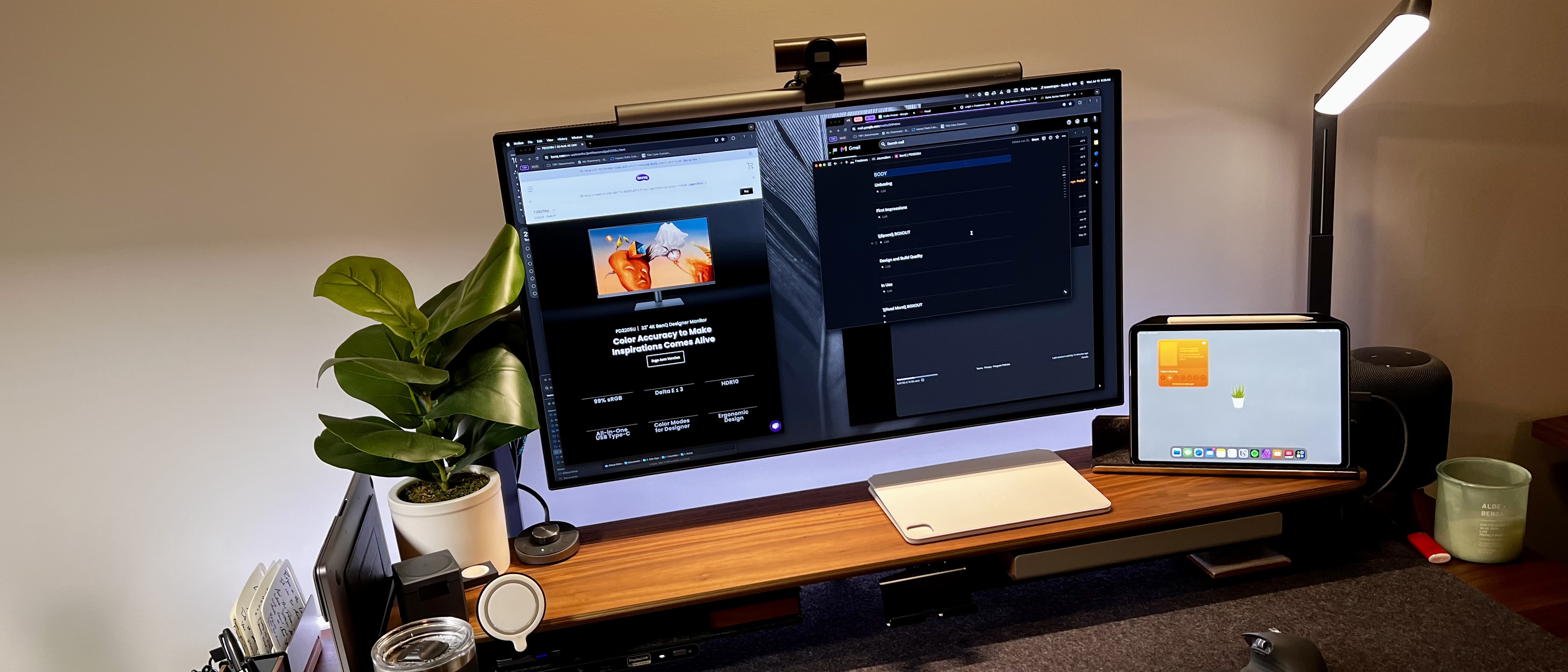
Specifications
Reasons to buy
Reasons to avoid
✅ You want a gorgeous 32-inch panel with pro-grade images: The PD3225U's display panel is lovely. It's a huge panel that provides a generous space for activities. It's great for multitasking, working with large spreadsheets, and conducting research, among other tasks.
✅ You use a Mac: BenQ's Display Pilot 2 makes integration with macOS fantastic, making control of this monitor a breeze with the proper companion application.
❌ You are on a budget: The PD3225U is a high-priced item, making it a significant choice, and one that should not be chosen nonchalantly to buy one day.
❌ You primarily use Windows. While this display still works wonderfully with PC, this may be a bit more than desired for basic Windows users.
The BenQ PD3225U is a great pick for those looking for a 4K monitor for working from home. The design is sleek and modern, with an ergonomic stand that should easily fit into any workspace.
The screen is a pleasingly large 32in that makes the most of the 3840 x 2160 resolution - in our own tests, we found no great need for a second monitor once we had this set up. We were also happy to see full support for macOS, with the option to download DisplayPilot 2. This streamlines the controls, so your Mac can make adjustments to settings like brightness.
What's particularly useful here for creative professionals, or anyone working with video and image editing, is the high color accuracy and color gamut. This factory calibrated display boasts 98% DCI-P3, 99% sRGB, and 99% Rec. 709 for Delta E ≤2 accuracy. And it looks absolutely stunning.
We used this monitor as our primary work unit for a month, and didn't even miss our original set-up. if this were our only monitor, we'd be perfectly happy with that. It is expensive, and Windows users won't get as many features for this Mac-focused (but multi-platform) display. But for general home office work at high-resolution, it's hard to beat.
Read our full BenQ PD3225U review
Best 5K monitor for working from home



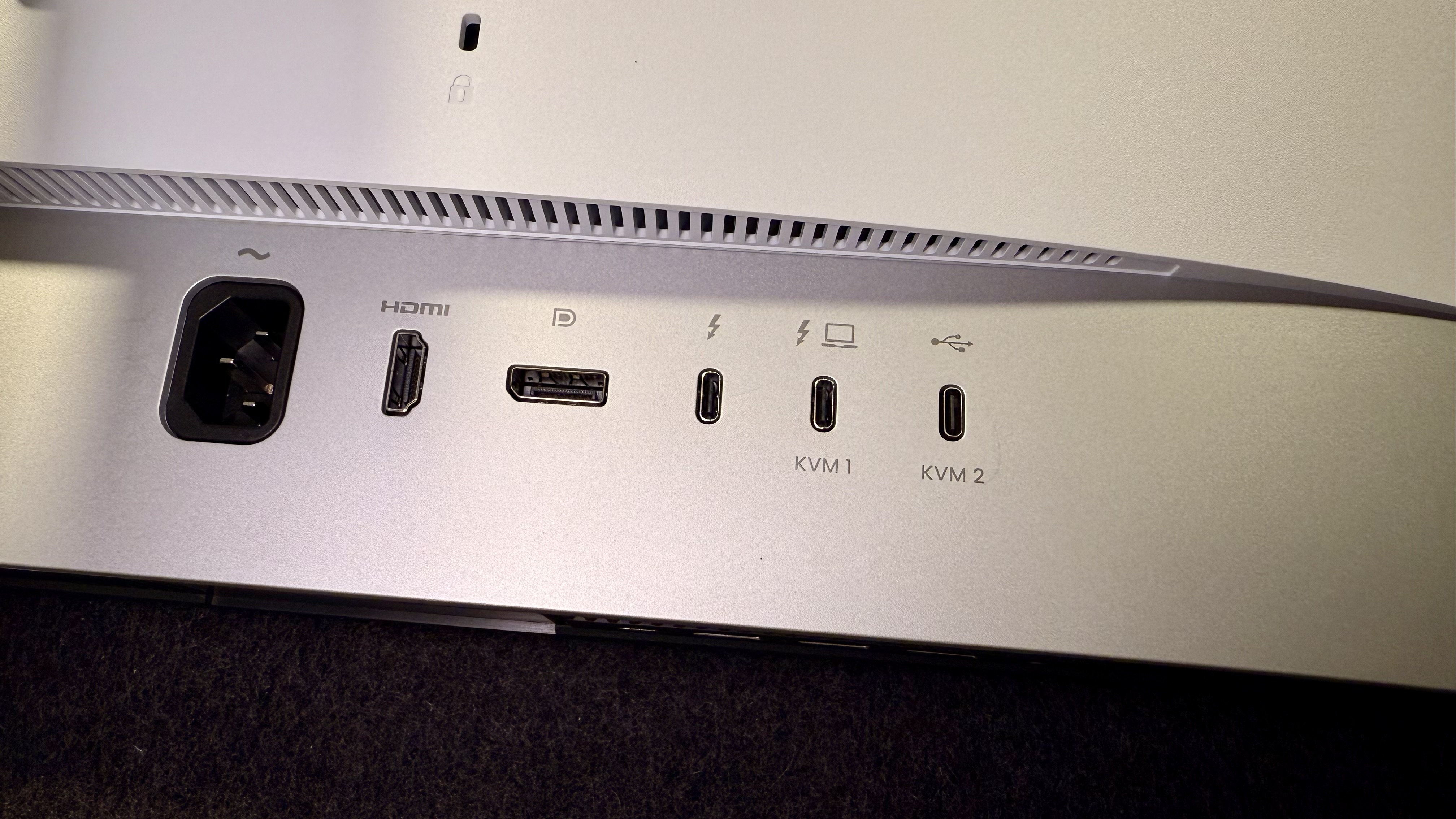



Specifications
Reasons to buy
Reasons to avoid
✅ You need a top-of-the-line 5K display for detailed creative work at home: This panel is truly gorgeous and makes working on any project a breeze.
✅ You want single-cable convenience: No matter how advanced setups can get, the ease of a single cable, simple setup, is incredibly refreshing and helps lower the friction to get work started.
❌ Your work-from-home needs are basic office tasks: If you don't work in a creative field or something where you need the screen real estate, this monitor might be overkill.
❌ You rely on built-in features: This display doesn't have a built-in camera, nor does it have speakers that are worth us
BenQ's PD2730S was designed with creative professionals in mind, and it works particularly well for those working from home. This 27-inch 5K screen delivers an intensely sharp 5120×2880 image, which, even in 2025, is breathtaking. With such a high PPI, text and images are incredibly sharp, crystal clear, and beautiful, even scaled heavily to have "more space" on a Mac or smaller text on Windows.
The Nano Matte coating on the display makes it look great, even with the glare from any lights in your house. Furthermore, the build of this monitor is also top-notch – its sturdy stand allows for a wide range of adjustments (height, tilt, swivel, and pivot), making it easy to find a comfortable position for long-term use. However, I still prefer to throw monitors on a monitor arm, such as the BenQ BSH01.
IO is also a significant advantage of the PD2730S. It boasts two Thunderbolt 4 ports (one in and one out) that also provide up to 90W of power delivery, allowing you to charge a MacBook Pro or another USB-C laptop while using the monitor simultaneously. The PD2730S also features an HDMI 2.1 port, a DisplayPort 1.4 port, and a USB hub with multiple USB-A ports and an additional USB-C port, making this monitor a versatile docking station for your devices.
The PD2730S performed beautifully in every task during our testing, from editing high-resolution photos to juggling multiple windows. The 5K resolution and 27″ size continues to be a sweet spot for most when it comes to aspect ratio, clarity, and resolution. Coming in at around $1,199, it's certainly not a display you'll probably buy on a whim.
Overall, if you're searching for the best home-office monitor for work, especially if you're a professional user seeking a top-of-the-line display, the BenQ PD2730S is our top pick.
Read our full BenQ PD2730S review
Best monitor for home working on Mac






Specifications
Reasons to buy
Reasons to avoid
✅ You are a MacBook or Mac mini user: This monitor is designed for macOS first and foremost, making it a great option if you are in that ecosystem.
✅ You want a large, beautiful display with outstanding I/O: This display features USB-C, HDMI, and USB-A ports, making it a great option for those seeking excellent I/O for their home setup.
❌ You require Thunderbolt speeds. This monitor supports USB-C speeds, not Thunderbolt, so if you require that speed, this one may not be the best option.
❌ You need built-in, high-end audio. While this display has an okay speaker system for virtual meetings, it's not great for much else.
The BenQ MA320U has to be one of our favorite displays - a beautiful 32in 4K display that's made for Mac, Mac mini, and MacBook devices. And using it within the Apple ecosystem, we found the process seamless to set-up and easy to use. We especially like the DisplayPilot 2 integration, letting you control various monitor settings directly through your Mac.
The native KVM switch and two HDMI ports also add extra functionality that will be welcomed by anyone working at home on a Mac. If there's a downside, it's that the display doesn't support Thunderbolt 4, so you'll need an all-in-one monitor or a USB hub for improved connectivity.
We also found the speakers weren't up to much compared to other screens. However, we find these minor complaints for an otherwise excellent monitor for working from home if you're already using a Mac.
Read our full BenQ MA320U review
Best FHD monitor for home working
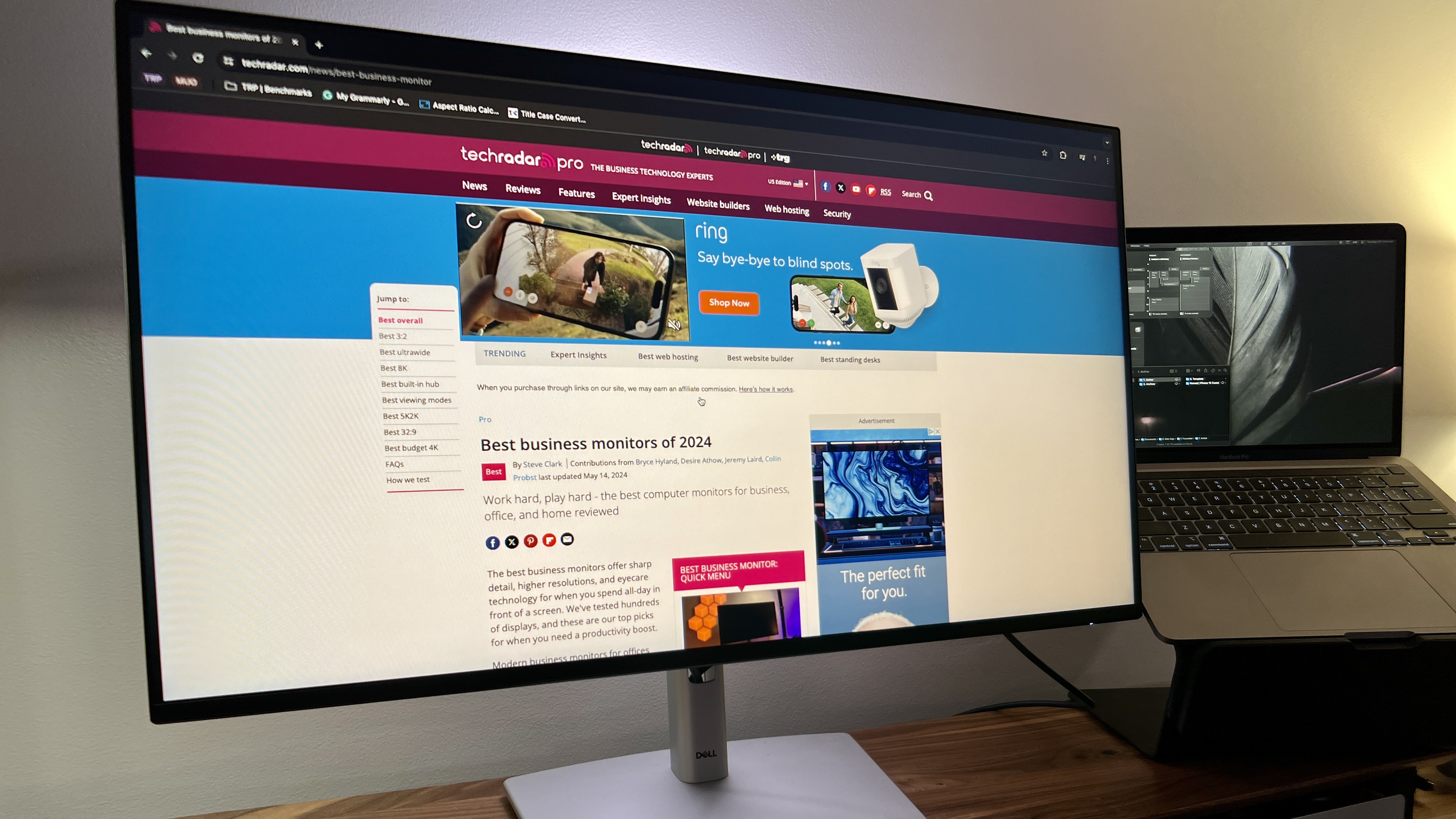
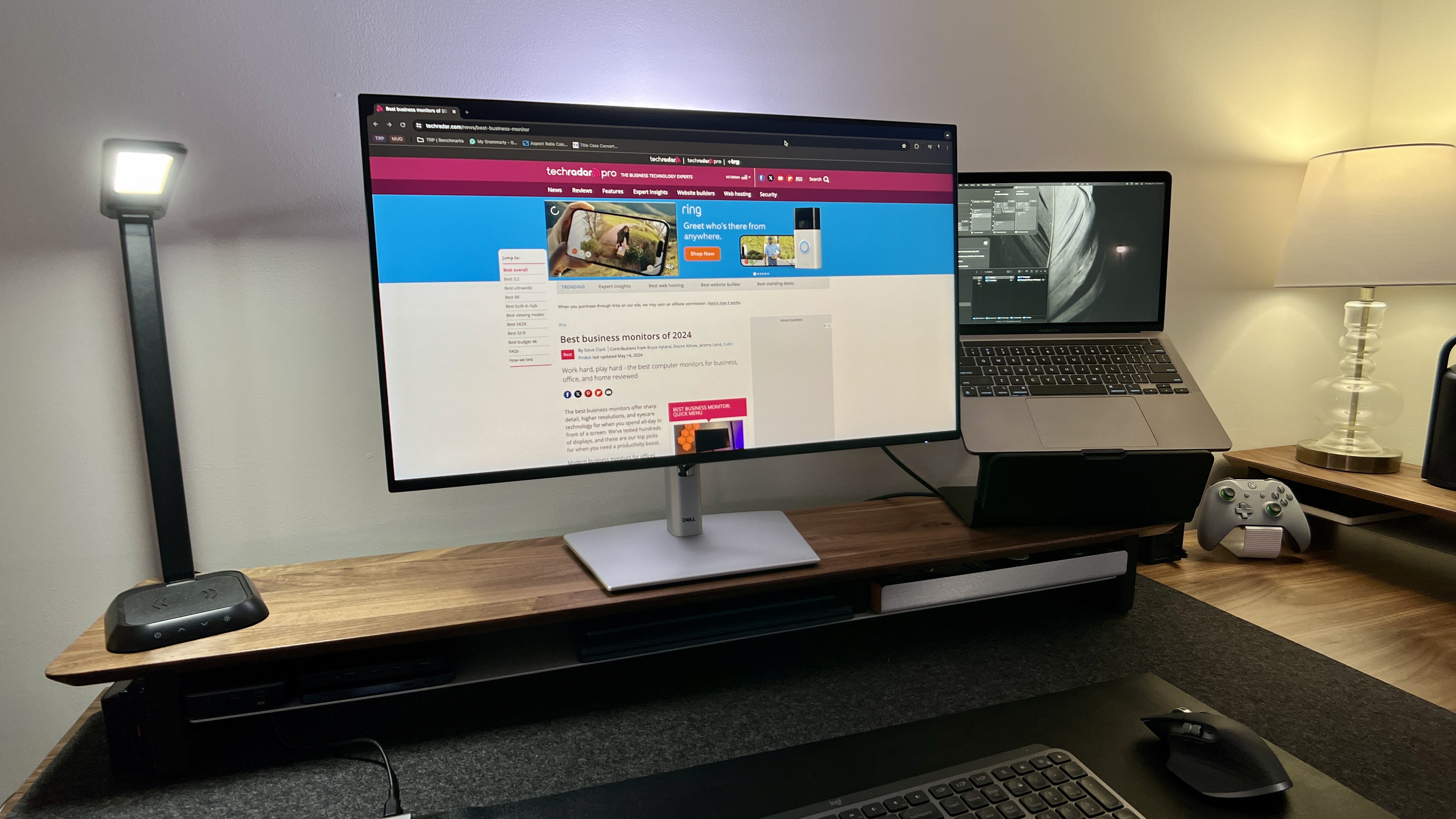



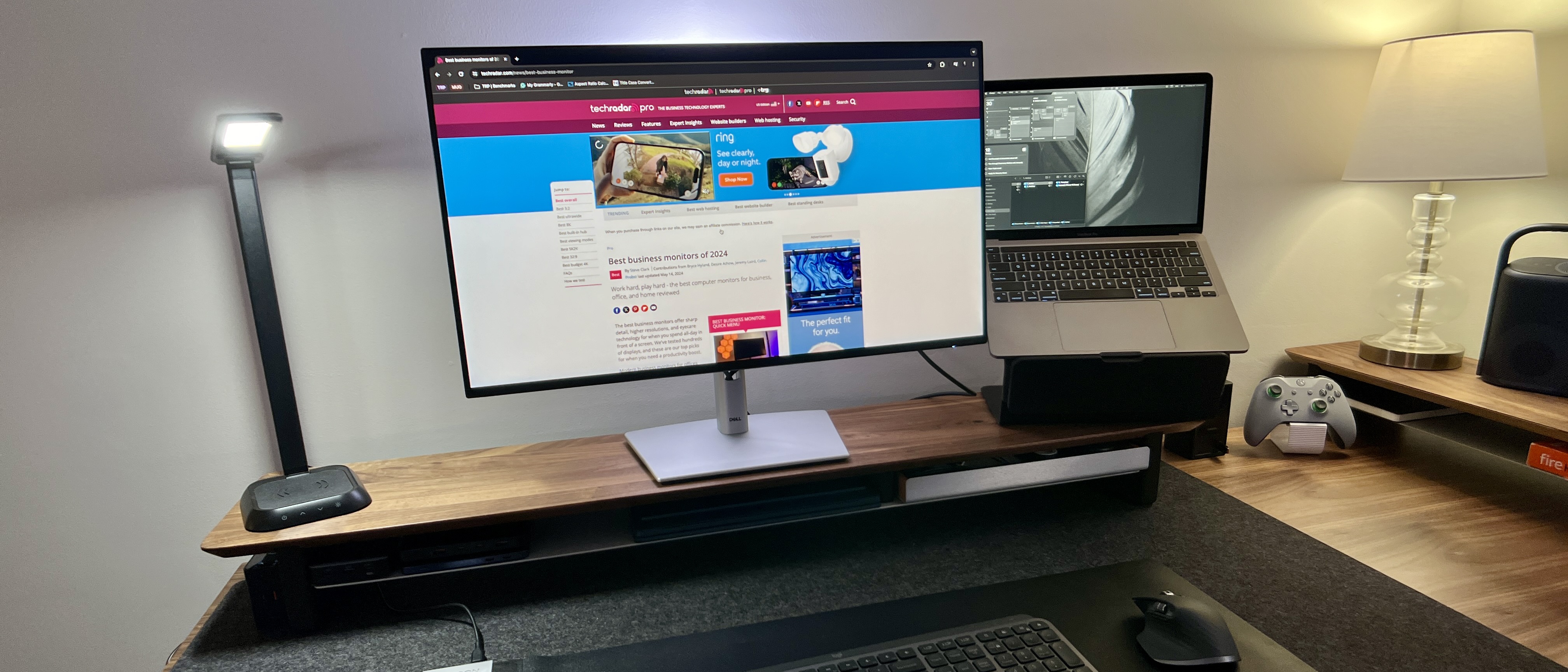
Specifications
Reasons to buy
Reasons to avoid
✅ You want a basic monitor that works great: The P2725HE is just enough to get some business work done, especially if it's basic emails and web browsing.
✅ You don't need 4K: 4K is becoming increasingly popular in the business world, but it's still not the only option. Some still prefer 1080p, and if that's you, this monitor may be your dream come true.
❌ You need a high-resolution panel: This panel maxes out at 1080p, meaning that if you need a color-accurate panel or 4K resolution, this just is not the one for you
❌ You expect a docking station. While this display has many advantages, a docking station or hub is certainly not one of them.
Dell has been a fan-favorite for years for business monitors. Working from home doesn't seem to be going anywhere anytime soon, so they have also become great professional work-from-home monitors.
Now, you won't want to spend hours gaming on this on your downtime – or lunch break – anytime soon, but for professionals working from home, this monitor is very hard to beat regarding what you get for the money.
The P2725HE has a built-in USB-C hub, meaning you can skip the dock, the dongles, and the adapters and cable mess. You can plug any USB-C computer – or tablet – into the monitor directly, and it will charge. You will also have access to the other USB ports on the back of the monitor, including ethernet.
There is the classic Dell stand with its height adjustability, or if you so choose, you can mount this monitor using the VESA bracket on the back. This is a solid monitor for the money, and in professional use cases, it's pretty hard to beat.
Read our full Dell P2725HE review
Best monitor for home working and on the go







Specifications
Reasons to buy
Reasons to avoid
✅ You want a great portable monitor for home use: The Tern setup's display is one of our favorites for its display panel, ease of use, and portability.
✅ You work from home and sometimes out and about: With this easy of a panel, you can bring it into whatever room you may need to work in that day, and you can even take it on the road, just sliding this into a backpack without taking up more than a little bit of space.
❌ You plan to work on a single monitor in a single location. This monitor is great for movement, if you plan to stay in one place, you should grab a more traditional monitor.
❌ You need a lot of screen real estate. While this is a 16-inch screen, it's not that big in the world of monitors. So, if you need more screen-real estate and you can afford a large monitor, that may be worth the consideration.
The Tern Setups 16-inch 4K OLED monitor is an absolutely incredible panel when it comes to clarity and display quality. The display is crystal clear, bright, sharp, and easy to use. With a single cable, I can go from whatever I am doing to tossing out another monitor.
So far, this display has been great for everything from word processing to photo and video editing.
Read our full Tern Setups 16-inch 4K OLED review
Best monitors for home working: Comparison
Model | Screen size | Resolution |
|---|---|---|
27in | 4K | |
27in | 2K | |
32in | 4K | |
27in | 5K | |
32in | 4K | |
27in | 1080p | |
16in | 4K |
Best monitor for home working: FAQs
What resolution do I need to work from home?
A minimum of 1080p (FHD) is ideal for working from home and running office apps. We've never had any issues with this resolution when using Microsoft and Google apps, joining video calls, and even light photo editing. A 1920 x 1080 or Full HD monitor mirrors the screen resolution of many of the best laptop for working from home.
However, if you're looking for greater clarity of detail, while future-proofing your setup, a 4K display, or even the best 5K monitors, may be a better investment - particularly if you work with graphics or general content creation. Alongside some of the options in this round-up, check out our reviews for the best monitors for photo editing and best monitors for video editing.
What features does my monitor need?
The features needed really depend on what you are going to do with the monitor. If you are going to have this be your main workstation without any dock, you'll want some ports so you can still plug in different accessories. If you have a dock, then you can probably get away with a monitor with fewer ports.
How do I configure my monitor for home working?
Once you have plugged in an external monitor, here’s what you need to do to extend your desktop with an external monitor properly:
How to configure your external monitor on Windows:
Right-click on the desktop, choose “Display Settings,” then scroll down to "Multiple Displays" and select "Extend desktop"
You can arrange your monitor location relative to your laptop by moving the boxes on that screen. Once you have finished this configuration, you can move your mouse cursor between monitors, and your workspace will effectively be doubled. Now you can enjoy running your web browser full screen and your productivity apps or video calls on the other.
How to configure your external monitor on a Mac:
Go to System Preferences and select Displays, then click on the Arrangement tab. You have to uncheck “Mirror Displays” there. You can then arrange the screen location relative to your Mac's screen.
How to choose the best monitor for working from home
Why you can trust TechRadar
When deciding which monitor is best for working from home, there are a number of considerations to make. These the specs we recommend checking, based on reviewing over 100 monitors for a wide range of uses.
Size
There are no limitations to what you choose, but setting up an improvised workspace at home can limit how big you can realistically go. A 24-inch monitor is a good starting point for limited desk spaces; you can place it almost anywhere. For those with a dedicated home office space, a 27-inch or a 32-inch might be workable, or you can even go up to a 34-inch ultrawide for the ultimate home office.
Resolution
If you choose to keep your laptop as your main work display, sometimes a secondary 1080P Full-HD display for video conferencing is all you'll need. If your work requires high information density, like spreadsheets or specialized software with complex user interfaces, 2K, also known as QuadHD, is a good intermediate step before going UHD. Creative professionals that need crisp text and a high DPI display will be better served by going straight to the best 4K monitors and 5K monitors.
Connectivity
All the digital connections, such as HDMI, DisplayPort (DP), and USB-C / Thunderbolt, will give you a stable picture. You only get limited resolutions, bulky cables, and noisy outputs if your laptop has an analog VGA connector. Adapters between HDMI, DP, DVI, and USB-C are inexpensive and plug-and-play. However, it’s better to stick to what your computer provides. If your computer has a DP output, go for a monitor with a DP input. Likewise, with USB-C and HDMI.
How we test the best monitors for working from home
We review monitors based on a number of factors including price, design, and performance. We consider the size of each display, along with panel type, resolution, refresh rate, color coverage and HDR support. We also consider connectivity, including HDMI, DisplayPort, USB-C and wireless interfaces.
Pixel density and color accuracy are particularly important for digital design monitors, but so are ergonomics, so we assess stand adjustability and stability. Finally, build quality and value for money are judged against competitors in the market.
You can learn more about our review process in our guide to how we test, review, and rate professional and business monitors on TechRadar Pro.
For more WFH essentials, I've rounded up the best headsets for working from home.
Sign up to the TechRadar Pro newsletter to get all the top news, opinion, features and guidance your business needs to succeed!
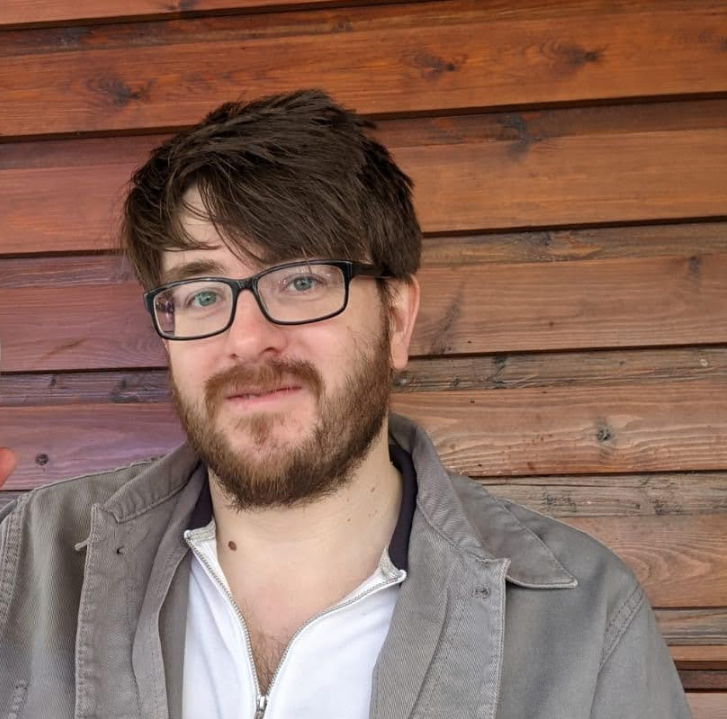
Steve is B2B Editor for Creative & Hardware at TechRadar Pro, helping business professionals equip their workspace with the right tools. He tests and reviews the software, hardware, and office furniture that modern workspaces depend on, cutting through the hype to zero in on the real-world performance you won't find on a spec sheet. He is a relentless champion of the Oxford comma.