115 essential iOS 10 tips and tricks
Spend less time on your iPhone thanks to iOS 10
83. 3D Touch contacts
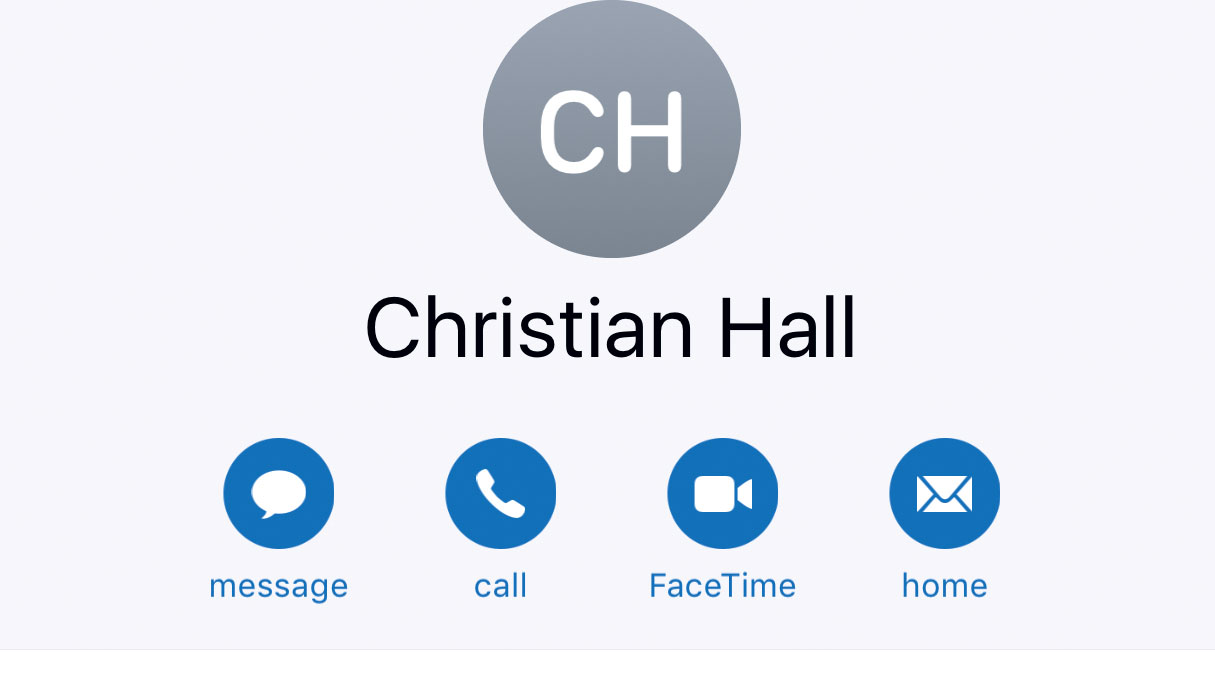
Contacts’ new look in iOS 10 makes it clearer that icons are tappable. With a contact card selected, you can hold a finger on, or 3D Touch, the icons in the row under the person’s name to call up their contact methods of that type, rather than having to scroll down to find them.
84. Emergency Bypass
Do Not Disturb’s great for getting a bit of peace, but perhaps there are some people you never want to ignore.
Edit a person‘s card in Contacts, tap the Ringtone or Text Tone row, then turn on Emergency Bypass. This can be set differently for calls and text messages.
85. Contacts in other apps
As with Calendar events, iOS 10 also enhances the ability to detect contact details, extending it from just Mail to other apps too.
If you don’t want this to happen at all, though, switch off Settings > Contacts > Contacts Found in Apps. When this kind of contact shows up in Spotlight search results, it will be clearly labelled as having been found in an app.
86. Choose default account for new contacts
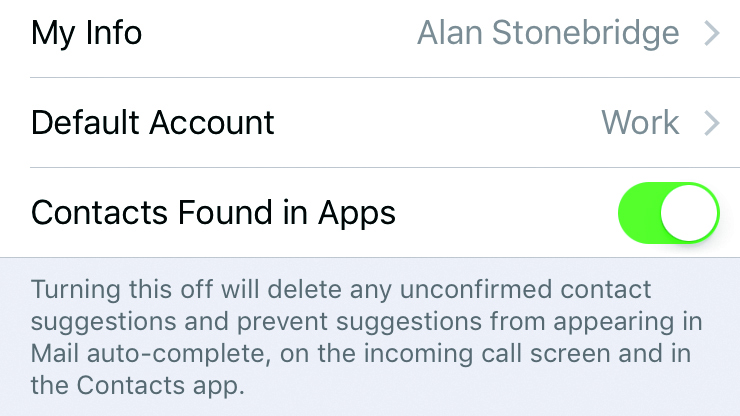
If you have multiple accounts set up on your device, you can choose which one is the destination for new contact cards in Settings > Contacts > Default Account.
87. New options in iOS 10 Mail
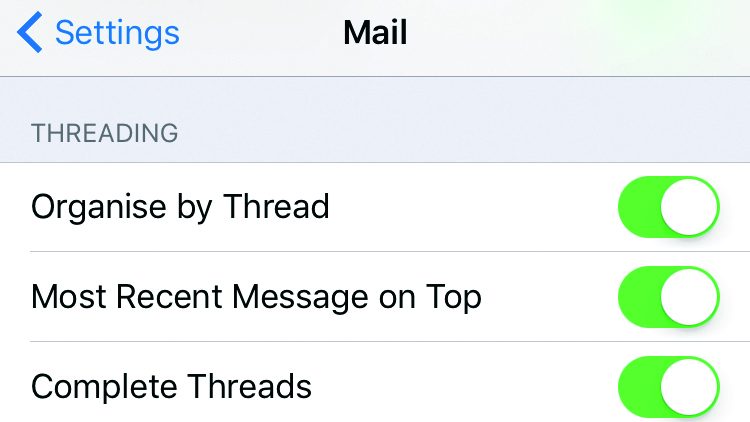
Apple has split settings for Mail, Contacts and Calendars into three discrete pages in iOS 10.
Sign up for breaking news, reviews, opinion, top tech deals, and more.
Mail’s page has a couple of new items under Threading, which complement the existing Organise By Thread switch. Most Recent Message on Top simply toggles the message ordering.
88. See all messages in a conversation
Turning on the Complete Threads item ensures all messages in a conversation are shown, even if some are in other mailboxes, giving you a complete recap of what’s been said.
89. Quickly browse conversations
When you tap the double arrows next to a thread in a mailbox’s messages list, that conversation’s constituents expand downwards to reveal short summaries, which might immediately uncover the one you want to save you reading through the whole conversation.
90. Take a long view
Tap elsewhere on a thread’s row to see the whole conversation in a long, scrolling view.
Each message is presented like a piece of paper. Swipe left or right on one, just like items in a mailbox, to take a quick action on it.
91. Switch views
To pull a message forward and read it with a slightly bigger font and longer line length, tap on its header.
To see the whole conversation again, tap Done or scroll past the top or bottom of the message.
92. Archive messages
Holding a finger on the trash icon now offers the Archive Message action as well as Delete Message.
93. Search Mail in iOS 10
Tapping Mail‘s search bar reveals shortcuts to four common searches (which used to require you to type a few characters for Mail to suggest them): messages that are unread, flagged, from your VIPs, or with attachments.
To apply two or more, though, you still must type part of the additional ones to get Mail to suggest it.
94. Filter your mailbox

Tap the icon of a circle containing three lines of diminishing length (bottom left) to toggle filtering for the current mailbox.
Tap the description to the right to pick from the same criteria as in the search bar, plus the ability to exclude messages that aren’t directly addressed or copied to you. Mail remembers your filter settings per mailbox.
95. Choose notifications
You can choose which subscribed channels are allowed to send you notifications (Only some channels are capable of this).
Tap the bell icon at the top of the Favourites page.
96. Sort favourites
Your favourite channels can be sorted by tapping the heading at the top-centre of the Favourites page.
You can sort by name, most recent, or those you visit most often.
97. Face finder
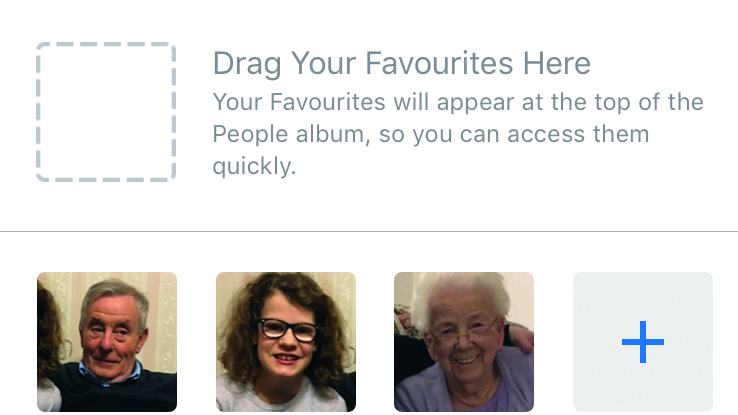
The People album shows faces the app’s analysis has detected in your pictures. Drag favourites to the row at the top for quick access.
This goes out of view as you scroll down, but reappears when you drag a thumbnail.
Tap a person to see more pics and Memories (auto- generated mementos) of them.
98. Add faces
The app may have found additional faces but won't show them – if this happens perhaps you have few pics of those people.
Tap +, then the faces you want to see in the People album, then tap 'Add'. If multiple pics of a person are shown, tap them all, then 'Merge'.
99. Merge faces
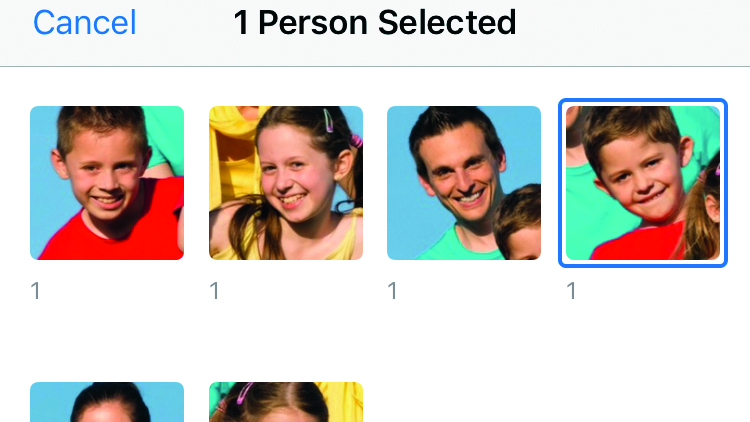
To merge faces in the People album: tap Select, then some faces, then Merge. Or, if you don’t want to see a person the app has picked out, tap Hide.
100. Image analysis
Photos’ image analysis detects animals, objects and scenery to save you adding keywords. Tap the magnifying glass and search for ‘tree’, say.
101. Geolocation in iOS 10
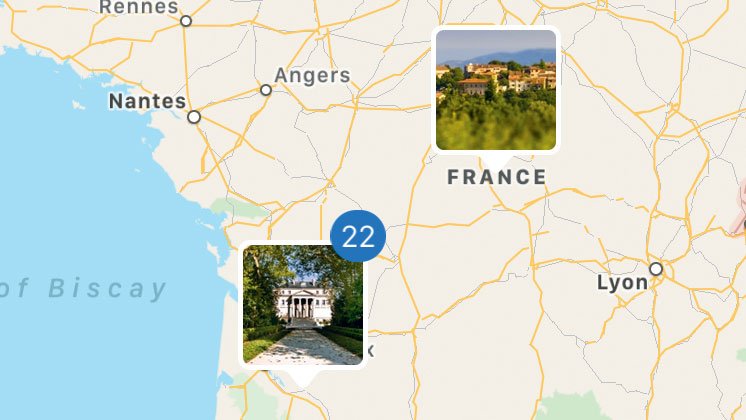
The Places album shows pics on a map, which split into smaller groups as you zoom in.
Tap a group to see all photos from that place, or Grid for all within the area that’s in view.
102. Annotate a photo in iOS 10
To annotate a photo, edit it, tap the three dots in a circle, then tap the Markup tool.
If Markup isn’t listed, scroll to the right, tap More, turn on Markup’s switch, then tap Done.
Current page: 83 - 102: Contacts, Mail, News and Photos iOS 10 tips
Prev Page 70 - 82: Clock, screen reader and system-wide tips Next Page 103 - 115: iMessage apps and sticker packs iOS 10 tipsChristian is a writer who's covered technology for many years, for sites including Tom's Guide, Android Central, iMore, CNN, Business Insider and BGR, as well as TechRadar.