How to restart or reset your Kindle
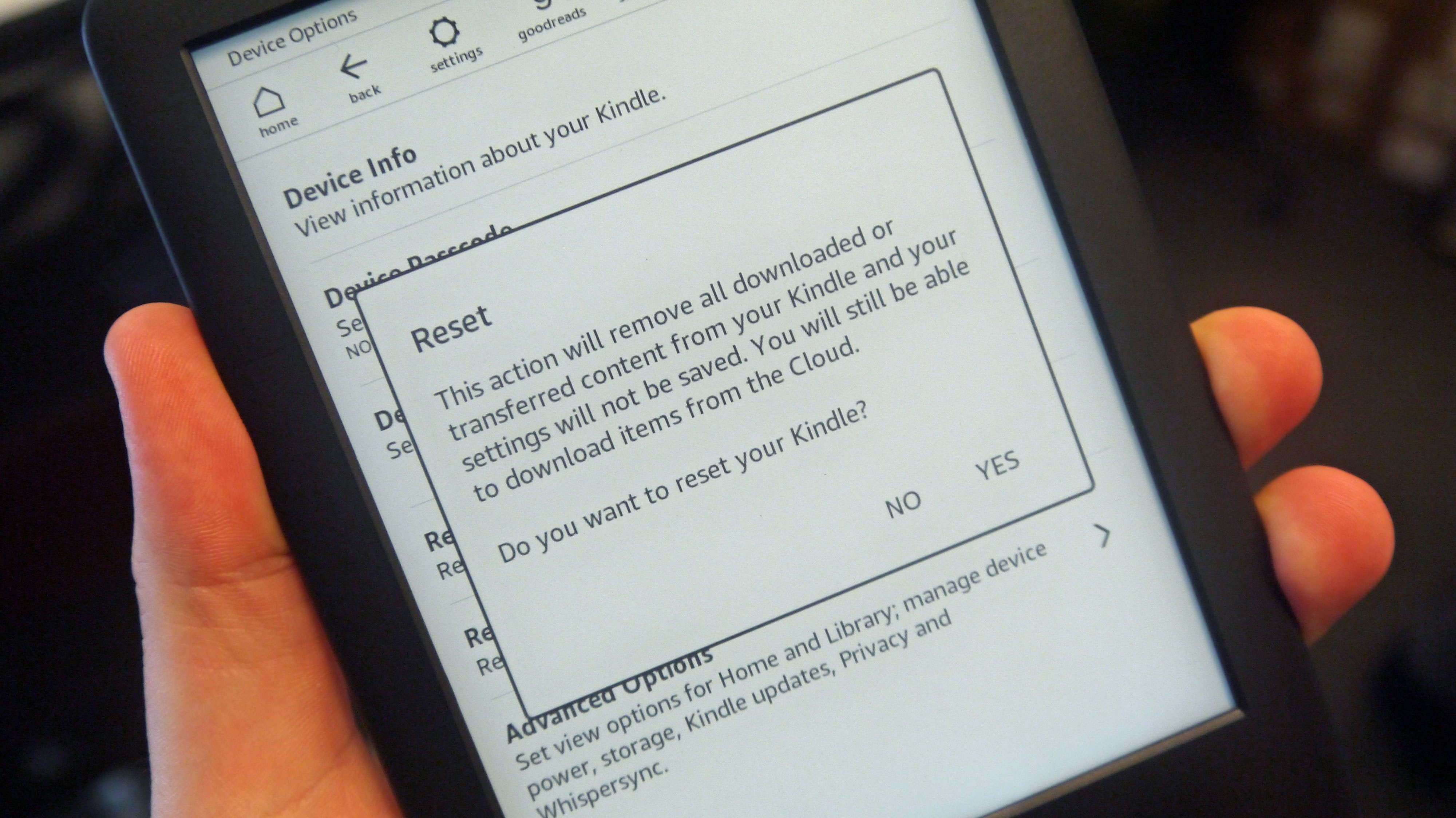
There are many reasons you may want to restart your Amazon Kindle, or even wipe it altogether of the ebooks you've read so far.
Whether you're planning to sell it, or you're just having some issues that means you need to restart the device, we'll have you covered in this guide.
Some of the navigation around Amazon's interface on the Kindle can be difficult to understand, but we promise it's easy when you know exactly how to reset your device.
How to restart your Kindle

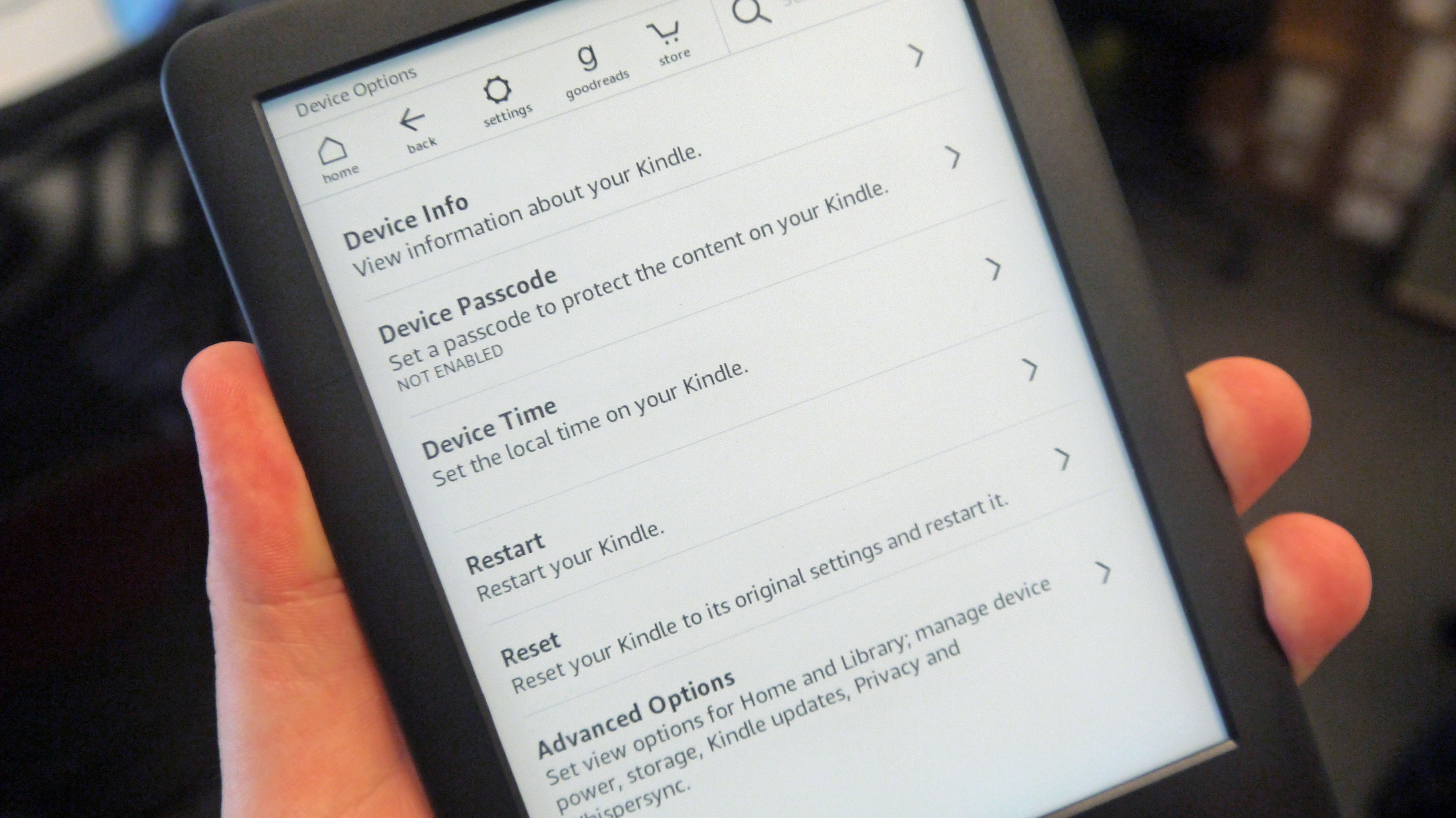
If you just want to turn your Kindle off and on again for any reason, this won't delete any of your existing ebooks or your Amazon account from the device. Instead it'll just restart the device as a whole, much like how you can restart your phone.
To do this, you'll want to turn on the device and press on the three vertical dots in the top right corner on the home screen. Toward the bottom of the list you'll find an option that's called 'Settings'.
Press on this, and it'll take you to another menu where find the 'Device Options' menu. Within here, you'll find a button that says 'Restart' and you'll be greeted with a warning that says this may take a few minutes.
As long as you have enough time to do it now, hit the yes button and your Kindle will restart.
Sign up for breaking news, reviews, opinion, top tech deals, and more.
Alternatively to this, you can just wait for your Kindle's battery to drain. That can take quite a lot of time though considering your average ereader can last up to a month from a single charge.
How to reset your Kindle
If you're looking to pass your device on, sell it or just want a fresh start, you can factory reset your Kindle to its original settings. This works in a similar way to how you can reset other devices, like your phone.
If you want to do this, follow the same steps as above. That's the three vertical dots in the top right hand corner of the home screen > 'Settings' > 'Device Options' and then find the option called 'Reset'.
You'll want to be certain you want to delete all of your existing ebooks as it can be a hassle to setup your Kindle again after you've done this. If you're sure, press 'Reset' and then say yes to the next pop up.
This can take several minutes, but with a bit of a wait you'll then be greeted again by the sign in screen on your Kindle so you can set it up again with fresh details.

James is the Editor-in-Chief at Android Police. Previously, he was Senior Phones Editor for TechRadar, and he has covered smartphones and the mobile space for the best part of a decade bringing you news on all the big announcements from top manufacturers making mobile phones and other portable gadgets. James is often testing out and reviewing the latest and greatest mobile phones, smartwatches, tablets, virtual reality headsets, fitness trackers and more. He once fell over.