How to edit a PDF for free
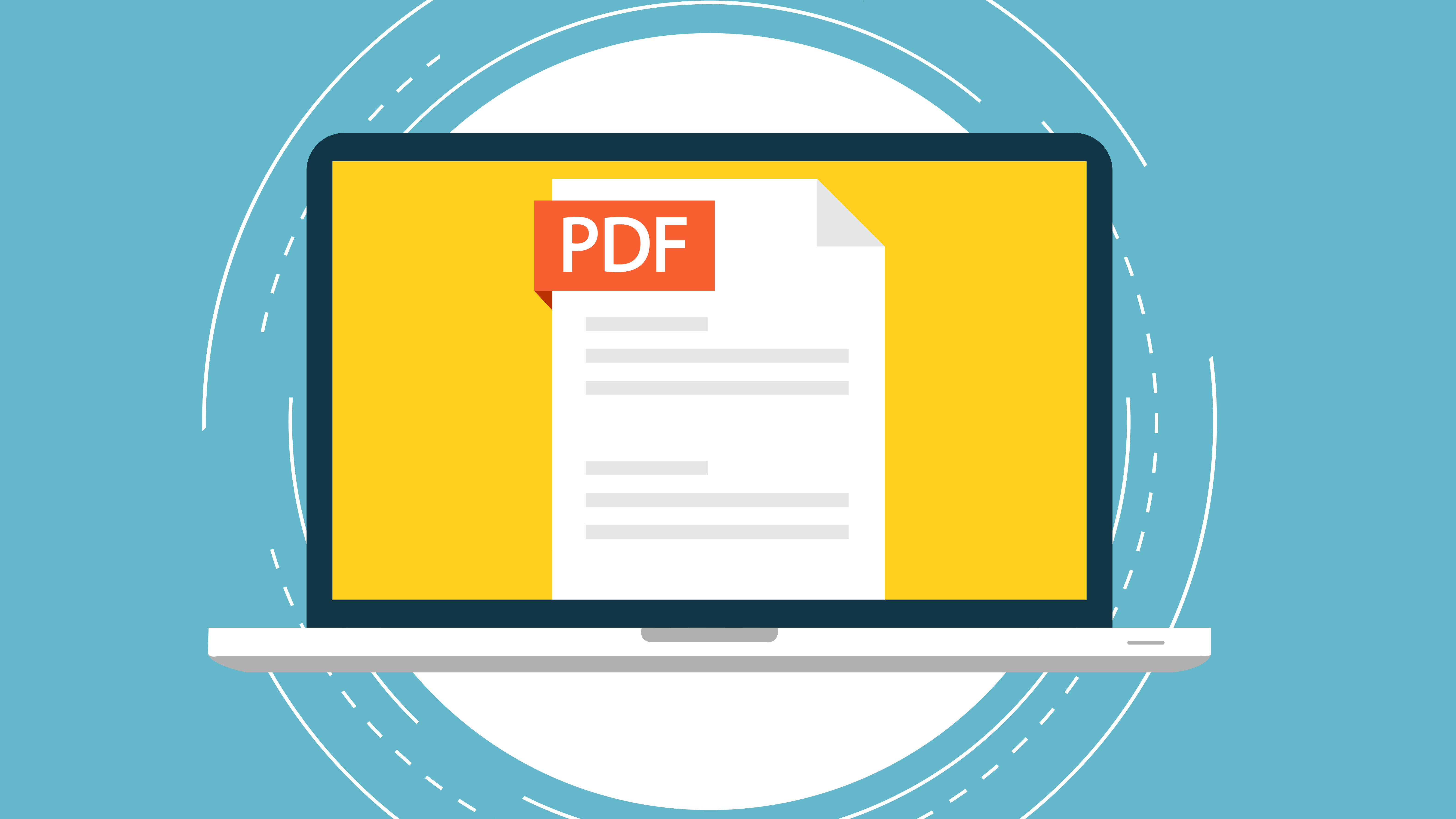
Editing PDFs is surprisingly easy once you have the right tools to hand. Creating PDFs for free is simple. It has reached the point that you don’t even need specialist software to transform a document into a PDF as the option to save in this format is now built into Windows 10. Editing existing PDFs for free, however, is a different story.
Adobe Acrobat is the big name in the PDF world, but it comes with a price tag that places well out of the reach of most people – particularly if you have only an occasional need to edit PDF files. The notion of paying at least $12.99/£13.14/AU$18.69 per month for the Standard edition is enough to put most people off, so it's little wonder people go off in search of a free PDF editor.
And such things do exist. By far one of the best is Sejda PDF, and we're going to show you just what it can do.
1. Get the software
There are two versions of Sejda PDF – a cloud-based, online version, and a downloadable, installable version. Both the online and offline version can be used free of charge, but there are a few limitations you need to keep in mind. If you stick with the free version of the tool, you can only perform up to three tasks per day, files cannot be larger than 50Mb or 200 pages, and images can be no larger than 5Mb.
Additionally, when it comes to combining files, you have a limit of up to 30 files and 50 pages, and file conversion must be carried out on a one-by-one basis rather than in batches. For most people, these limitations will not be a hindrance, so let's dive in a take a look.
We're going to look at the desktop version of Sejda PDF which you can download from – the online version is nearly identical, but you have the added hassle of having to upload files in order to work on them. The software is available for Windows, Mac and Linux (there's even a portable version for Windows), so you can use it no matter which operating system you prefer.

2. Delete and add pages
Once downloaded and installed, fire up Sejda PDF Desktop and click the 'Choose PDF file' button. Select the PDF you want to work with, and it will be loaded into the program ready for editing. The most basic things you can do to start with are deleting pages you don't need and inserting new blank pages that you can add content to. As you scroll through the PDF you have loaded, you will see a trash can icon to the right of each page; clicking this will delete the page.
Sign up for breaking news, reviews, opinion, top tech deals, and more.
Adding new pages is equally simple. Between each pair of pages you will see a button labelled 'Insert page here'. Click this, and a new, blank page will be created. You can then make use of Sejda PDF's various tools to add text, image and more. The same tools can be used to add content to existing pages of the PDF.

3. Edit or add text
At the top of the program window is the toolbar which contain various other tools for editing PDFs. Click the Text button and you can add new text boxes, or even edit existing text. If you click on a random part of the page, you will create a new text field that you can type into. Above this field is a floating toolbar that lets you change font style, size, colour and so on.
If you click on existing text, you can delete or change it if you want. Hover your mouse over a piece of text and make sure that the blue dotted outline is visible before you click. You can edit or delete the text as required, or make use of the floating toolbar to change the appearance of the text.
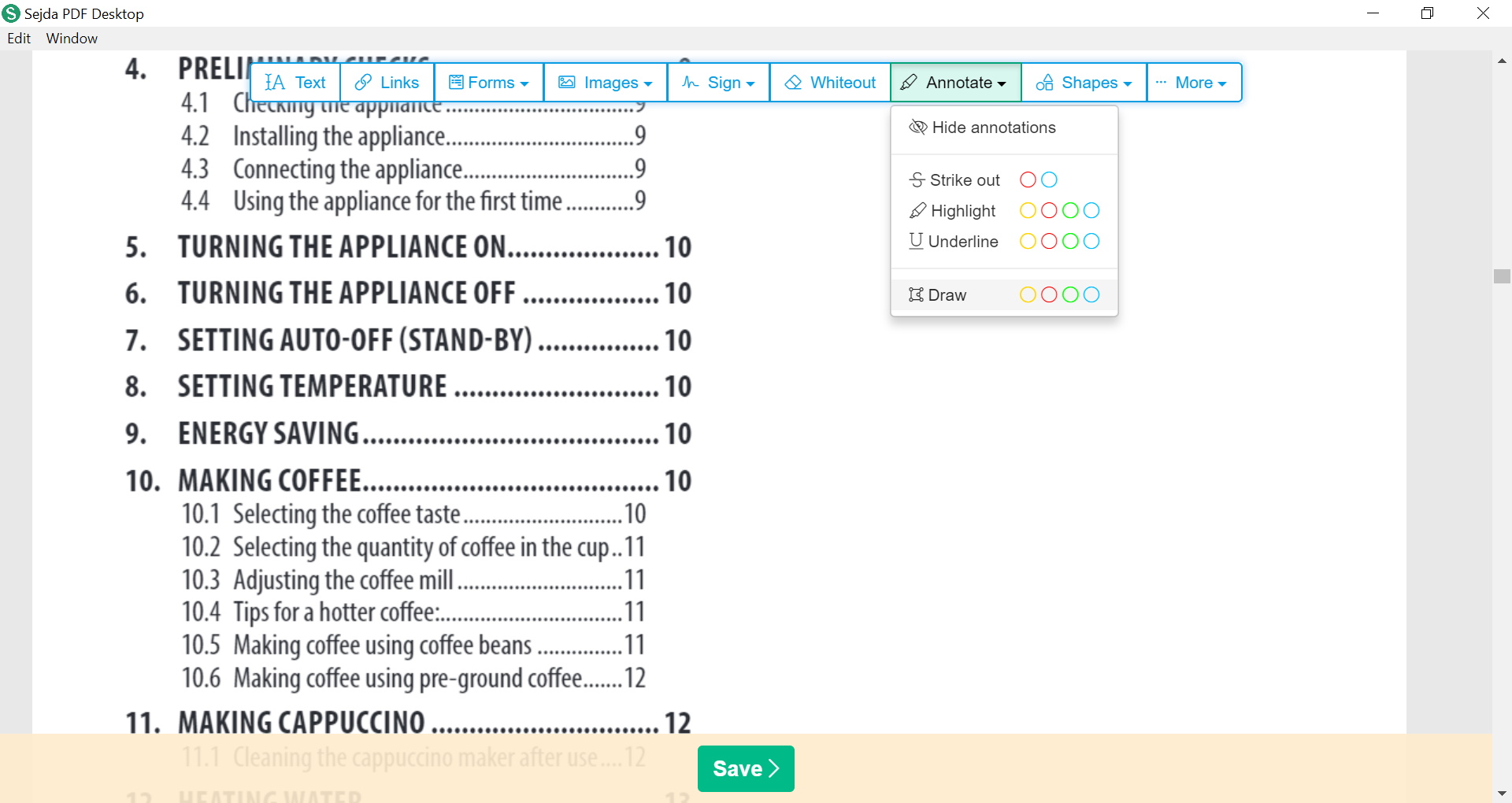
4. Insert images, annotations and more
In much the same way, you can add clickable links, forms, images and shapes to your PDF. If there are sections of a document you would like to hide, you can use the Whiteout option. This is a simple tool that lets you draw a solid white rectangle over images or text to obscure them. You can also use the Annotate option to draw freehand on the page, highlight sections, strike through text and more.

5. Find and replace text
Under the More menu in the main toolbar is a handy Find & Replace option. This enables you to search for words or phrases within a PDF and replace them with something else – so if a word has been consistently misspelled, for instance, you can easily replace it with the correct spelling. The More menu, as well as the Edit menu, is also home to the Undo option (which can, as ever, also be accessed by pressing Ctrl + Z). This not only lets you undo the last action you performed, but enables you to undo any of the edits you have made – and in any order! Just select the changes you want to undo and click the "Revert selected" button.
When you're completely finished with your editing, click the Save button at the bottom of the screen, choose a name and save location, and click to save. The file will be saved as a new document, leaving the original intact.
Enjoy your PDF editing!
- Check out our guide to the best browsers

Sofia is a tech journalist who's been writing about software, hardware and the web for nearly 25 years – but still looks as youthful as ever! After years writing for magazines, her life moved online and remains fueled by technology, music and nature.
Having written for websites and magazines since 2000, producing a wide range of reviews, guides, tutorials, brochures, newsletters and more, she continues to write for diverse audiences, from computing newbies to advanced users and business clients. Always willing to try something new, she loves sharing new discoveries with others.
Sofia lives and breathes Windows, Android, iOS, macOS and just about anything with a power button, but her particular areas of interest include security, tweaking and privacy. Her other loves include walking, music, her two Malamutes and, of course, her wife and daughter.