How to factory reset Windows 10

If you want to sell your old laptop or PC (or just wipe the slate clean on a malfunctioning device and start over) knowing how to factory reset Windows 10 is a useful skill. The good news is that it's a pretty straightforward process - in fact, you don't even need to log in.
You should always completely wipe your old system before getting rid of it (even if you're just planning to throw it away), regardless of whether you're using one of the best Windows laptops or an old clunker that struggles to run Windows 10. Performing a full factory reset will ensure that all your private information gets wiped so that nobody can access your data.
While Microsoft has some options built into their operating system that will let you factory reset Windows 10 without deleting all your files, if you don't plan on keeping your PC or laptop, we recommend you back up all of your files using one of the best external hard drives to ensure you don't lose any important files or data.
Once you've backed up everything you want to keep, follow the guide below to factory reset your Windows 10 device, including how to conduct this process even if you can't log in.
Steps for how to factory reset Windows 10
- Ensure the device is plugged in (laptops must be charging)
- Go to 'Reset this PC' in the Settings menu
- Select 'Remove everything'
- Select 'Remove files and clean drive'
Tools and requirements
- A Windows 10 laptop, tablet, or PC
- That's all you need!
Step by step guide
1. How to access the factory reset options
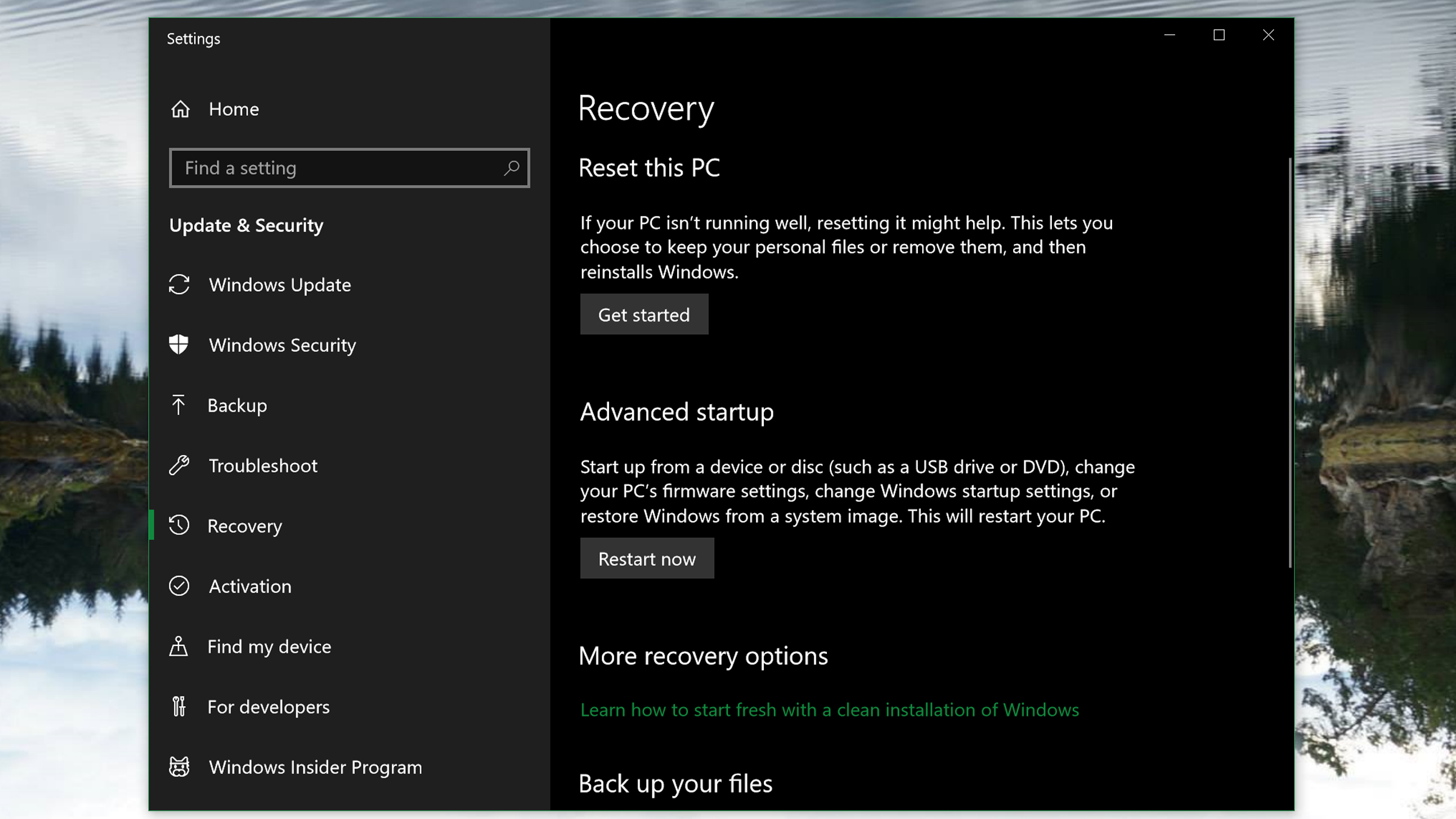
To get started, you'll need to navigate to the Recovery page in the Settings menu, which can be found under System Settings. The easiest and quickest way to get to this page is to simply open the search bar in the Start Menu and type in 'Reset', then click the option marked 'Reset this PC', which should open the Recovery page.
On this page, you should see an option marked 'Get started' as shown above. On some versions of Windows 10, this might simply be a button marked 'Reset this PC'. Click this and Windows will open the Reset tool.
Again, make sure you've backed up all your files before proceeding, and if your device is a laptop, ensure it's plugged in - the reset process might not start if you're running on battery power.
2. How to factory reset Windows 10
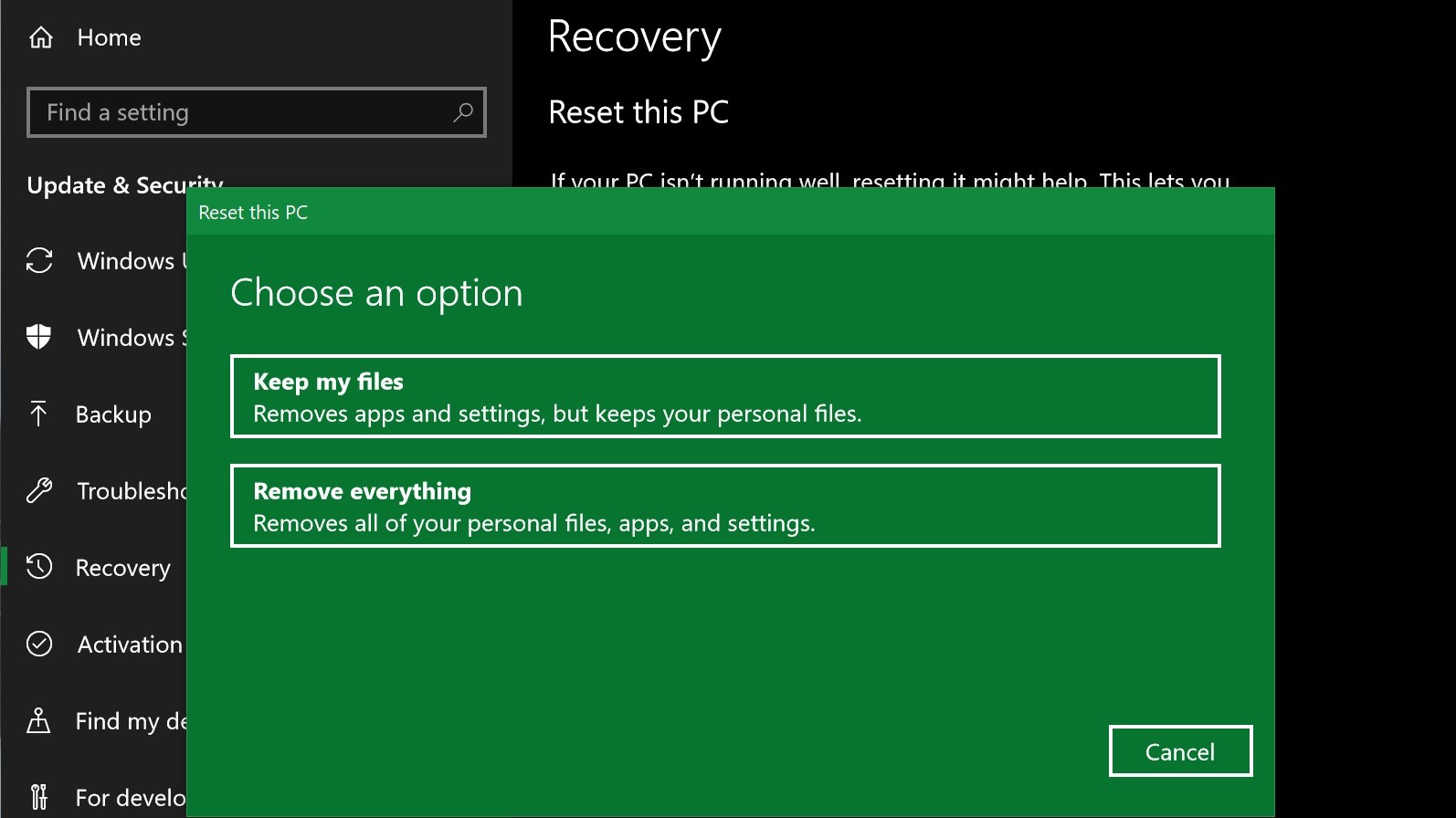
The Reset tool will handhold you through the process from here, so it's actually very easy. You should be given the option to either 'Keep my files' or 'Remove everything'. For a proper factory reset, opt to "Remove everything." If you just want to refresh your machine and keep your files, choose “Keep my files.”
Once you’ve selected the option you want, Windows will prepare the reset.
If you chose to remove everything, Windows will prompt you one more time. You'll have the option to 'Just remove my files', or to have Windows also wipe the drive using the 'Remove files and clean drive' option.
The latter option is more secure, as it reduces the chances of someone recovering sensitive user data from your computer. If you're selling or recycling your computer, be sure to choose this option. You may also be asked how you want to reinstall Windows 10 after the reset - select local reinstall, not cloud install.
(Note: If your computer has multiple drives, Windows may ask whether you want to erase them as well, or whether you want to erase only the drive where Windows is installed.)
3. How to perform a factory reset without logging in
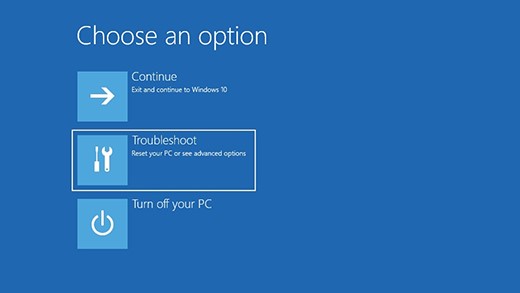
If you've been locked out of Windows 10, don’t panic: we have an alternate route for you to factory reset Windows 10 without needing to log in.
First, you'll need to activate Advanced Startup. To do this, simply hold down the Shift key while restarting your system from the Windows login screen. Keep Shift held down until you get a screen that reads 'Please wait'. You should be brought to a page that looks like the image above.
From here, select 'Troubleshoot', then 'Reset this PC'. Then you simply have to follow the same steps as above to factory reset your system. Easy!
Final thoughts
There you have it - performing a factory reset on a Windows 10 device is remarkably easy these days, even if you've been locked out because you forgot your password or if the laptop's previous owner didn't follow this guide before handing it over to you!
If you're looking to pick up a new device to replace your old Windows system, you can check out our best laptop deals page to see the current best discounts on all sorts of laptops.
You might also like...
Sign up for breaking news, reviews, opinion, top tech deals, and more.

Christian is TechRadar’s UK-based Computing Editor. He came to us from Maximum PC magazine, where he fell in love with computer hardware and building PCs. He was a regular fixture amongst our freelance review team before making the jump to TechRadar, and can usually be found drooling over the latest high-end graphics card or gaming laptop before looking at his bank account balance and crying.
Christian is a keen campaigner for LGBTQ+ rights and the owner of a charming rescue dog named Lucy, having adopted her after he beat cancer in 2021. She keeps him fit and healthy through a combination of face-licking and long walks, and only occasionally barks at him to demand treats when he’s trying to work from home.