Windows 10 April 2018 Update problems: how to fix them
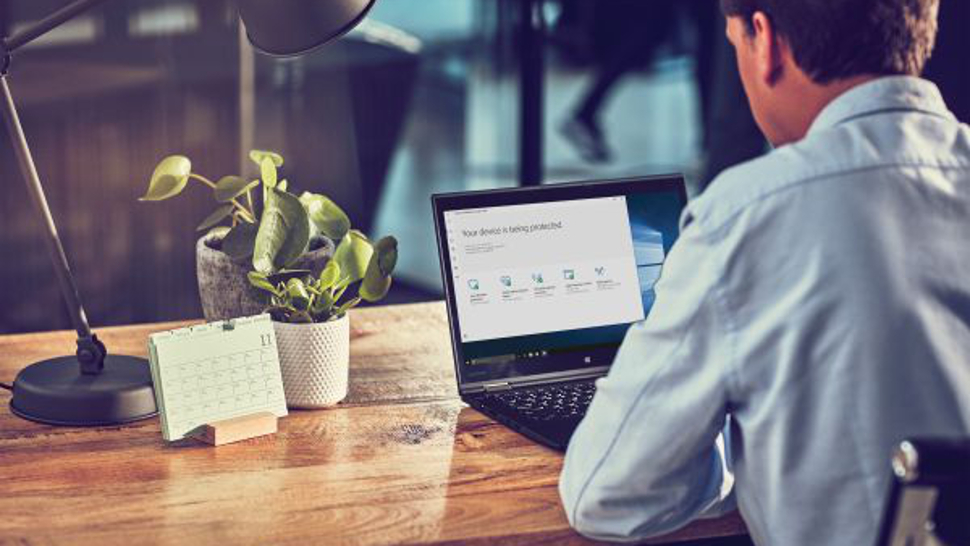
If you’re running into problems since updating to the latest version of Windows 10, we’ve gathered up all of the Windows 10 October 2018 Update problems and fixes.
Even though the Windows 10 October 2018 Update is here, you may still be experiencing Windows 10 April 2018 Update problems – you’re not alone if so. Up to 50% of users have experienced problems with Windows 10, and even experts claim that Windows 10 updates are a mess. If you’re running into Windows 10 April 2018 Update problems, we have your back – we gathered up all the Windows 10 April Update problems and fixes right here in this convenient guide.
At this point, most April Update problems have been fixed, but there are still a few bugbears hanging around out there. So, if you’re still experiencing April Update problems, don’t worry – we’ll continue to keep this article updated with all the latest fixes.
Unfortunately, it’s just a fact of life that things will go wrong after the release of a major operating system update. The large amount of Windows PCs out there, plus the wildly varied configurations, means problems can and will happen.
How to fix Windows 10 April 2018 Update installation problems
Many users who used Windows Update to install the latest Windows update are running into problems. Windows 10 has a built-in troubleshooter that can help identify any problems. This can also reset the Windows Update app, which can help kickstart the installation.
To do this, click the Start menu, then click the cog icon on the left, which will open up the Settings window. Click ‘Update & Security’ then ‘Troubleshoot’. Click on ‘Windows Update’ then ‘Run the troubleshooter’ and follow the instructions, and click ‘Apply this fix’ if the troubleshooter finds a solution.
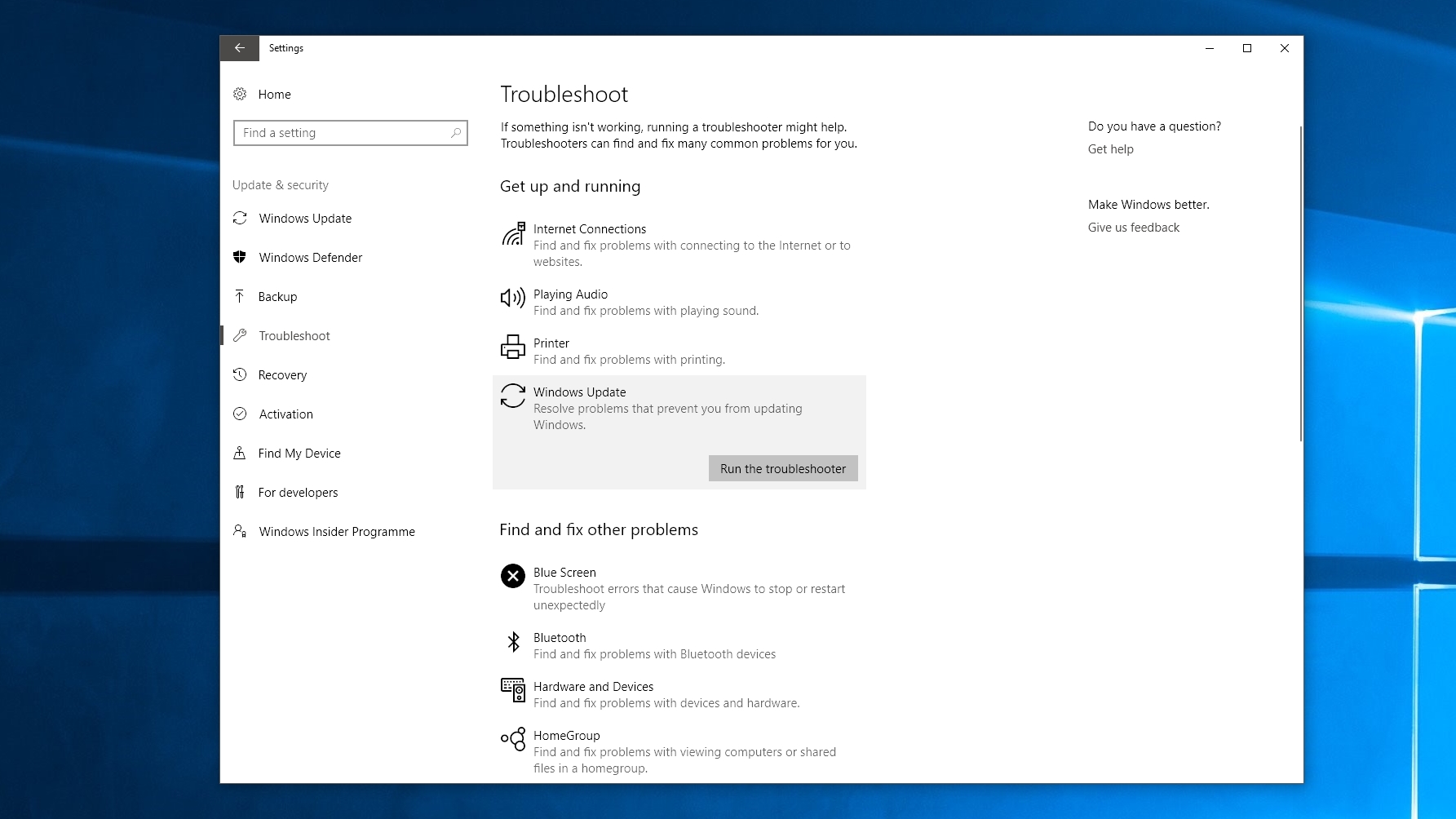
1. Free up disk space
Some people are also experiencing problems where the update process works for a while, then reaches a certain point and stops installing the Windows 10 April 2018 Update, reverting back to a previous version of Windows 10.
Sign up for breaking news, reviews, opinion, top tech deals, and more.
If that doesn't work, and you still cannot install the Windows 10 April 2018 Update, then you may need to free up some space on your hard drive.
The April 2018 Update requires 16GB of free space for the 32-bit version, while the 64-bit version needs 20GB on the hard drive where Windows 10 is installed. If you do not have this space on your hard drive, then the April 2018 Update will fail.
So, the first thing you should do if the Windows 10 April 2018 Update install fails is to check your drive space in Windows Explorer. If it is running out of space, try typing in "Disk Clean-up" in the search box on the taskbar and select the system disk (usually the C: drive).
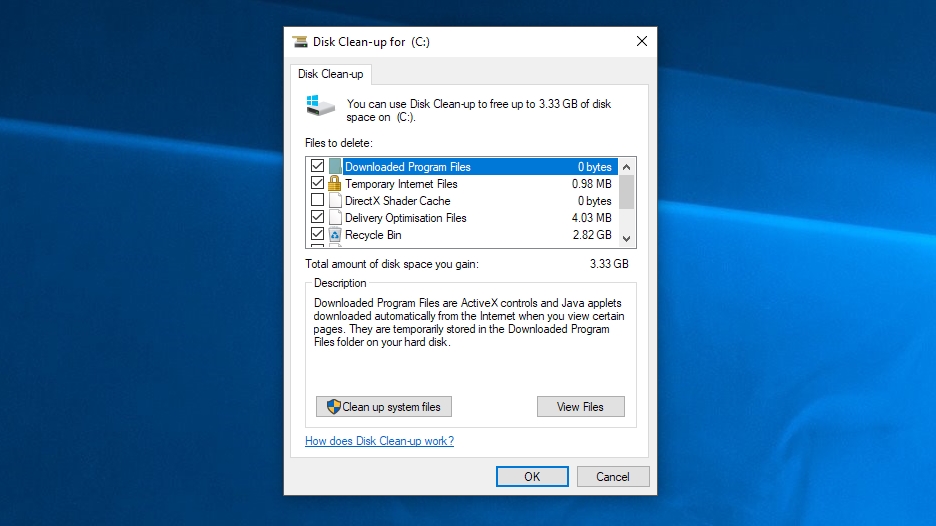
Click ‘OK’ then select the tick boxes of the files you want to delete. These should be safe to remove, but remember you can't retrieve them once they're gone. You’ll be told how much space you’ll save. Click ‘OK’ then ‘Delete files’ to remove the files. If you want to create more space, click ‘Clean up system files’.
Once that's done, try downloading and installing the Windows 10 April 2019 Update again.
2. Disable anti-virus software
If you have antivirus software installed, try disabling that before trying to install the Windows 10 April 2018 Update, as that may fix the problem. You should then enable it and use it normally once the installation has completed.
You may even need to uninstall the software temporarily. Just make sure that you reinstall it once the April 2018 Update installs successfully.
3. Reset the update
If you are still experiencing problems when trying to install the Windows 10 April 2018 Update, then you may need to reset the update service and try again.
To do this, open up the Command Prompt by typing in 'CMD' into the searchbar and right-clicking on 'Command Prompt'. Select 'Run as administrator'.
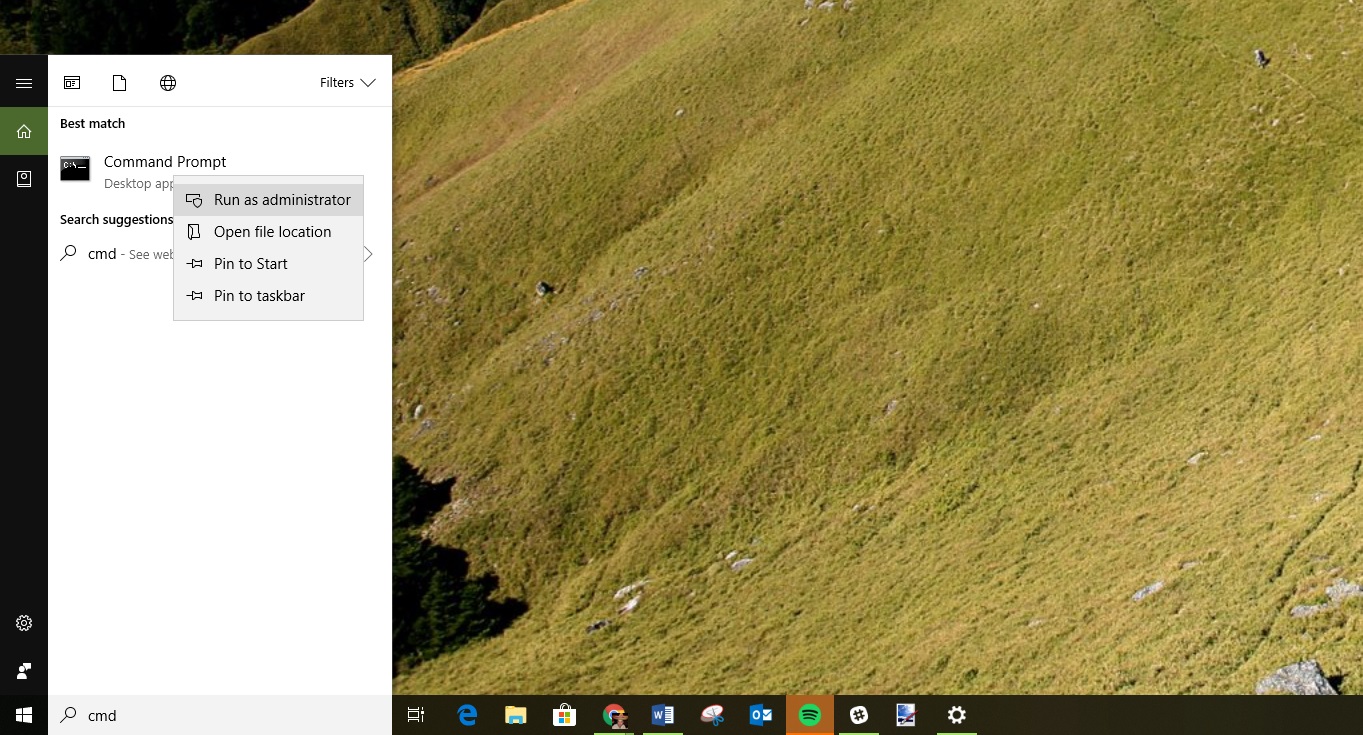
Once open, type in the following, pressing Enter after each line:
net stop wuauserv
net stop bits
net stop cryptsvc
Ren %systemroot%\SoftwareDistribution\SoftwareDistribution.bak
Ren %systemroot%\system32\catroot2 catroot2.bak
net start wuauserv
net start bits
net start cryptsvcAfterwards, restart your PC and try installing the April 2018 Update again.
4. Install the Windows 10 April 2018 Update via USB
If you’re still having trouble downloading and installing the Windows 10 April 2018 Update, you should try installing it from a USB drive.
You’ll need a blank DVD or a USB stick to add the installation files, with at least 5GB of spare space. If you don’t have a spare drive, check out our list of the best USB flash drives 2018.
Download and install the tool, then open it up and agree to the license terms. On the “What do you want to do?” screen, click “Create installation media for another PC”, then select ‘Next’. Select the language, edition and 32-bit or 64-bit, then select either ‘USB flash drive’ or ISO file’, depending on whether you’re installing from a USB or from a DVD (select ISO for the latter)
You can download the Windows 10 April 2018 Update 1803 (64-bit) ISO image directly from Microsoft.
There is also the Windows 10 April 2018 Update 1803 (32-bit) ISO file available if you have older 32-bit hardware.
Once the tool has formatted and created the installation drive, you can restart your PC, boot from the drive and install the Windows 10 April 2018 Update from scratch. Our How to install Windows 10 guide will show you how.
5. The mystery of the disappearing desktop
We’ve heard some alarming reports of users’ desktops just disappearing. We’ve seen a couple Reddit posts that link this issue to Avast Antivirus – but Avast has come out and said that it has ‘tested it and couldn’t find any problems affecting Avast Antivirus consumers specifically.’ We’re not sure what the root of the problem is, but if you’re an Avast user – you might want to hold off on installing the Windows 10 April 2018 Update until a fix has been released. However, according to a report from Hot Hardware, it seems like Microsoft is blocking the update for any machines running Avast.
Fortunately, it looks like the most recent windows update, build KB4284835, seems to have fixed it. The update ‘Addresses an issue that caused the system to start up to a black screen.’ Apparently the cause was an incompatibility with certain PC tune-up services.
Windows 10 April 2018 Update won’t work on Alienware laptops
If you have an Alienware laptop, and you’re trying to update, only to get an error message saying you have to “uninstall your laptop” – you’re not the only one. The Windows 10 April 2018 Update has been blocked on certain Alienware laptops due to a bug causing a black screen when waking from sleep mode.
If you’re being affected by this issue, you should roll back to the Fall Creators Update. Microsoft has also blocked affected Alienware laptops from receiving the update while it works on a fix. Microsoft initially promised that the fix would show up in the third week of May, but nearly a month later, and we’re still waiting for an official solution. It looks like the problem is more complicated than we thought. Keep waiting, we’ll get a fix eventually.

Windows 10 April 2018 Update SSD problems
We've seen numerous reports that the Windows 10 April 2018 Update is causing problems with certain makes of solid state drives (SSDs). First of all, it became apparent that the Windows 10 April 2018 Update was encountering a show-stopping bug with some Intel SSDs, which affected the Intel SSD 600p Series and Pro 6000p Series NVMe drives.
Microsoft and Intel are aware of the issue, and has placed a temporary block in place, and once the software giant has implemented a fix, the update will be made available for PCs with these SSDs once again.
We've also heard that the Windows 10 April 2018 Update is also experiencing problems with Toshiba SSDs. The affected drives are the Toshiba XG4 Series, Toshiba XG5 Series and Toshiba BG3 Series, and again a block has been put in place.
If you have one of these drives, and have been hit by this problem, you can download Cumulative Update KB4100403, which fixes the problem. If for some reason you can’t download this update, Microsoft’s advice is to reinstall the previous update. If you’re stuck, there’s further help provided by the company on how to do that right here.
PC won't boot after installing the KB4103721 Version 1803 patch for Windows 10 April 2018 Update

Microsoft is working hard to fix bugs in the Windows 10 April 2018 Update, however a recent cumulative patch, titled KB4103721 Version 1803, which aimed to address some of the issues found in the update, looks like it actually causes some problems on certain PCs.
Apparently, after installing the patch, some PCs are no longer booting, and are instead simply showing a black screen when turned on.
To fix this issue, you’ll need to enter Safe Mode, which will require booting Windows 10 from a USB drive.
To do this, download the Windows 10 April 2018 Update 1803 (64-bit) ISO image directly from Microsoft (or the Windows 10 April 2018 Update 1803 (32-bit) ISO file if you have 32-bit hardware).
To make a bootable USB drive use Microsoft’s Windows USB/DVD Download Tool on another PC.
Then, insert the USB drive into the unresponsive PC and boot from there (usually done via going through BIOS, by pressing the ‘Del’ key on your keyboard when your PC turns on).
Once the USB stick loads the Windows 10 setup wizard, click ‘Next’, then select ‘Repair your computer’. Then go to Troubleshoot > Advanced options > Command Prompt.
When the Command Prompt appears type in:
bcdedit /set {default} safeboot minimalPress 'Enter' then close the Command Prompt window, and click ‘Continue’. Windows 10 should now boot into Safe Mode.
The member of the Community forums who found the bug suggests that in Safe mode you open up the Command Prompt and type in the following commands:
sfc /scannowchkdsk /f /rYou could also try:
chkdsk /rand:
chkdskNow, in the search bar in the Windows taskbar, type ‘System Configuration’. Click the ‘Boot’ tab, then uncheck ‘Safe Boot’ and click ‘Apply’. This will stop your PC from always booting into Safe Mode.
Once you restart your PC, it should load Windows 10 correctly. Hopefully Microsoft will release a much more straightforward fix for this issue soon.
Chrome keeps crashing after installing Windows 10 April 2018 Update
We’ve seen some reports that the Chrome internet browser has some issues with the Windows 10 April 2018 Update, with some users experiencing crashes while trying to browse the internet.
Microsoft is aware of the problem, but Google hasn’t commented. Fortunately Microsoft has assured us that a fix is incoming, and it should be available on Windows Update now.
Install the 17134.5 update via the cumulative update KB4135051 and then run the Command Prompt as an Administrator and enter:
Alternatively, a Microsoft spokesperson has suggested that users experiencing freezing should try inputting the following Windows key shortcut to wake the screen: Windows logo key + Ctrl + Shift + B.
Those on Windows tablets without a keyboard can trigger the same command by simultaneously pressing both the volume-up and volume-down buttons three times for two seconds.
Install the 17134.5 update via the cumulative update KB4135051 and then run the Command Prompt as an Administrator and enter:
dism /online /add-package /packagepath:%homepath%\downloads\Windows10.0-KB4135051-x64_22fd6a942c7b686a5434bcc8dfc87f3379c99437.cabOn-screen keyboard no longer works in Windows 10 April 2018 Update
Some people have been reporting that after updating to Windows 10 April 2018 Update, their on-screen keyboard, which is used to type with on a touch-screen device, no longer works.
To fix this, open up the Settings app, then go to 'Devices' and click on 'Typing' in the left-hand menu.
Under 'Touch keyboard' make sure that 'Automatically show the touch keyboard in windowed apps when there’s no keyboard attached to your device' is enabled.
If it is, try disabling it, then re-enabling it.
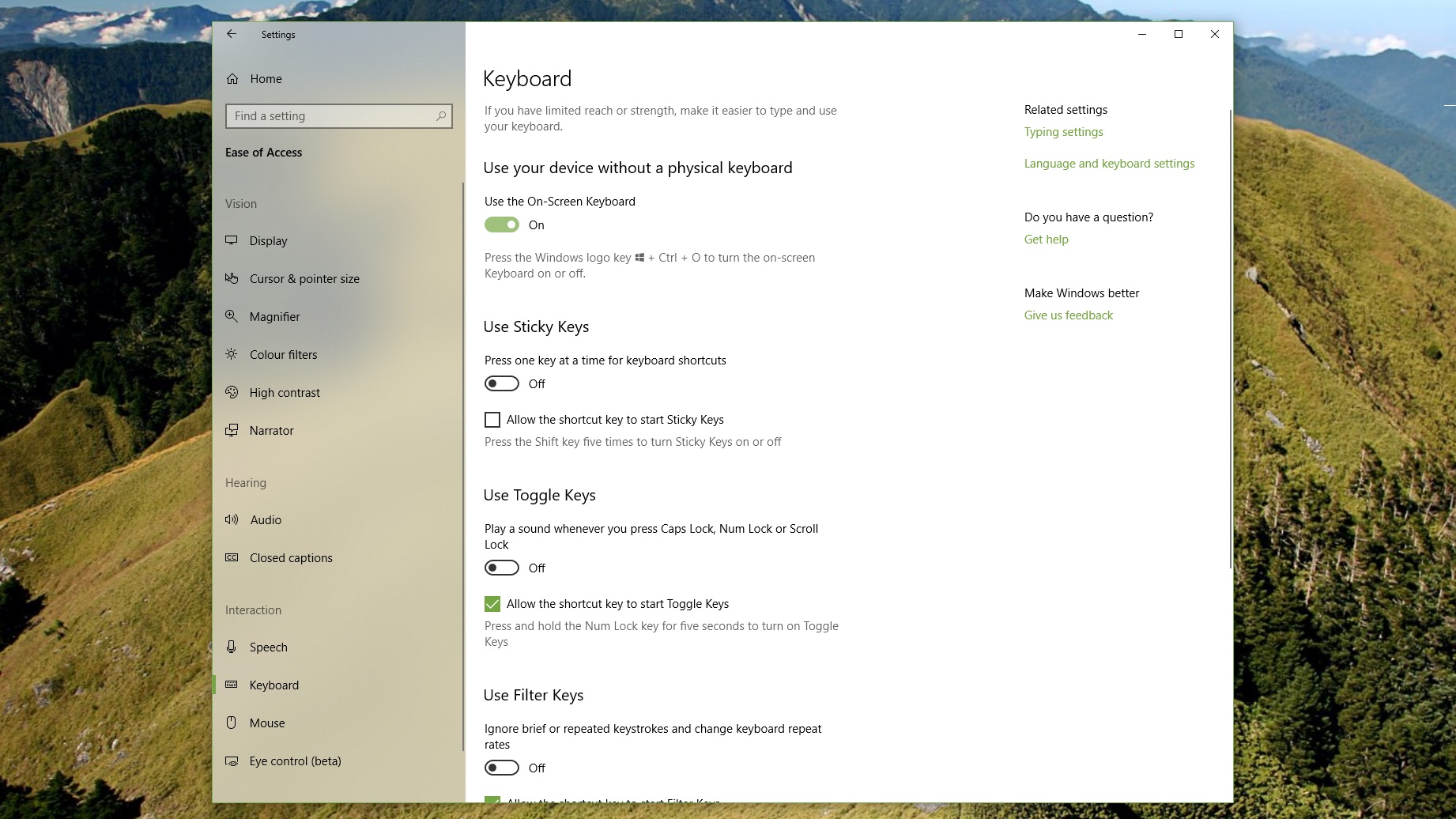
You may also need to turn it on by going to Settings > Ease of Access, then selecting 'Keyboard' and making sure 'On-Screen Keyboard' is set to 'On'.
Microphone no longer works with Windows 10 April 2018 Update
Some people have noticed that their Microphone no longer works after installing the Windows 10 April 2018 Update. To fix this, go to Settings and then look under 'Privacy' to make sure apps can access the microphone.
ALT + TAB is laggy in games
Some people have noticed that if you're playing a game and then press ALT + TAB on the keyboard to minimise the game and return to the Windows 10 desktop, then your PC may start to slow down dramatically.
This seems to be an issue with the new 'Focus Assist' feature, so go to Settings > System then click on 'Focus Assist' and turn off every option.
How to fix Windows 10 April 2018 Update Media Creation Tool problems
The Media Creation Tool is a handy app made by Microsoft that allows you to install the Windows 10 April 2018 Update using a USB drive or DVD. However, some people have encountered problems when using it.
If the Media Creation Tool gets stuck when you’re trying to download the Windows 10 April 2018 Update files, try closing and reopening the Media Creation Tool app. Once the app has downloaded the files, quickly disconnect your PC from the network (either remove the Ethernet cable or turn off your Wi-Fi adapter).
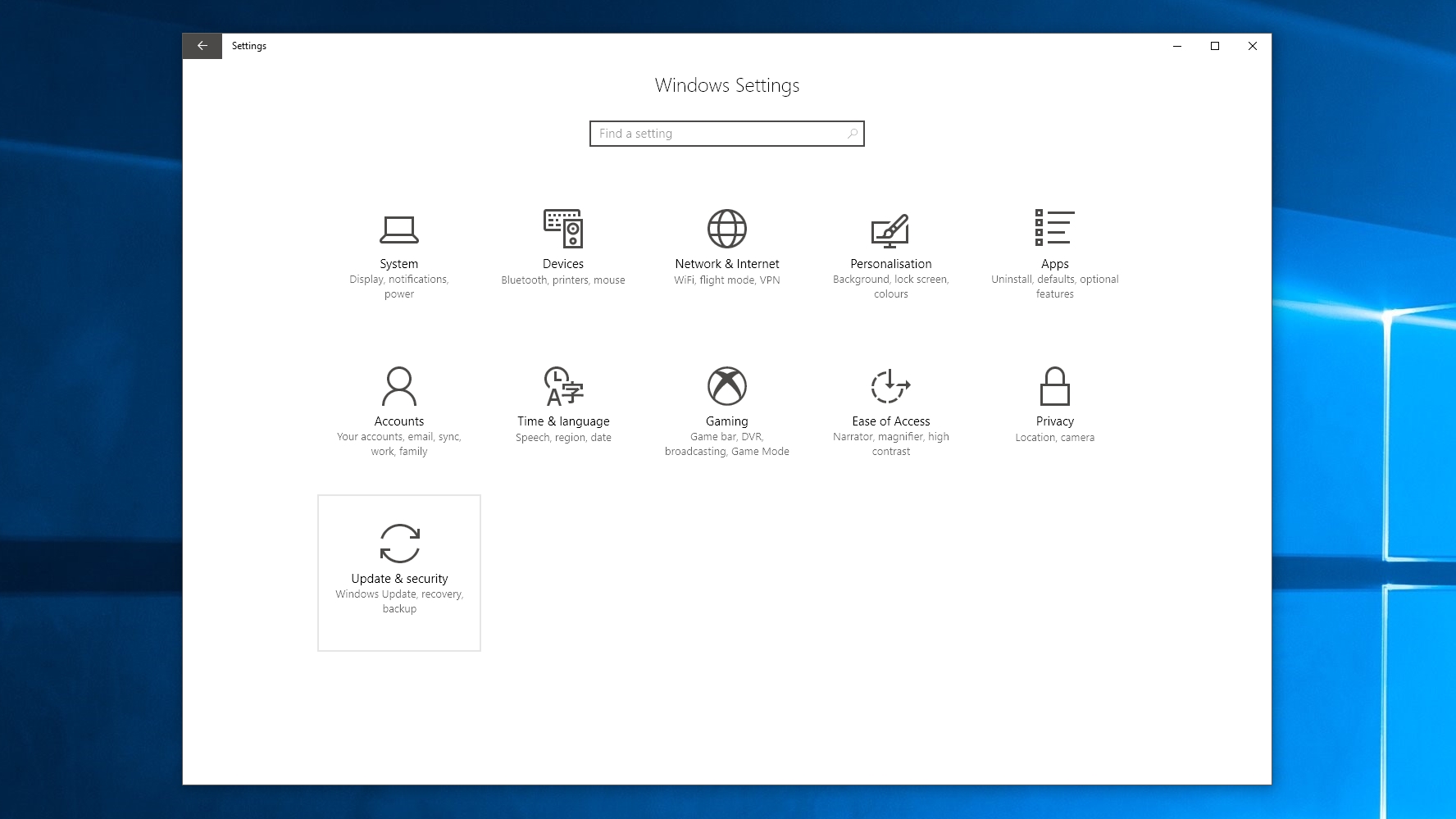
The installation should continue (without checking the internet for more files) and once it’s complete you can reconnect to the internet. Finally, open up Windows Update (Settings > Update & Security > Windows Update) and click ‘Check for Updates’ to download the final files.
Some people are receiving a ‘DynamicUpdate’ error message when using the Media Creation Tool. To fix this, open File Explorer and go to C:\$Windows.~WS\Sources\Windows\sources.
You should see an app called Setupprep.exe. Double-click it to launch the update program.
How to fix ‘The update isn't applicable to your computer’ error
If you try to install the Windows 10 April 2018 Update and you get an error message that reads ‘The update isn't applicable to your computer’, then you’ll need to make sure you have all the latest Windows updates installed.
To do this go to Settings > Update & Security > Windows Update and click on ‘Check for updates’. Install all the updates that are found, then try installing the Windows 10 April 2018 Update again.

Nvidia GPU settings are missing after installing the Windows 10 April 2018 Update
Some people have noticed that their Nvidia graphics card is not being shown in Windows 10's Device Manager screen, nor are their options to change its settings.
To fix this, download the latest Nvidia driver update from the GPU maker's website.
How to fix problems that stop Windows 10 April 2018 Update from finishing the install
There’s nothing more frustrating than seeing an update seemingly install without a problem, and then getting an error message at the last moment.
Some people are reporting that they're seeing ‘Error: We couldn't complete the updates. Undoing changes. Don't turn off your computer’ and ‘Error: Failure configuring Windows Updates. Reverting changes’ messages, which prevent Windows 10 April 2018 Update from finishing the install process.
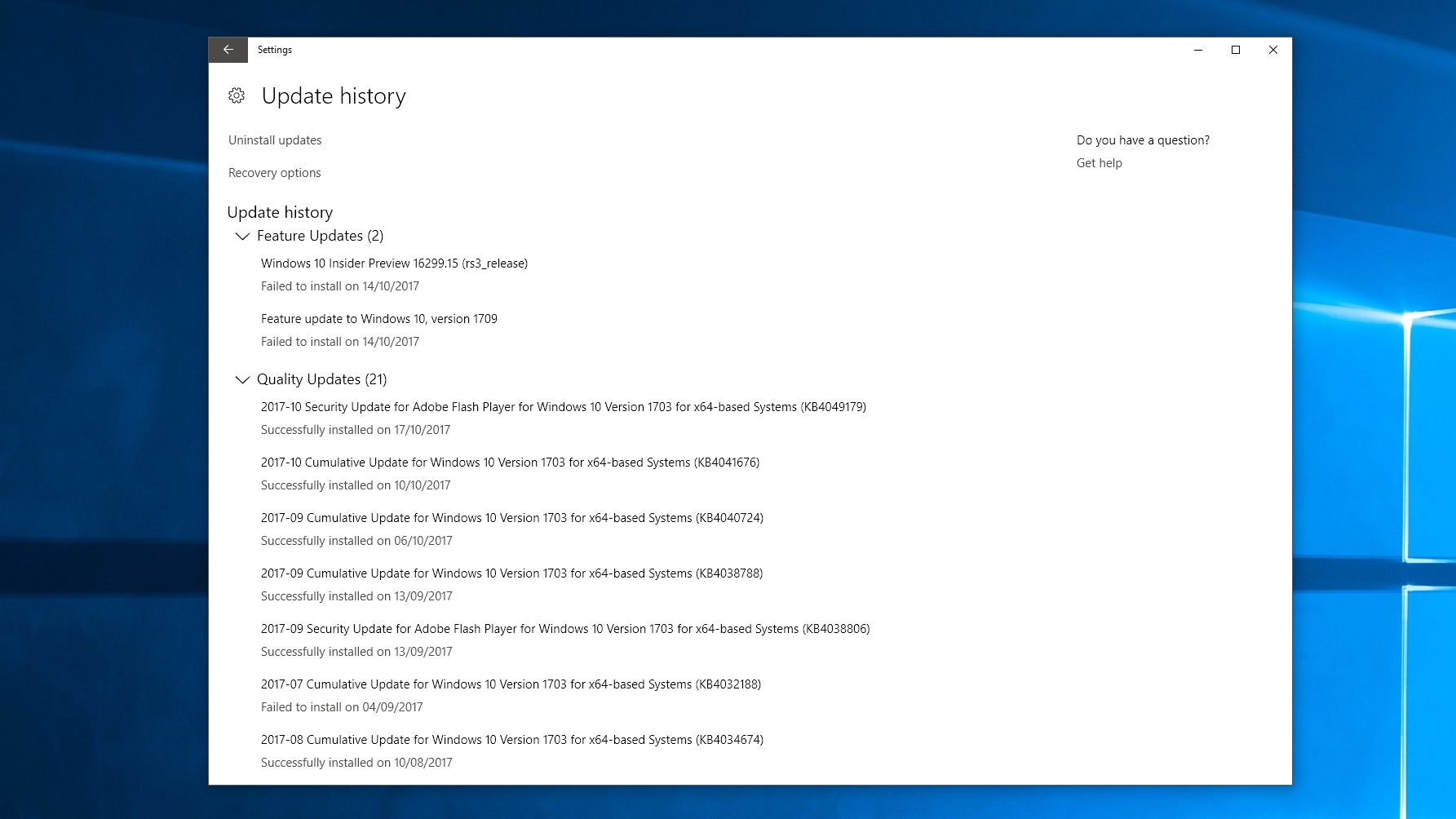
You can check to see what went wrong by go to Settings > Update & Security > Windows Update and clicking ‘Update history’.
This should show you any problems that were encountered. Make a note of these, then search the internet for a solution.
How to uninstall Windows 10 April 2018 Update
If you're still encountering problems with the Windows 10 April 2018 Update, or you don't like the changes Microsoft has made, then you can uninstall the April 2018 Update and revert to a previous version of Windows.
We wouldn’t actually advise doing this, as you might miss out on future security updates from Microsoft, but if you would rather go back until all the bugs and problems with the Windows 10 April 2018 Update has been fixed, then follow these steps.
First, go to Settings > Update & security > Recovery and click on 'Get started' under where it says 'Go back to the previous version of Windows 10'.
A window will appear asking you why you want to revert to a previous version. Answer the question (this helps Microsoft improve future versions of Windows), then click 'No, thanks' from the next window. This is where it asks you if you want to check for any updates.
Click 'Next' on the window that follows, then 'Next' again, making sure you have your Windows log in details handy. Finally, click 'Go back to earlier build' and the Windows 10 April 2018 Update will uninstall.
If you wait 10 days to uninstall the Windows 10 April 2018 Update, you might find the option is gone. Unfortunately, the only way to uninstall the April 2018 Update after that is to perform a fresh install of Windows 10 using an ISO file of an older version.

Matt is TechRadar's Managing Editor for Core Tech, looking after computing and mobile technology. Having written for a number of publications such as PC Plus, PC Format, T3 and Linux Format, there's no aspect of technology that Matt isn't passionate about, especially computing and PC gaming. He’s personally reviewed and used most of the laptops in our best laptops guide - and since joining TechRadar in 2014, he's reviewed over 250 laptops and computing accessories personally.