How to convert MKV to MP4
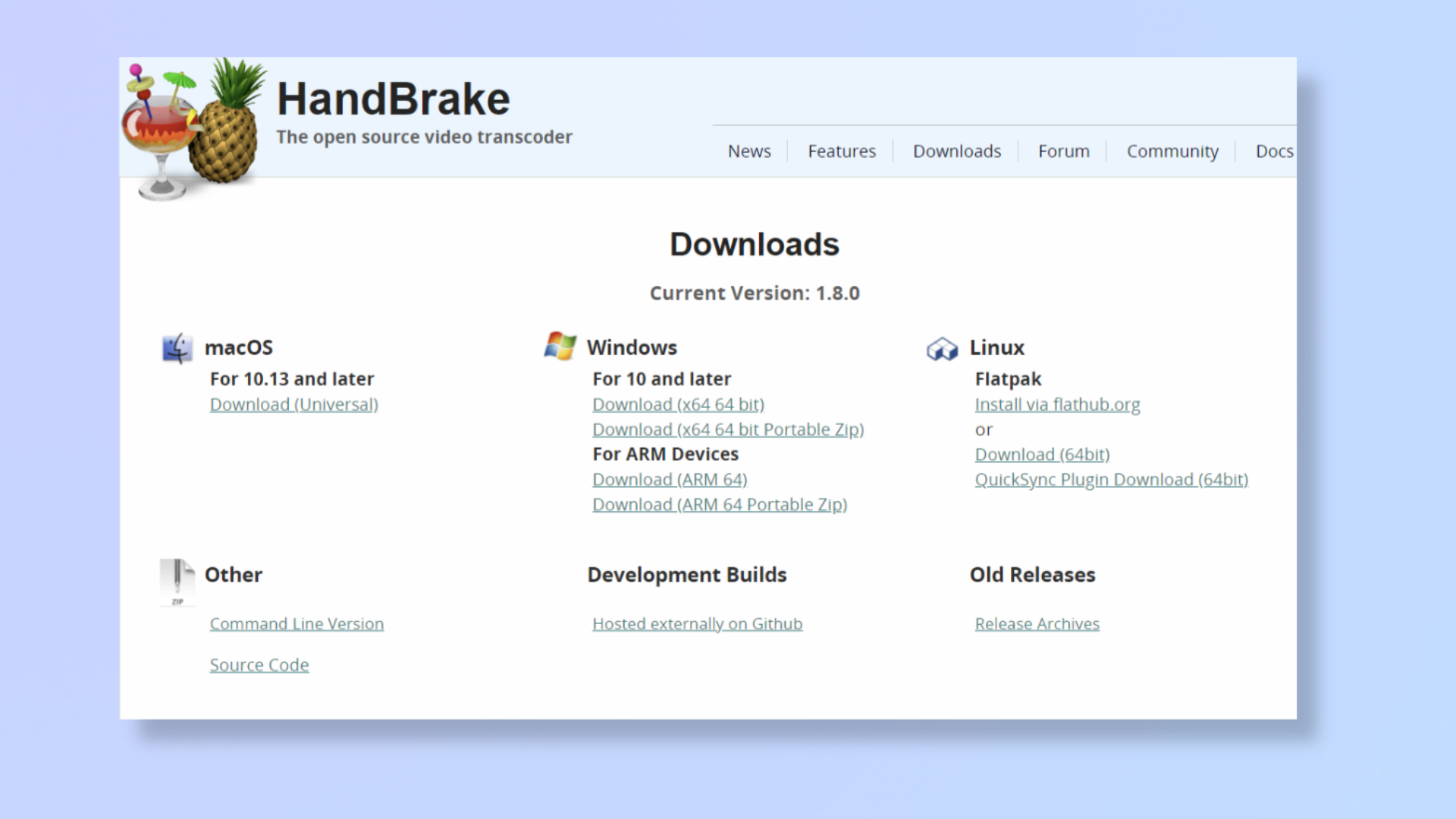
If you’re looking to improve your MKV video files’ compatibility, it’s important to know how to convert MKV to MP4.
MKV (Matroska Video) files are popular for their ability to hold multiple audio, video, image, and subtitle tracks in a single file. However, MP4 (MPEG-4) is a more versatile choice because it’s widely supported across most devices and platforms.
In this article, we'll show you how to easily convert MKV to MP4 using online tools for convenience or local tools for better customizability. And if you’re searching for an efficient video editor, don’t miss our round up of the best video editing software.
Tools and requirements
- Internet browser
- MKV file
Convert MKV to MP4 using an online service: quick steps
- Visit a file converter website (FreeConvert).
- Upload the MKV file.
- Set the output file’s format as MP4.
- Click Convert.
- Once done, click Download.
Convert MKV to MP4 using an online service: step-by-step
We’ve demonstrated the steps below using FreeConvert, but there are other online conversion services, too. While FreeConvert has a max file size limitation of 1GB, other services may have higher or lower limits.
1. Visit a file converter website and upload the MKV file
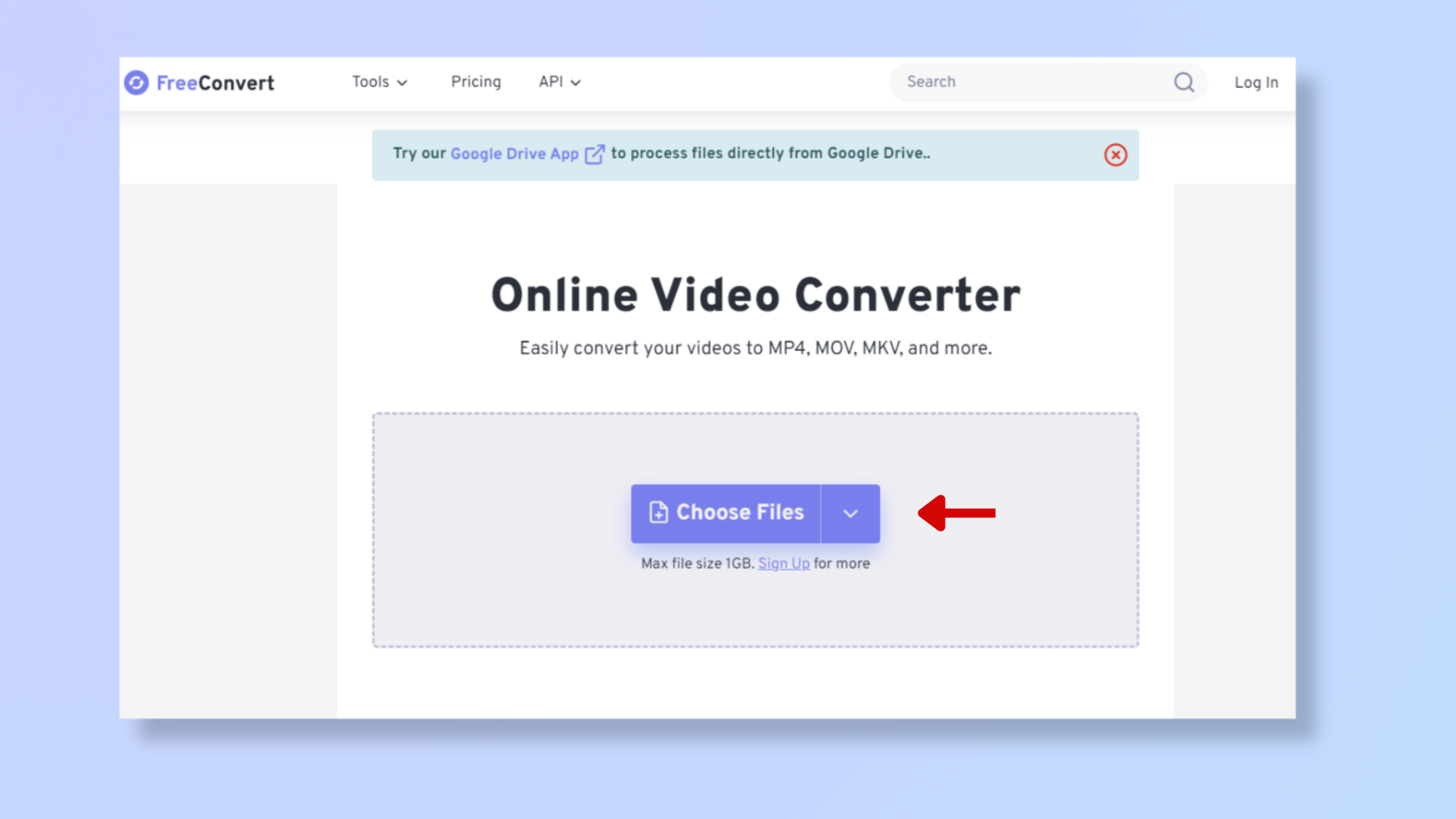
Navigate to FreeConvert and upload an MKV file to convert to MP4.
2. Select the output and begin conversion
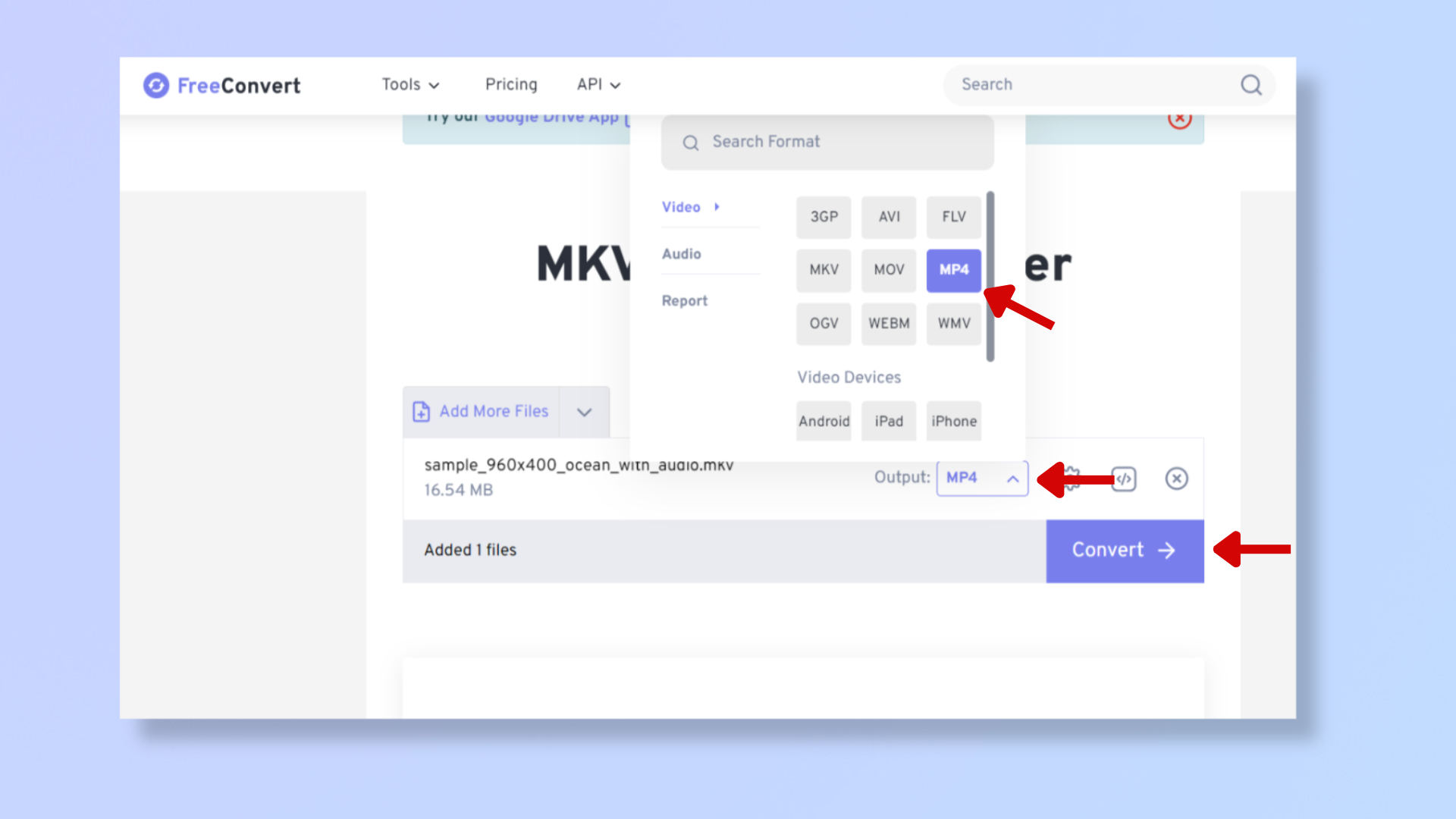
Select MP4 from the Output dropdown and then click Convert.
3. Download the MP4 file
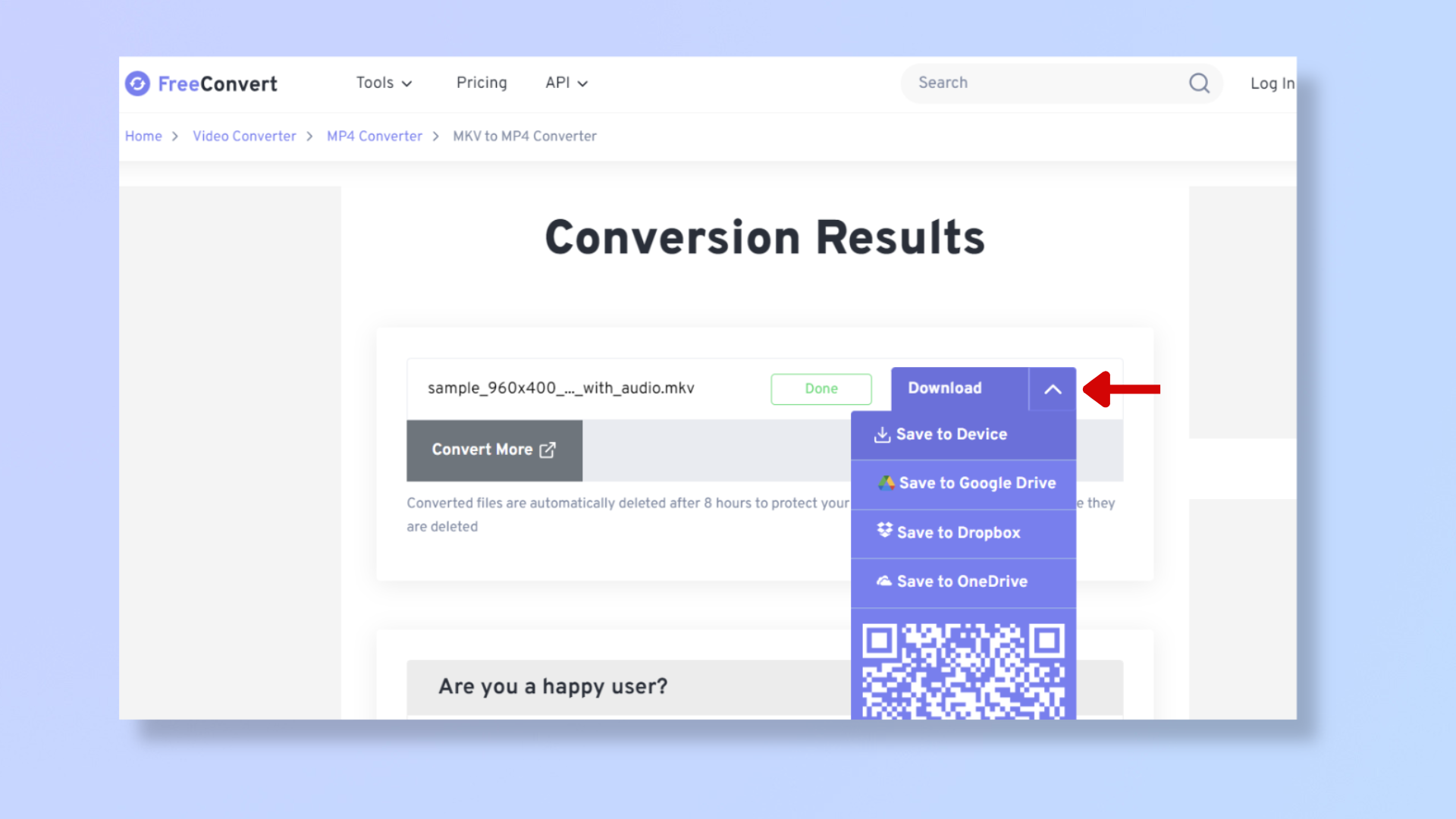
When the upload is complete, click Download to get the converted MP4 file.
Click the arrow beside the button for a dropdown menu if you want more download options.
Tools and requirements
- Computer
- MKV file
- Video conversion software
Convert MKV to MP4 using a desktop app: quick steps
- Download and install a file conversion app (HandBrake).
- Launch the app, then drag and drop the MKV file into it.
- Set the conversion format and the export location.
- Click Start Encode.
- Visit the export location to find the converted video.
Convert MKV to MP4 using a desktop app: step-by-step
We’ve used the HandBrake app to walk you through the conversion process, but you can opt for a different conversion tool.
1. Download a file conversion app
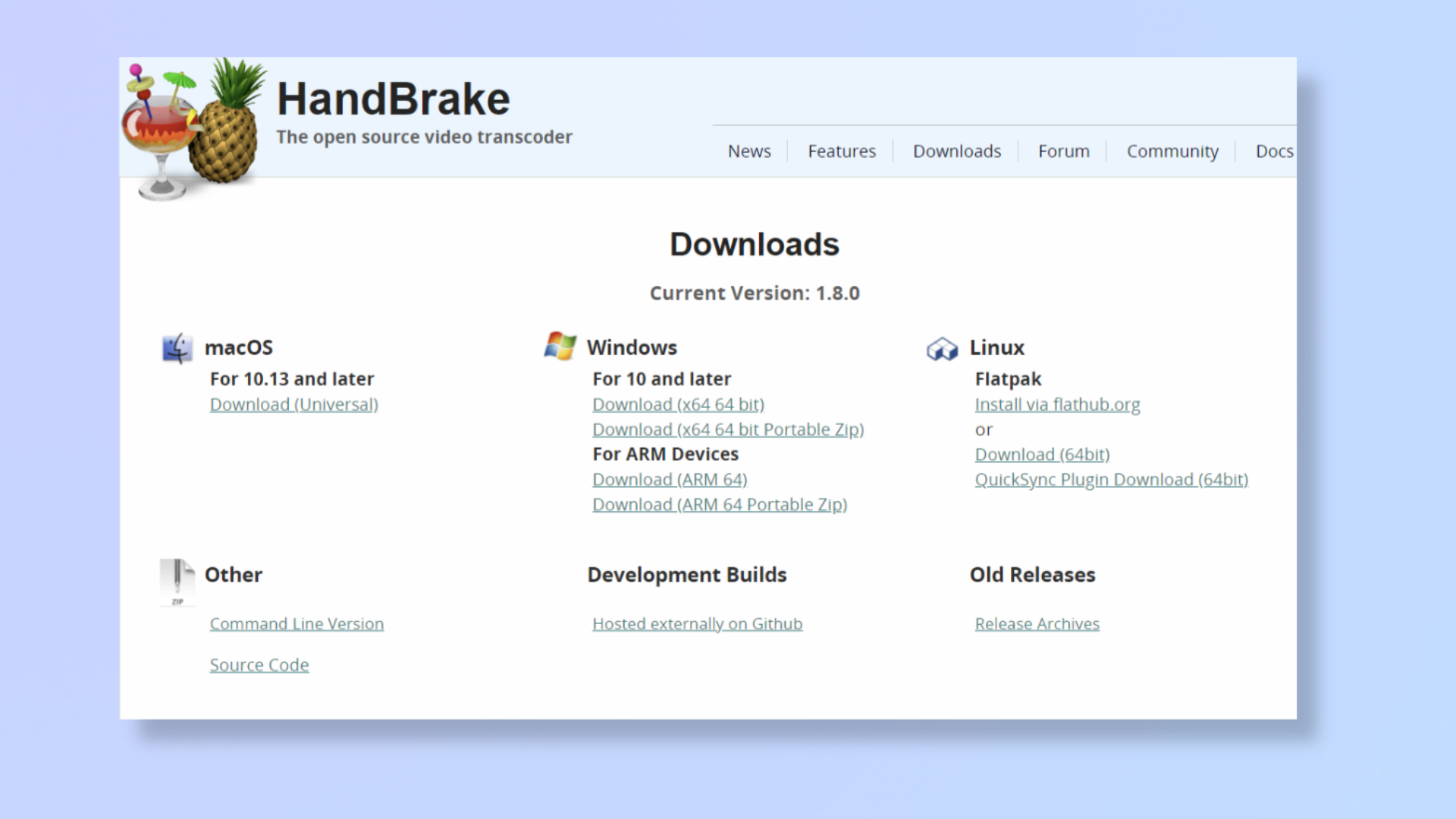
Download and install HandBrake on your computer. You may be prompted to download additional components like .NET Desktop Runtime on Windows.
2. Launch the conversion app and drop your MKV file in it
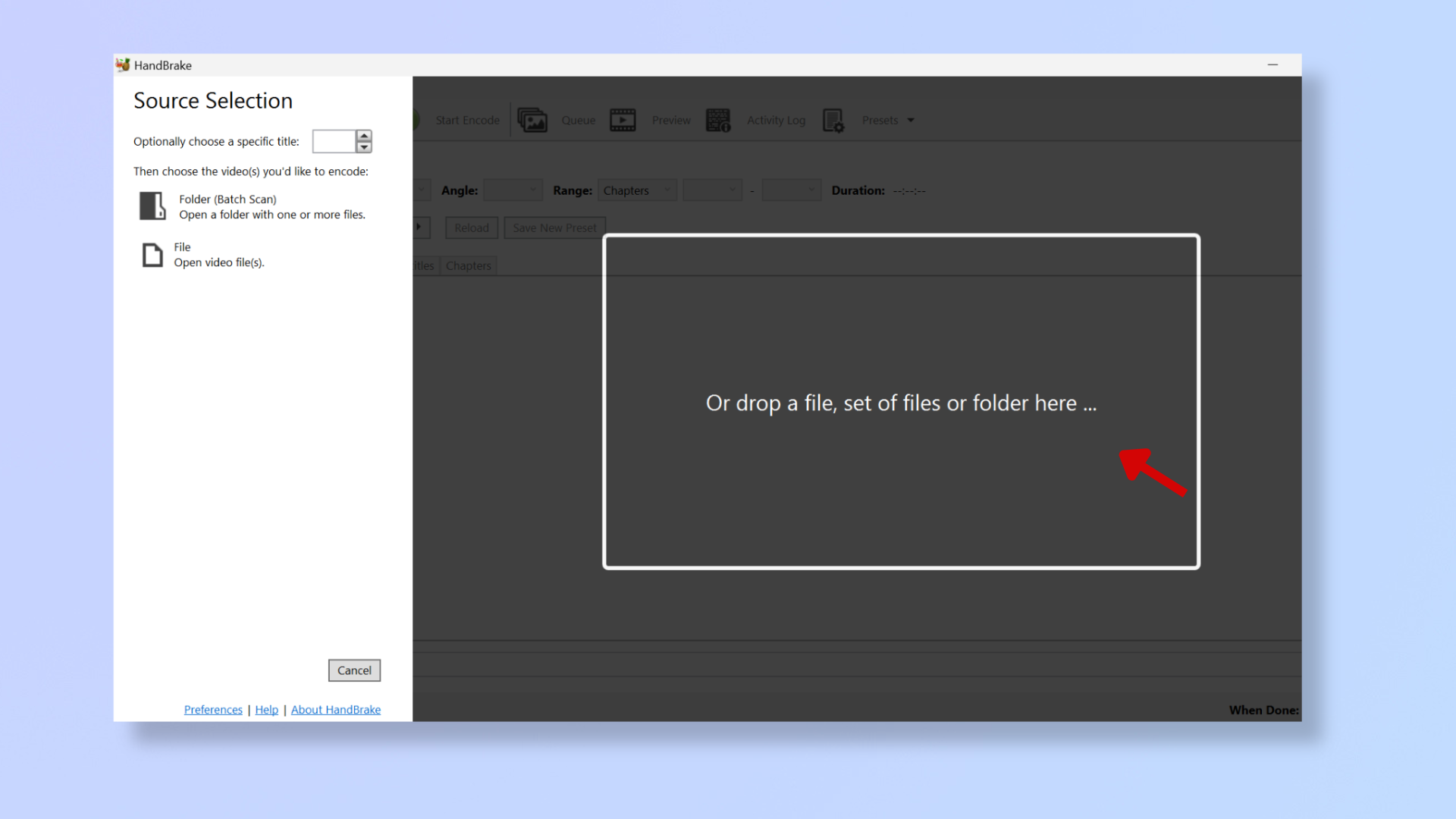
Launch Handbrake after it installs, and drag and drop your MKV file into it.
3. Set export options and encode
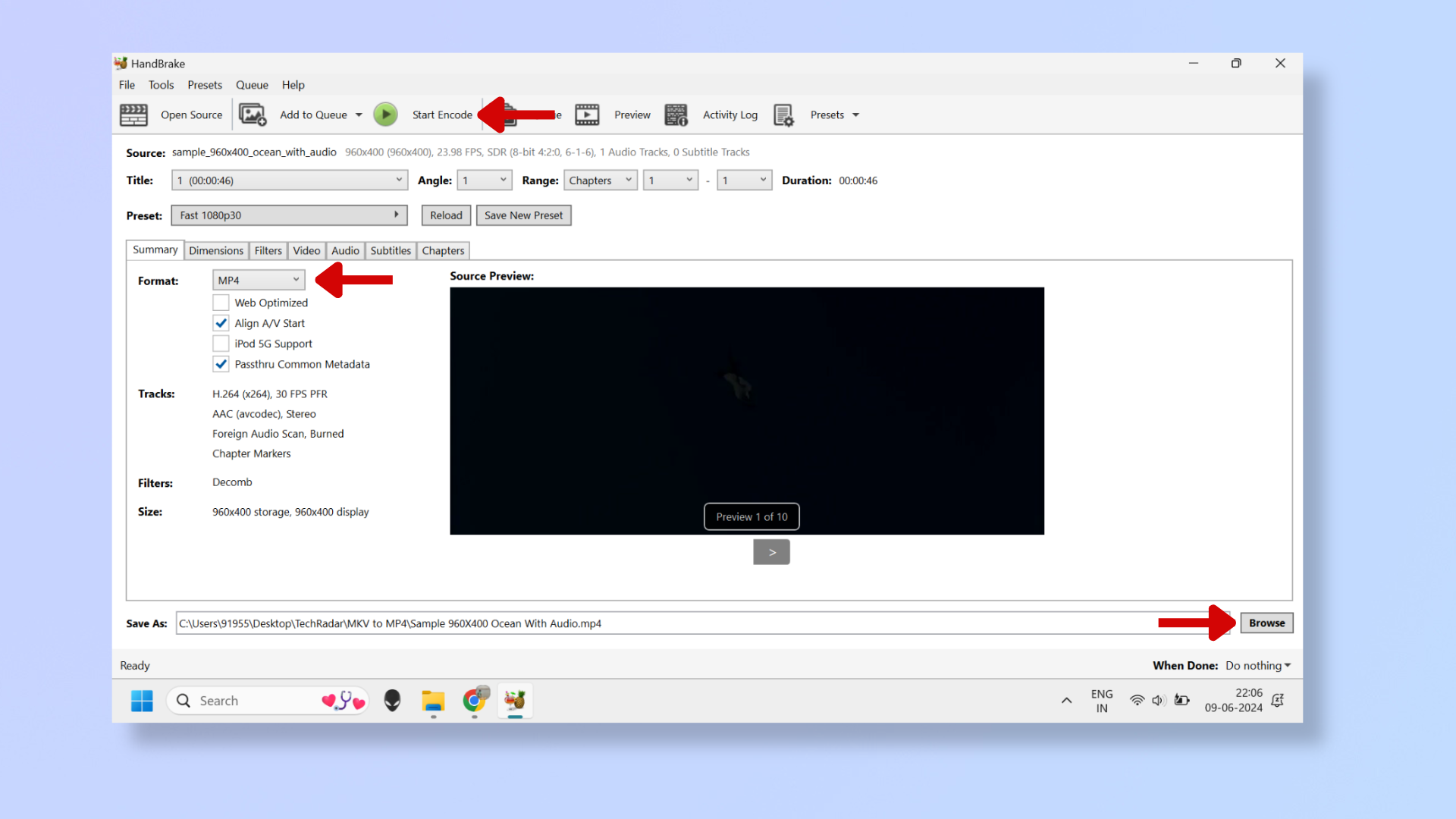
Select the format drop-down menu (towards the mid left) and choose MP4. Click Browse at the bottom right corner to set the export location. Cick Start Encode (towards the top) to begin the conversion. Once done, navigate to the export location and you’ll find the converted MP4 video. To customize the conversion, you can use the tabs lined beside Summary (Dimensions, Filters, Video, Audio, Subtitles, and Chapters).
Final thoughts
Converting MKV to MP4 will give you a more versatile media file format to work with and share with others on messaging apps or on online platforms. In the steps above, we’ve discussed how you can perform this conversion using online tools (for ease of use) and local tools (for greater customizability).
For more tips, read how to edit a YouTube video, how to learn video editing, and how to use DaVinci Resolve.
Sign up for breaking news, reviews, opinion, top tech deals, and more.
Nikshep Myle is a freelance writer covering tech, health, and wellbeing. He has written for popular tech blogs like Tom's Guide, GadgetReview, SlashGear, and Creative Bloq, and has extensively reviewed consumer gadgets. When he’s not writing, you’ll find him meditating, gaming, discovering new music, and indulging in adventurous and creative pursuits.