How to check a MacBook's temperature

If, like us, you're a huge fan of Apple’s MacBooks and Macs, it's hard to imagine life without them. But, while Apple computers are known for their outstanding performance, they’re still prone to overheating from time to time.
A lot is happening inside your MacBook throughout the day: every new tab you open – yes, you can have too many tabs open – and every app and program you launch, causes the internal temperature to rise. This is perfectly normal, as long as the temperature remains within an acceptable range. But, unlike the iPad and the iPhone, both of which will warn you when they detect the heat rising, an overheating MacBook will simply shut down – which is not ideal if you’re in the middle of something.
The good news is, there's plenty you can do to keep your computer running at acceptable operating temperatures, and there are also ways to check the temperature when necessary. To help you do just that, we've put together this guide to checking your MacBook's temperature.

Keep it cool
Before we get into to the specifics of checking your MacBook's temperature, it's important to first understand what an appropriate temperature range is.
Your MacBook's ambient temperature should be between 50F / 10C and 95F / 35C. Each MacBook includes a number of sensors for temperature detection, and the MacBook Pro and older MacBook Air models include a built-in fan that turns on automatically to cool critical components. MacBooks with Apple silicon use thermal efficiency for active cooling; the MacBook Air (M1, 2020) does so without a fan.
Apple offers some tips to help you keep things cool inside your MacBook, and we've added some of our own to produce the following list:
- Stay on top of software and firmware updates
- Avoid keeping or using your computer in a parked car
- Keep your MacBook on a flat surface in a room with ventilation
- Don't put anything over the keyboard
- Keep ventilation openings clear of debris
- Using only Apple-authorized power adapters
- Keep your MacBook elevated, either on a box or a laptop stand.
- Don't rest your MacBook on your bed while you're using it – duvets aren't great for heat distribution
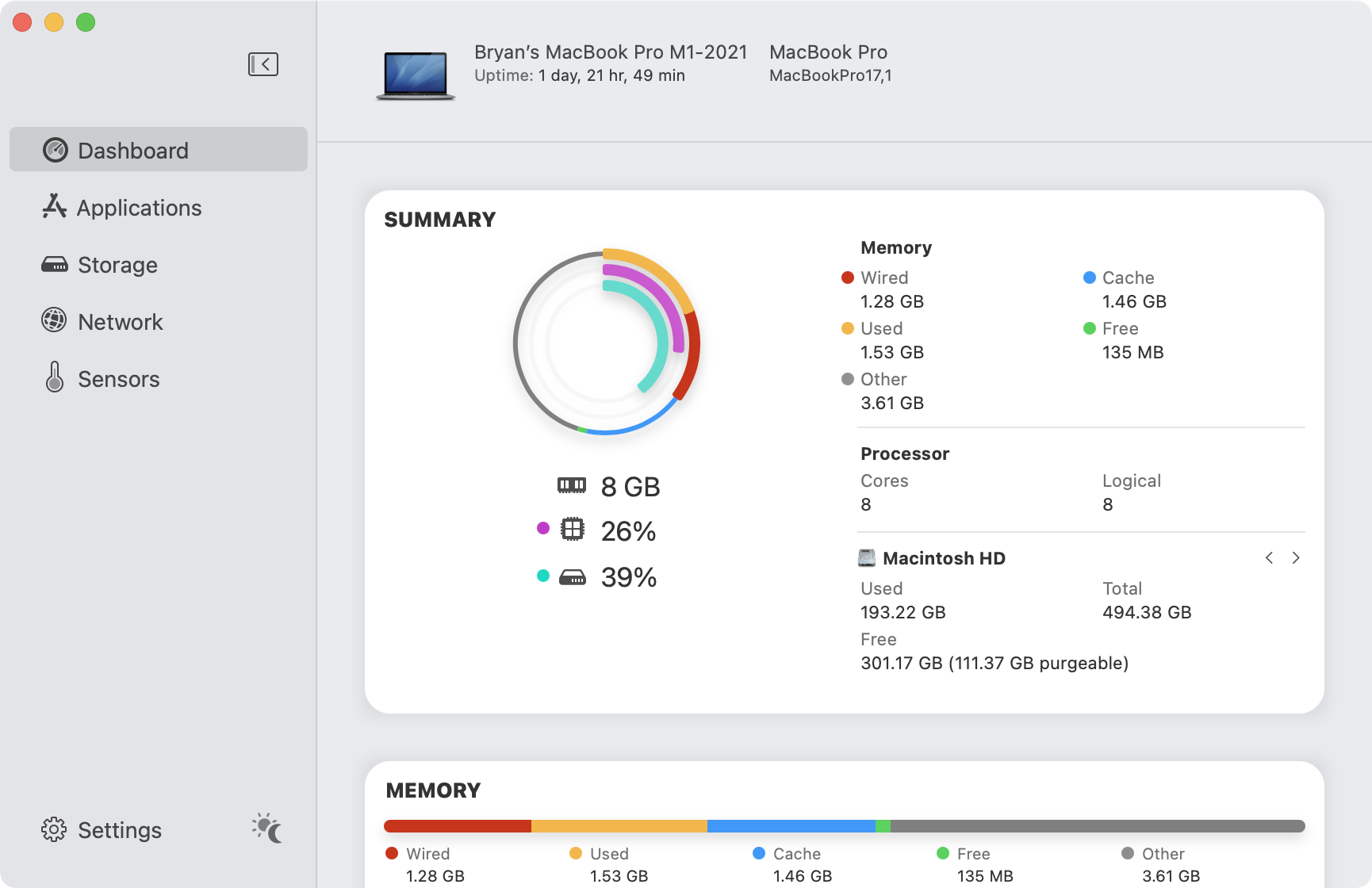
Checking the temperature
Through the macOS Activity Monitor you can get an idea of which processes are impacting your MacBook's CPU, GPU, energy, disk, memory, and network usage. You can find this tool by clicking on Finder in the Mac dock, then choosing Go > Utilities, then choosing Activity Monitor. However, there's no way to find the actual current temperature using the tool.
Sign up for breaking news, reviews, opinion, top tech deals, and more.
There are third-party temperature monitors that do tell you the actual internal temperature. One of the oldest tools on the market, the free CoconutBattery, gets the job done. With an iOS/iPadOS device connected to your Mac, the app will also give you a battery analysis of your mobile device. A premium CoconutBattery version is also available, which adds more diagnostics for a small fee.
For a more advanced tool, consider iStat Menus. The app puts a broad range of information on the menu bar, including a CPU monitor, GPU, memory, network usage, disk gauge, and more. TG Pro and iStatistica are also worth considering.
With typical use, your MacBook should maintain optimal temperatures. If it doesn't, refer to the tips above to check your setup and see how you MacBook is running, and if in doubt, contact Apple support. And there you have it – you now know how to check your MacBook's temperature – pretty easy, huh?

Bryan M. Wolfe is a staff writer at TechRadar, iMore, and wherever Future can use him. Though his passion is Apple-based products, he doesn't have a problem using Windows and Android. Bryan's a single father of a 15-year-old daughter and a puppy, Isabelle. Thanks for reading!
- Muskaan SaxenaComputing Staff Writer