100 common Windows 10 problems and how to solve them
66. Wi-Fi networks not showing up
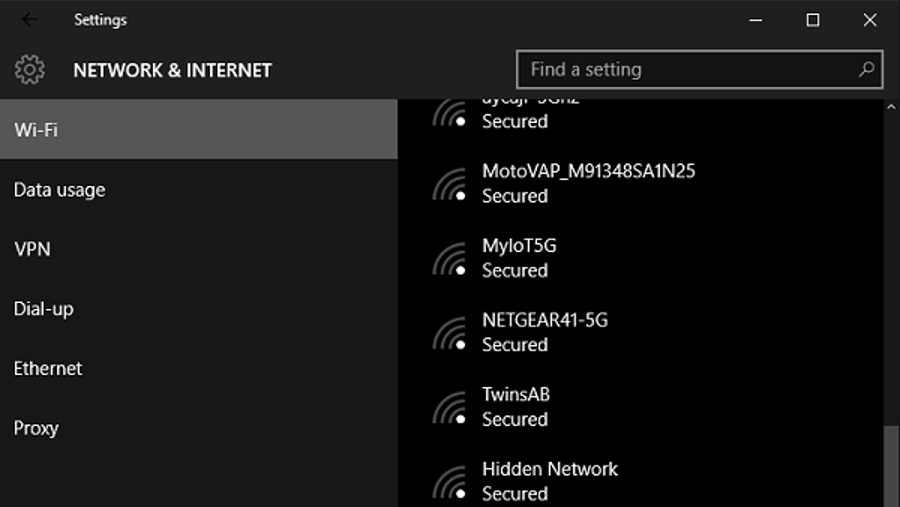
Randomly disappearing Wi-Fi networks is a known problem in Windows 10, but it can be fixed.
The first consideration is whether you’re using any VPN software – if so, this could be conflicting with Windows 10. Turn it off, and see if this fixes the issue. If so, obviously your VPN utility is the problem – make sure you’re running the latest version of the program, and if that doesn’t help, try using a different VPN.
If the issue isn’t anything to do with your VPN, there’s another solution to look at. Right click on the Start menu, and select Command Prompt (Admin), then type in:
reg delete HKCR\CLSID\{988248f3-a1ad-49bf-9170-676cbbc36ba3} /fPress enter, and now type in:
netcfg -v -u dni_dneThen hit search. This should fix the issue and all available Wi-Fi networks should show up present and correct.
67. More Wi-Fi connection solutions

We already covered Wi-Fi network issues, but you probably noticed there was a fresh hoo-hah about Windows 10 breaking people’s Wi-Fi connections on their laptops and PCs. Microsoft subsequently issued a patch to fix the problem, although apparently it didn’t work for everyone.
Should you encounter problems with your Wi-Fi dropping out now (or in the future), Microsoft’s most recent advice is that the first thing you should do is try restarting your PC. Note that this means actually restarting it, and not shutting it down, then turning it back on again. You can reboot your PC by clicking the Start button, then the Power button, and then select Restart.
Sign up for breaking news, reviews, opinion, top tech deals, and more.
If that doesn’t help (and our previous tip didn’t, either), Microsoft has an entire help page dedicated to fixing network connection issues with Windows 10, with a host of potential cures to try. So head on over there and keep your fingers crossed.
68. Opening older Microsoft Office files
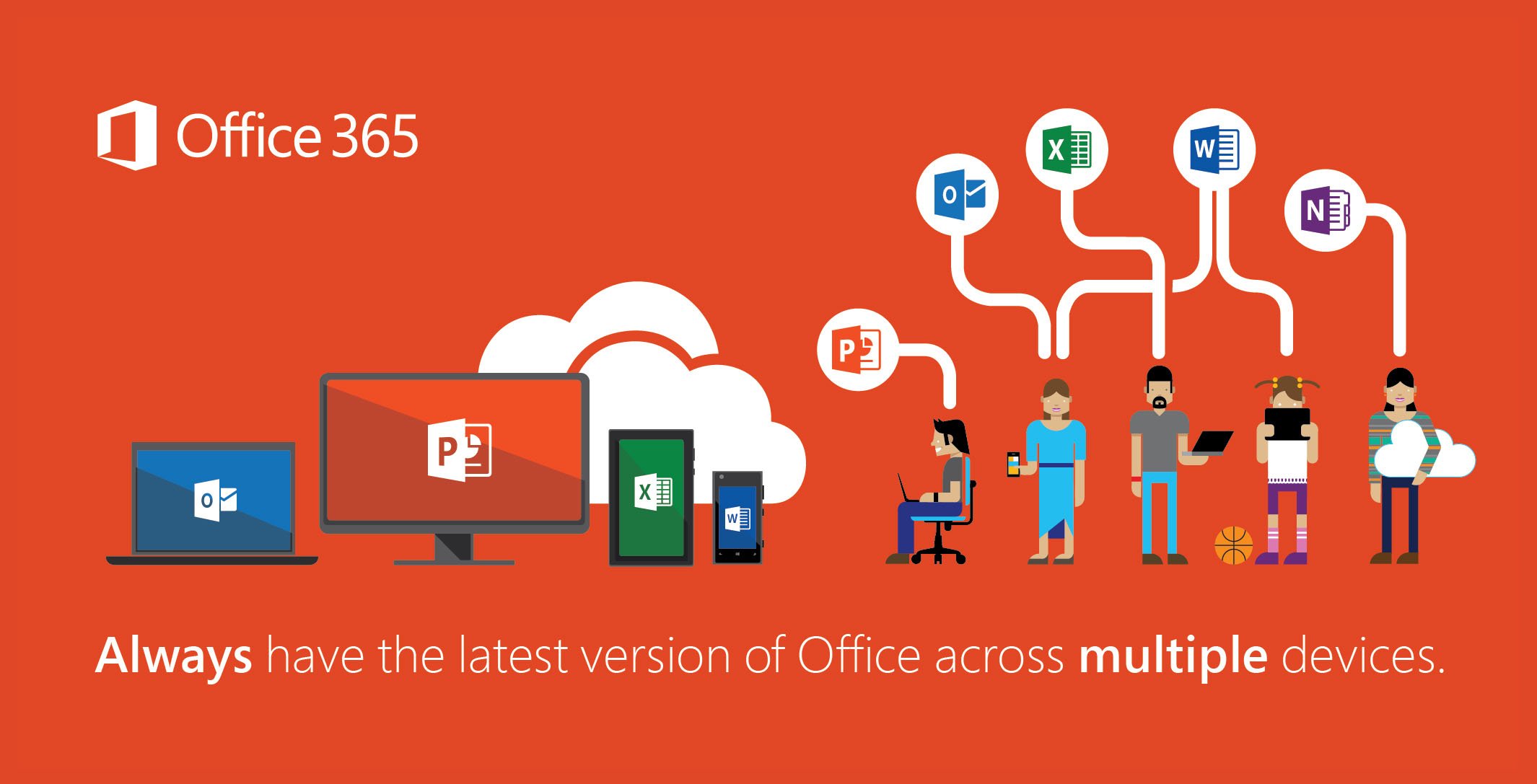
This issue is still an annoyance in Windows 10 (indeed, it affects all versions of Windows and Office). The fix, however, is relatively simple.
If you're getting a lot of 'file is corrupt and cannot be opened' or 'unable to start correctly' warnings, then open Command Prompt (again, by right clicking the Start menu) and type in:
icacls "%programfiles%\Microsoft Office 15" /grant *S-1-15-2-1:(OI)(CI)RXThat should fix your problem – if it doesn't, then try to find each corrupted file, right click, select Change and then Online Repair.
69. Office seemingly disappears in Windows 10
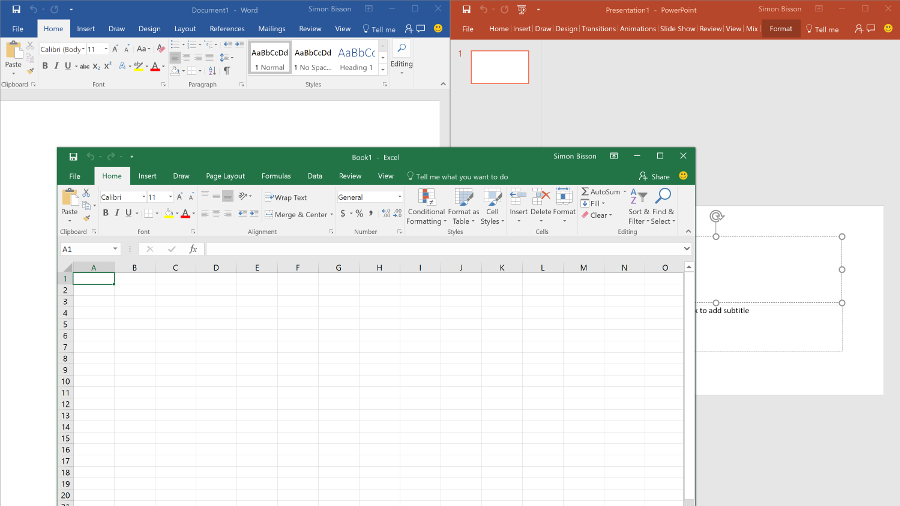
Some users have reported Office ‘disappearing’ from their computer after upgrading to Windows 10, which is obviously a worrying thing to happen.
Do not fear, though – Microsoft hasn’t deleted the productivity suite from your system by accident. The solution is to simply search for the Office apps in the Start menu and then pin them to the Start menu by right-clicking.
The problem arises because Windows 10 doesn’t automatically pin them, which can make it seem like they have disappeared.
70. Flickering screen issues

Flickering screens aren't always down to the hardware and some users have reported issues such as these caused by upgrading to Windows 10.
The easiest way to fix this is to update all relevant drivers for monitors as well as Norton Antivirus, iCloud, and IDT Audio, which are all suspected to be potential causes of these problems. It may even help to uninstall and then reinstall them.
Windows 10 does automatically update drivers, so there is also a chance it's forcing an incompatible version of a driver onto the PC without realising.
71. Staying safe with the Windows Store

Concerned about downloading software that could contain hidden malware, spyware or other nastiness? Then remember that using the Windows Store is safer than downloading apps from the web at large, because Microsoft checks over and vets programs on its store.
You can buy apps, games, films, music, TV shows, and everything else from the store, for reasonably competitive prices. To access the Store, simply find the icon on your desktop – or search for it – and click it. Purchasing is a breeze and everything is tied in with your Microsoft account.
72. Setting app permissions
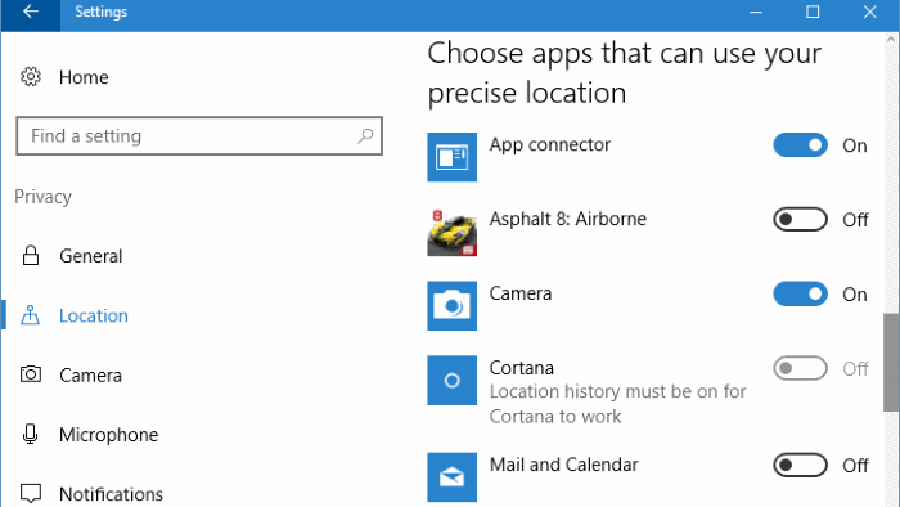
App permission settings effectively control what, and how, certain apps do things. Do you want Facebook to be able to access your contacts, for example?
If not, you can switch this off, or adjust any permissions you're not happy about, by going to Start > Settings > Privacy. From here, you can select from the list of categories down the left-hand pane to adjust various easy-to-understand options on an app-by-app basis.
For example, going to the Location tab lets you choose which apps are allowed to use information pertaining to your location (assuming you have this turned on in the first place), and in Camera you can tweak which apps are allowed to use your PC's webcam.
73. Maps issues
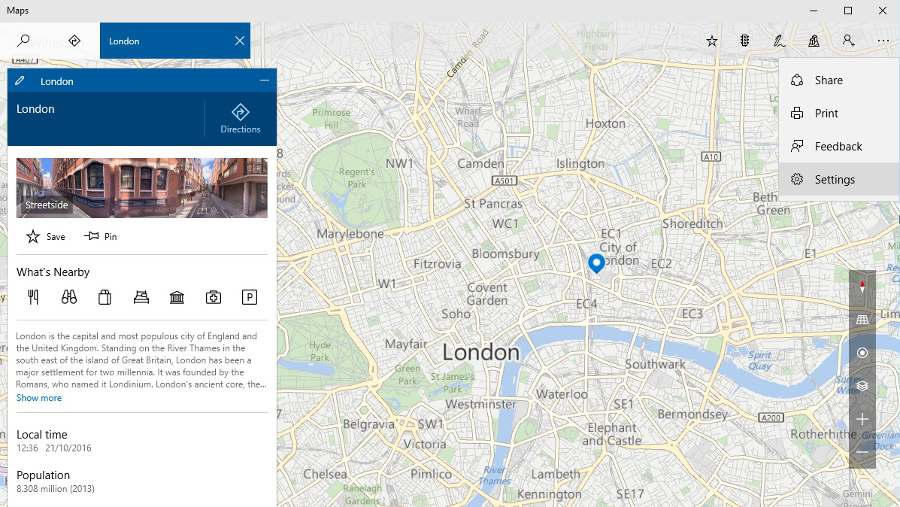
Maps is powered by Bing and it’s a smart little built-in program for Windows 10 that works just like Google Maps, but comes as a native app on the desktop, rather than a browser-based service.
Sometimes, however, Microsoft’s provided maps aren’t quite as good as Google’s own. But there is something you can do about this, in terms of playing a small but important role in improving the app, and that’s to report any problems to Microsoft. You can do so in the app’s settings (accessed by clicking on the three dots top-right) using Send Feedback at the bottom, and this will alert the company to the issues you’re having, and hopefully down the line the program will see appropriate improvements.
74. Problems with music services
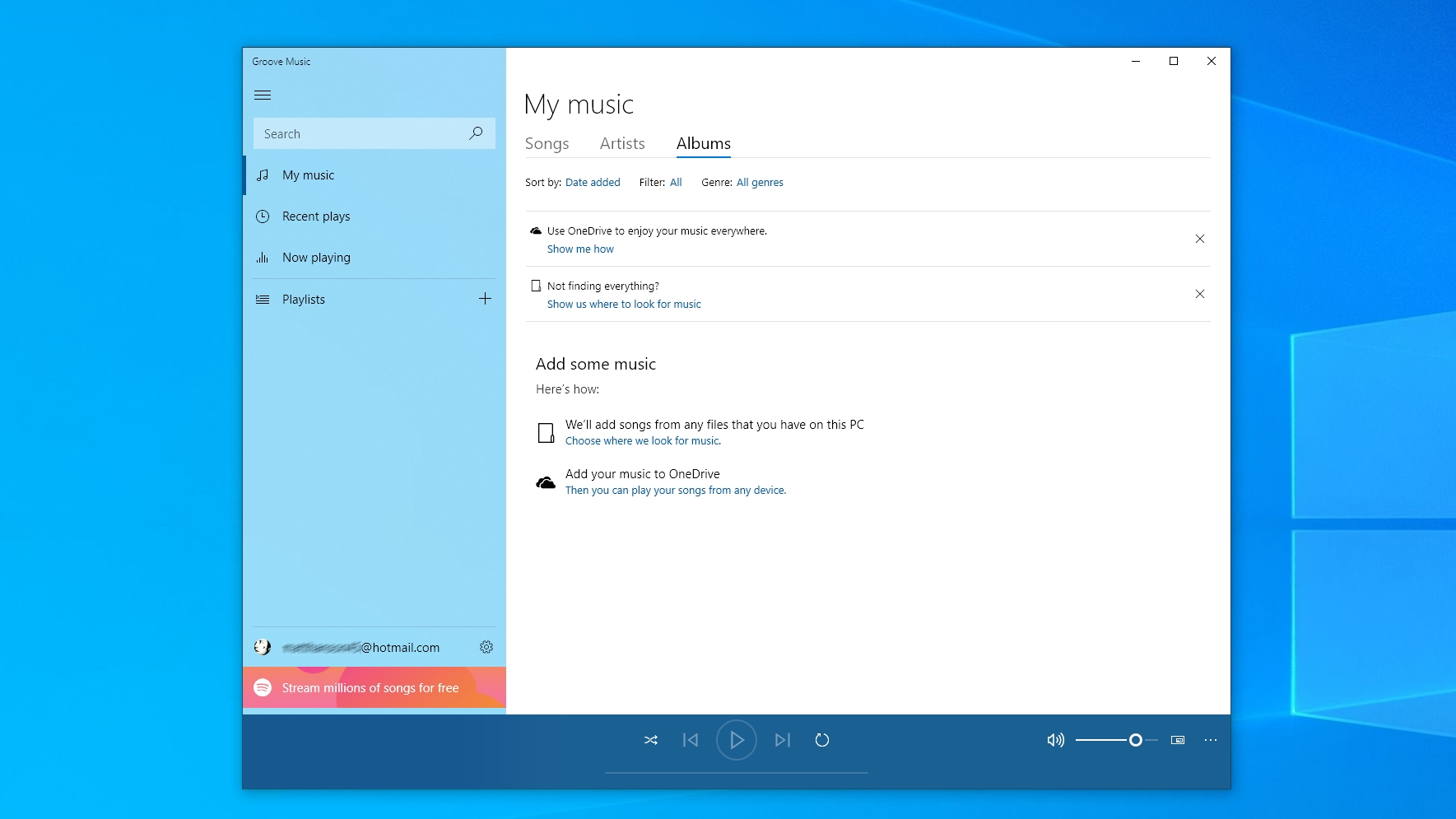
Microsoft bundles a music streaming service with Windows 10, Groove Music, and the song selection is pretty good. It also comes with the added bonus of integration with Xbox and any other Windows devices.
The downside, of course, is that you may well have spent time creating playlists in Spotify, Google Music, Tidal, or wherever else – so you might not want to use Groove. Luckily, all of these alternative applications are available on Windows, and you’ll find some in the Windows Store, so you can always easily switch your service of choice.
Browser-based streaming services – like Google Music – are also supported, of course, but bear in mind that they may not work well in Edge, because Windows 10’s browser doesn’t stream multimedia when minimised.
At any rate, to set the default music service (i.e. the one songs will automatically play with), head to Start > Settings > System > and select the Default Apps tab in the column on the left. You’ll see a Music Player section, which will present options based on which players you have installed. Simply select the one you want and hit OK.
Microsoft has also discontinued its Groove Music Pass subscription, which was a streaming service that was designed to compete with Spotify. This makes the Groove app less useful, though Microsoft has integrated Spotify into the app, with Microsoft promising that it is "expanding its partnership with Spotify” by providing a simple solution to port any existing Groove playlists onto the Spotify service.
- We show you how to use Groove Music
75. Netflix or Amazon Prime streaming difficulties
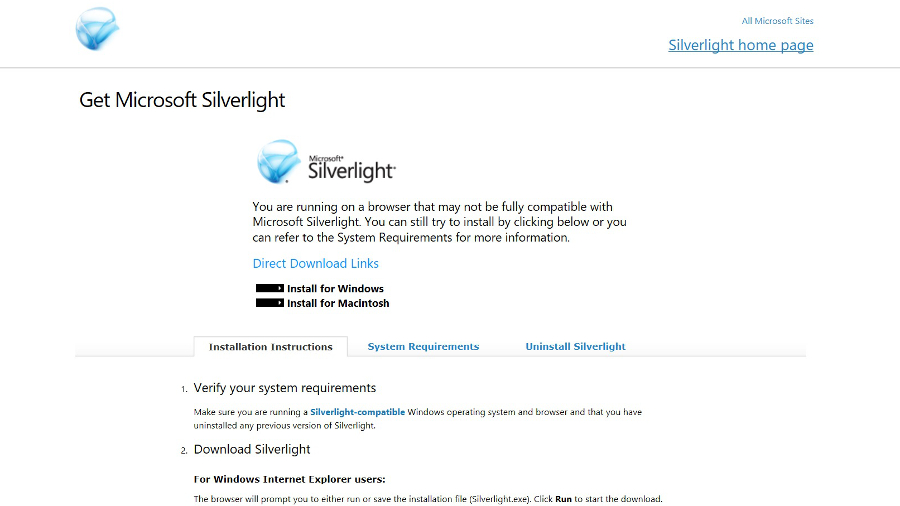
Netflix and Amazon Prime both work on Windows 10’s default browser, Edge, but may need an update to Silverlight, an application framework that Microsoft created and maintains.
If you’ve upgraded from a Windows 7 PC you could well suffer from this issue, as the older version of Silverlight may have travelled across when you migrated.
At any rate, if you’re encountering streaming gremlins, to fix the problem and get back to binge watching House of Cards, go to this Microsoft site where you can reinstall Silverlight – follow the instructions as detailed on the web page.
76. Using Windows 10 across multiple devices
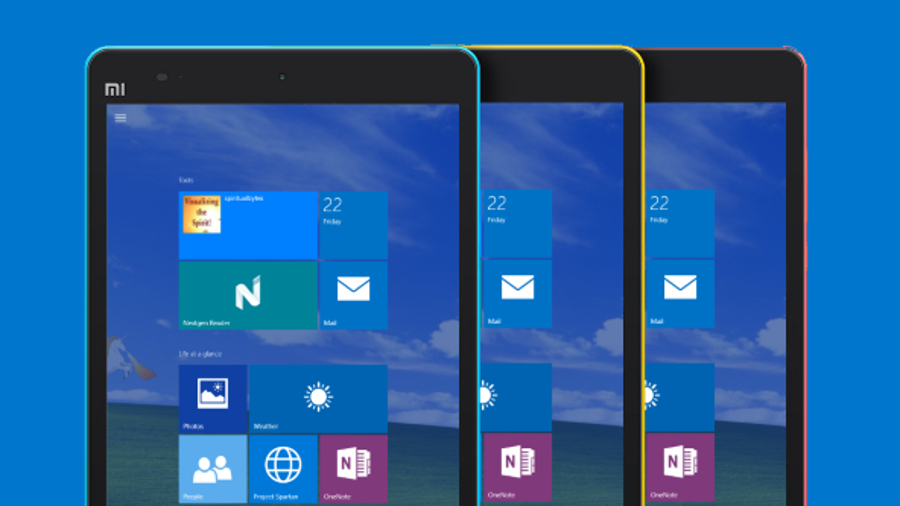
A Microsoft Account (which you can set up by heading to login.live.com and following the instructions) effectively binds all of your devices together by syncing settings, apps, bookmarks, and everything else between different pieces of hardware.
Almost every single one of Microsoft's main applications – Edge, Office, OneDrive, and so on – uses the main Microsoft account to get information from the cloud.
If you're wondering how to set up and sync the OS across all your devices, the process is simple – just login to each device with the same Microsoft Account. Then, in the Settings of each device, there will be a set of options concerning what gets shared and how. On your Windows 10 PC, you'll find this under Settings > Accounts > Sync your settings – first you need to switch Sync Settings on, and then you can adjust what's shared as appropriate.
77. Fixing problems with Bluetooth connectivity

If you find that Windows 10 broke the connection of a Bluetooth device (or devices) that was previously paired up just fine with your machine, then there is an easy enough fix for this.
According to Microsoft, all you have to do is head to Device Manager (just type 'device manager' into the search/Cortana box next to the Start menu), select the Bluetooth driver and update it to the latest settings, which will be compatible with Windows 10. The operating system should be able to automatically search, and then update, the driver.
If that fails to work, un-pairing (or forgetting) the device before re-pairing it should fix the issue.
78. Fixing black screen errors
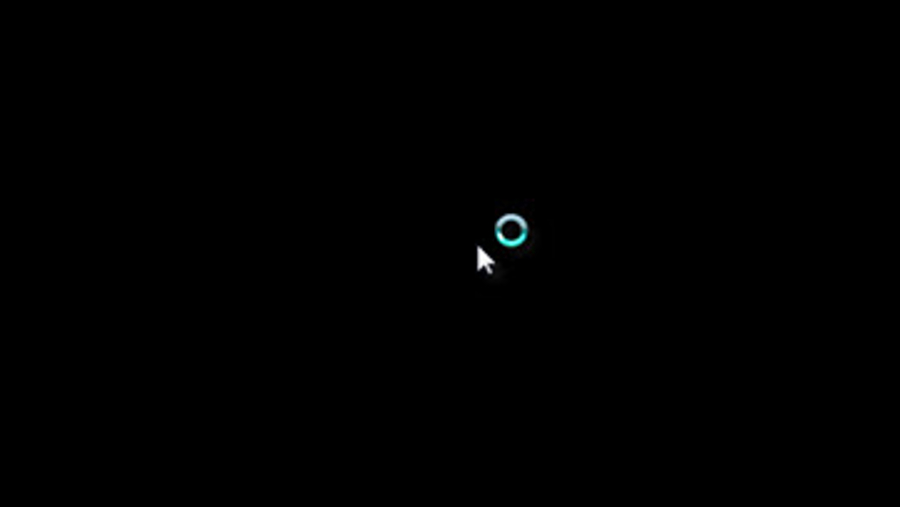
A black screen on Windows 10 can mean several things, depending on whether you've logged into the operating system or not.
If you haven't logged in, or Windows 10 hasn't booted, then check your internet connection and boot your PC via Safe Mode. (To access Safe Mode, hold down the Shift key as your machine boots).
If you logged in and then the screen went black, unplug all external devices and, failing that, boot via Safe Mode as above.
If the problems persist, contact Microsoft directly for further advice.
79. Solving sound problems

Windows 10 users have been reporting problems with how it handles sound for a long time now, and most of the issues stem from one simple thing: old drivers.
The aged drivers might work fine with older versions of Windows, but may not perform so well with the shiny new Windows 10. To fix such problems, go to the Start menu and search for Device Manager. Click on the link which will open a new window with a series of options. Select 'Sound, video, and game controllers', which will yield a set of results with a sound card option.
Select the sound card, and then select the Driver tab. There will be an option for updating the drivers that you should select. This will take you to the manufacturer's website where there will be instructions on how to download a new driver.
Once it's downloaded and installed (of course, make sure to get the Windows 10 version of the driver, if there is one) the problems should hopefully go away.
80. Bugged or glitchy software
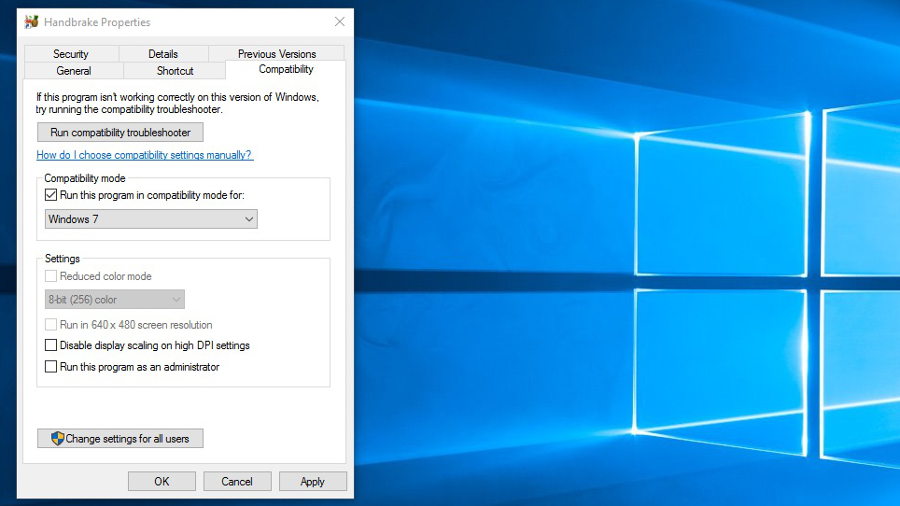
It's not uncommon for software, particularly older apps, to encounter glitches or even to fail to run completely with Windows 10. There's one potential way to get around show-stopping bugs, though: right click on the icon for the app and select Properties, then click on the Compatibility tab.
From here, click the checkbox next to 'Run this program in compatibility mode for', and in the drop-down menu underneath that, choose the version of Windows that the program ran fine on.
Over time, many developers will update their apps to remove bugs, so the software in question may eventually work just fine with Windows 10. An easy way to help them is by reporting any bugs you find, which can usually be done via the developer's website. This highlights what's up, allowing them to (hopefully) work on a fix.
81. Fixing the Blue Screen of Death
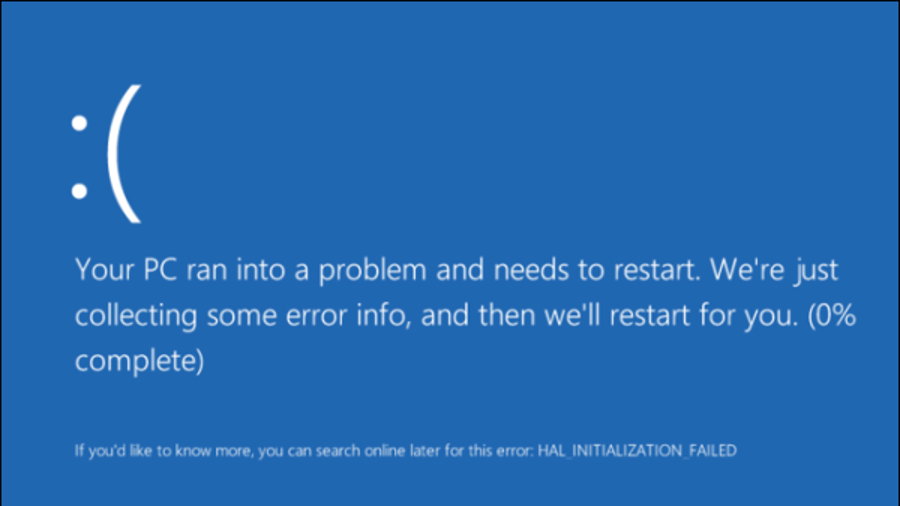
The Blue Screen of Death, also known as a BSOD or a 'stop' error, may sound bad but it's certainly fixable in the majority of cases. When the problem manifests it halts your PC completely, stopping it working and showing a blue screen, usually with some kind of message about restarting or a critical error. Your machine will then have to be rebooted.
To fix this, you can explore several options. First off, be sure to check how much available space you have left on your system drive and, if it's low, make some room by deleting bigger files or programs you don't need. Also, ensure all the latest updates are applied to the software on your machine, as having outdated apps can sometimes cause issues.
While you're at it, also update the hardware drivers of any peripherals, as the problem could be caused by Windows 10 clashing with something. Head to Device Manager, which you can reach by searching for it in the Start menu. Here, you can ensure that the likes of peripherals such as your monitor, webcam, printer or scanner – the extra devices you plug into your machine – have the latest drivers, simply by right-clicking on the device in question, and selecting Update Driver Software. Then click 'Search automatically for updated driver software'.
It's also worth bearing in mind that if you've overclocked your PC in any way, it's likely a good idea to turn that off if you keep getting BSODs (it could be causing the instability). Exactly how to do this will vary from machine to machine, but if you overclocked your PC yourself, then you should (hopefully) know how to reverse it in the BIOS. If someone else did it, such as your PC manufacturer, then contact the vendor for exact instructions on how to proceed.
82. Unstable Wi-Fi

Some users have reported that their Wi-Fi connection has become erratic after installing Windows 10.
To solve this problem, the first thing to try is to turn off your router and switch it back on – this will likely fix the vast majority of issues. This is because leaving a router on for a long period of time can cause it to go 'weird' (a technical term), just like a PC that is left on for months and months on end. Occasionally, it just needs rebooting.
If issues persist, however, make sure that all the Wi-Fi drivers on your PC are correct and updated. To do this, as before, go to Device Manager (search for it in the Start menu). There will be a section called Network Adapters, which you can double-click on to show your adapter.
Right-click on it and select Update Driver Software, and then click 'Search automatically for updated driver software'. Now click close. This should solve the problem.
- Improve your Wi-Fi with our pick of the best wireless routers
83. Webcam woes

The recent Anniversary Update to Windows 10 came with the unexpected side effect of disabling some people's webcams in Skype and other video chat apps.
The best way to tackle this problem is to reinstall the camera's drivers or check for any updates that are available. To do this, go to Device Manager (search for it in the Start menu) and click on the section for 'Imaging Devices'. Right-click on the camera you're using, select Drivers and search for updates from the manufacturer.
Microsoft is aware of this problem and is working on a fix to be patched directly through to Windows 10. Rumour had it that this solution was going to be released in September, but obviously that didn't happen – hopefully it shouldn't be long before we see the patch arrive, though.
84. Tracking down resource-hogging apps
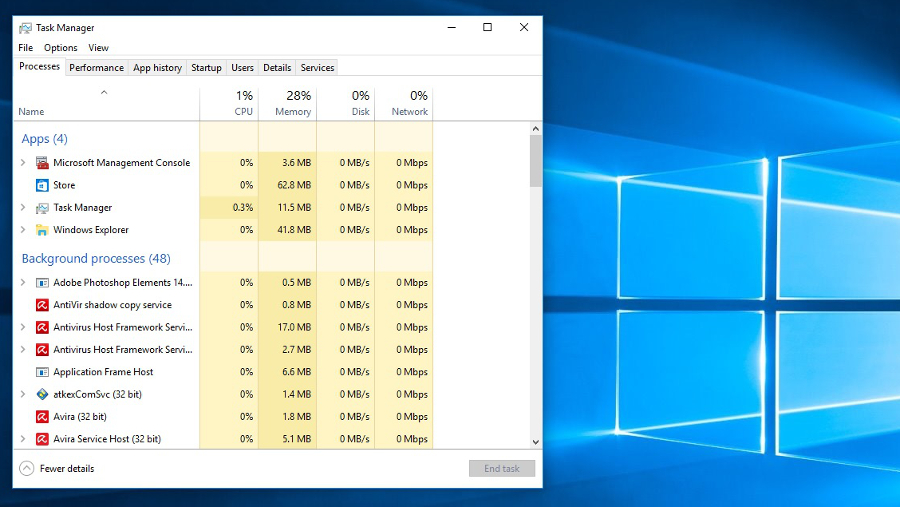
Is your PC grinding to a halt – and perhaps the hard disk is whirring like crazy? If so, there's a good chance that one of the programs you're running may have developed some kind of issue and is sapping all your system resources. Luckily, there's an easy way to find out if an app has gone haywire and is bogging down your computer.
You need to head over to Task Manager (accessed by pressing Control+Alt+Delete together), and click on More Details – you'll then see a list of Processes, which is all the different apps and services currently running on your machine.
Scan down the list and look for any apps which are hogging CPU, memory or disk usage – or perhaps all of the above.
Once you've discovered the culprit, select it and there's an option in the bottom-right corner to End Task. However, be careful that you aren't ending important system-critical tasks (usually ones with confusing names that won't mean anything to you), as this could cause your computer to crash.
If in doubt about whether you should kill a task, again, Google is your friend here – search for the app/service and you'll almost certainly find an answer about exactly what it does.
85. Avoid endless clicking of minimise
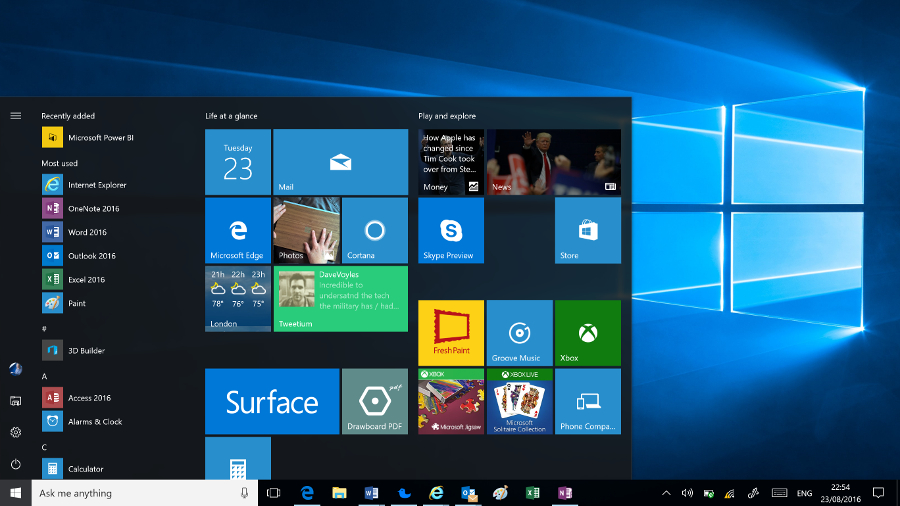
Okay, so this isn't the biggest problem to hit Windows 10 users by any means, but nevertheless it's a worthwhile tip bearing in mind. When you've got a lot of programs open, minimising them all to get back to the desktop can be quite a chore when you have to click the little 'line' icon top-right again, and again, and again.
In actual fact, there's a keyboard shortcut which will minimise all active windows in one fell swoop. Simply hit the Windows key+D and you'll be back at the desktop in a jiffy. Getting into this habit saves a lot of time over the long run.
86. Problems with linking up an Xbox

Windows 10 is unique among operating systems for just how many different device classes it runs across. As well as PCs, the same core of the OS is used across tablets, smartphones and the Xbox. And it’s possible to hook up your PC with your Microsoft console, should you wish – although if you’ve been scratching your head as to how to do so, it’s simple enough.
First you need to open the Xbox app on your PC (to find it, type ‘xbox’ into the Cortana/search box bottom-left), select Connect, and it will automatically scan your home network for a compatible device. When you see the Xbox in question, select it and the pairing process will start.
After you’ve done this, files and other information will be shared between the two devices. It’s definitely something that’s worth doing if you own a Windows 10 PC and an Xbox, if only to show off to your PS4-toting friends.
87. Continuum conundrums

Continuum is definitely one of the coolest features that Windows 10 has to offer, but some users have reported difficulties getting it to work.
If you’ve never heard of it, Continuum essentially turns a compatible phone into a computer when paired with the Display Dock, an optional accessory from Microsoft.
If you’re having difficulties with Continuum, the first thing to check is whether you have the correct phone. Most of the phones that function with Continuum are high-end, and they need to run Windows 10 Mobile. This could be an issue nowadays, as Windows 10 smartphones aren't very popular, and hardly any manufacturers release new ones any more.
If you do have a compatible smartphone, check the connection with the Display Dock (the aforementioned optional extra), keyboard, and mouse. If they all seem to be in place just fine then the problem will most likely be with Windows 10 itself.
Check the drivers by going to the Device Manager (to get here, type in ‘device manager’ in the Cortana/search box bottom-left) and look for the Display Dock as a hardware accessory. You can check the driver version by right clicking on it and selecting Properties, and update them via the same right-click menu if you choose Update Driver Software.
88. Troubleshooting via video
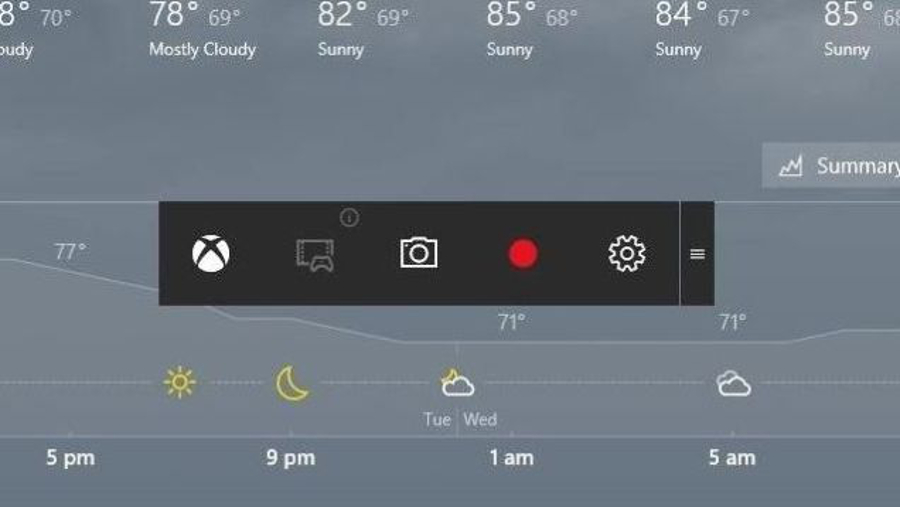
Recording your screen is a useful thing to be able to do, especially if you need to explain a problem you’re having with your PC to somebody else who might be able to help you with a solution.
Fortunately, Windows 10 comes with built-in screen recording software. To access it, open the Xbox app (type ‘xbox’ into the search/Cortana box next to the Start button). While that’s opening, go to the app you want to record and press the Windows key + G, which opens the Game Bar. A pop-up asking if you want to open the Game Bar will appear, so click Yes.
After doing this, the Game Bar will load, complete with options to take a screenshot and record a video clip. When you’re recording a little red box will appear in the top-right corner. All recordings are saved to This PC > Videos > Captures.
89. Xbox Live app login problems
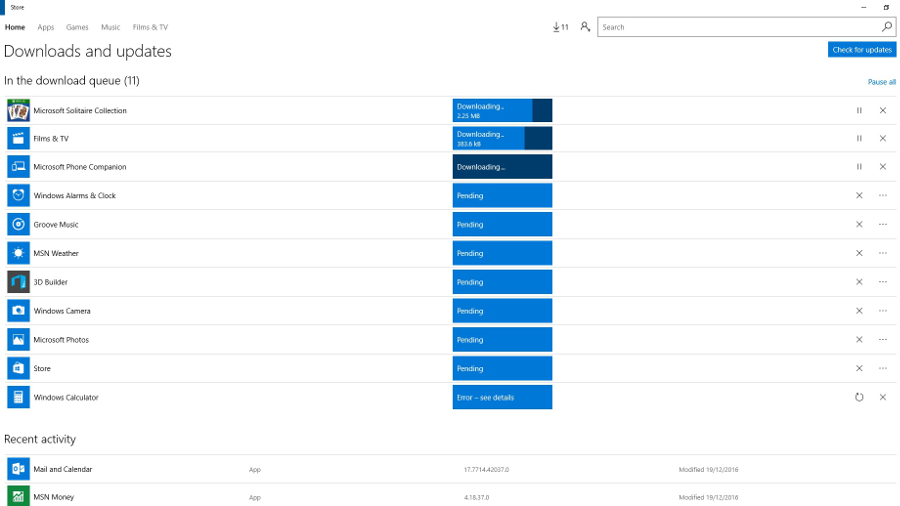
Microsoft brought Xbox Live to Windows 10, as you’re probably aware, but when it comes to the app some users have reported problems with logging in. If you’re having trouble signing in, there are some steps you can take to remedy this.
The first thing to do is check that you have all the latest Windows updates installed on your PC – simply type in ‘Windows update’ in the Cortana/search box, and click on Check for updates which will pop up a window featuring a button you can use to, well, check for updates.
Now you need to check that the Xbox app is fully up-to-date. To do this, type ‘Windows store’ into the Cortana/search box, and click on the Store icon. When the Windows Store opens, click on the person icon on the far-right of the top menu bar, just next to the search box, and select Downloads and Updates. You can then click on the Check for updates button here to make sure the app is the newest version.
If everything is up-to-date and you’re still suffering issues, the next thing to try is running the Windows app troubleshooter which you’ll find here.
If that still doesn’t work, you’ll need to reset the Windows Store cache. To do this, press Windows key + R, which will produce the Run box, and type in:
WSReset.exe
Then click OK. The Store and command prompt will open before the latter closes automatically, the cache being reset. You should now be able to login.
90. Windows troubleshooting
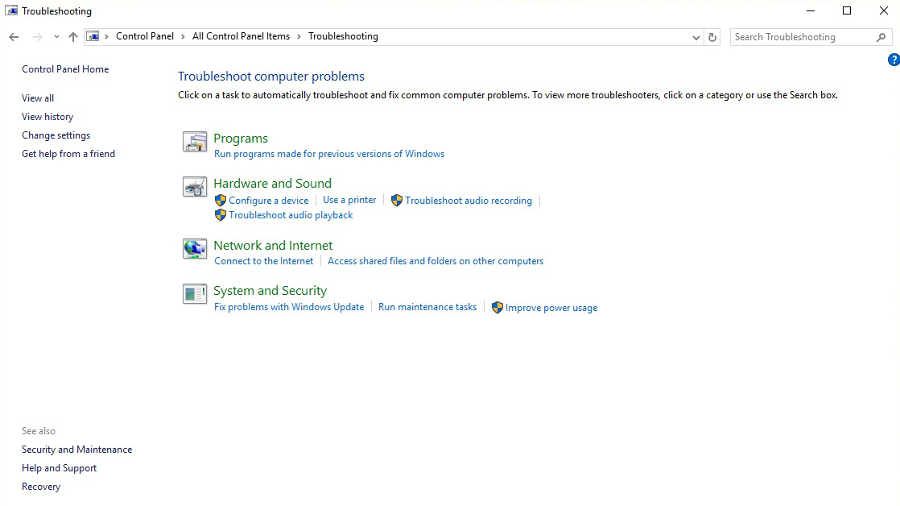
Not found a solution to your particular problem in our mountain of tips? There’s another place you could try for a fix, and that’s the built-in troubleshooter for Windows 10. Right click on the Start button, click Control Panel, and under System and Security, click where it says Find and fix problems.
This will bring up the ‘troubleshoot computer problems’ window, which offers a number of options in terms of solving hardware configuration problems, internet connection issues, running older programs on Windows 10 and more. Simply select the relevant category and follow the straightforward instructions given.
Microsoft also makes some troubleshooting utilities available online. For example, if you’re having issues with a Windows update, check out this troubleshooter – and similarly, for problems with apps downloaded from the Windows Store grab this one.
Current page: Hardware and software issues
Prev Page Speed up Windows 10 Next Page Protecting your PCMax Slater-Robins has been writing about technology for nearly a decade at various outlets, covering the rise of the technology giants, trends in enterprise and SaaS companies, and much more besides. Originally from Suffolk, he currently lives in London and likes a good night out and walks in the countryside.