100 common Windows 10 problems and how to solve them
61. Speeding up your PC

There are loads of ways to speed up a PC and Windows 10 comes with several options to do so with ease.
One of the easiest ways to breathe a little more life into your machine is managing your startup programs. Having fewer programs boot during startup can rejuvenate your PC. To streamline your boot-up press the Ctrl + Shift + Esc keys together, click ‘more details’, then navigate over to the Startup tab. From there, you can pick and choose which services or apps are allowed to load (right click and select Disable to, well, disable any you don’t want) – we here at TechRadar like having as few programs as possible running at startup.
Deleting unused programs or files can also speed up a PC.
- Check out our in-depth guide on how to speed up Windows 10
62. Fix computer booting very slowly
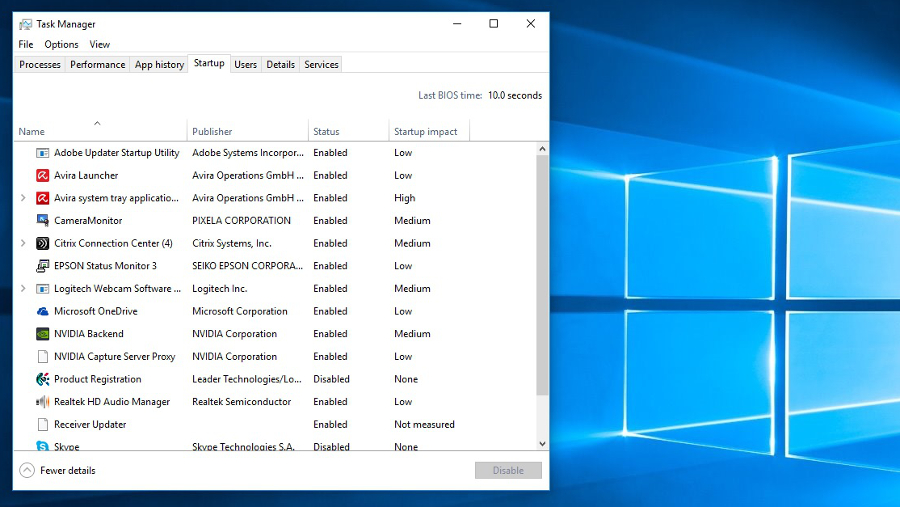
The easiest way to fix a PC booting sluggishly is by reducing the number of apps which are launching on startup, as having too many programs firing up when the computer starts makes the whole process much slower, especially when it comes to older hardware.
To trim those apps, press Control+Alt+Delete together and select Task Manager, then click the link that says More Details. From here, select the Startup tab. Here you'll find a list of all the apps that fire up when your PC starts. Look through the list of enabled apps and find any that you don't need – you can turn an app off by right-clicking on it and selecting Disable. Disabled apps won't automatically load on boot up.
Be careful not to turn Microsoft services off, mind you, or important apps such as antivirus. If you're unsure whether it's wise to disable a certain app, Google it to find out.
63. Restart Windows Explorer to combat sluggishness
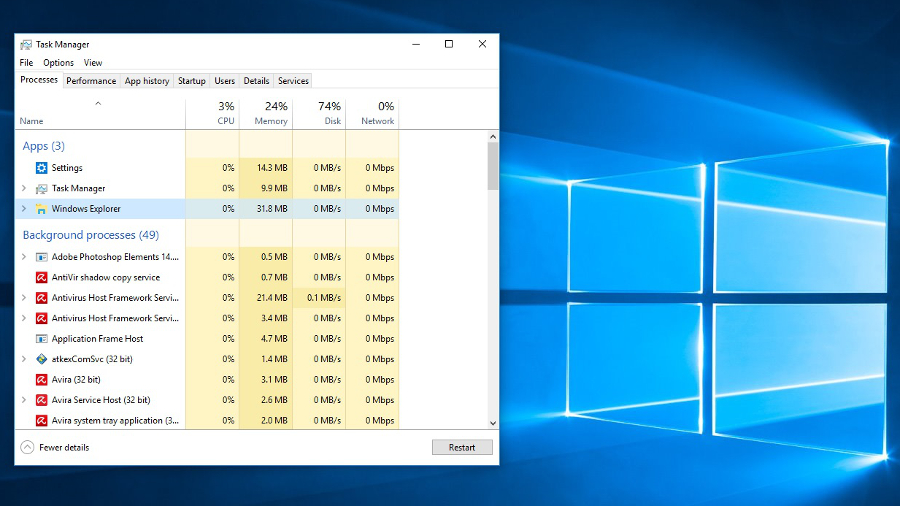
One of the more common causes of a slow computer is the file system becoming overloaded and bogged down with things to do. The easiest way to solve this problem is to simply restart File Explorer.
Sign up for breaking news, reviews, opinion, top tech deals, and more.
While this may sound daunting, the process is fairly simple: go to Task Manager (by pressing the Ctrl+Alt+Delete keys together, and then selecting it) and locate ‘Windows Explorer’ (which may also display as Explorer.exe). When you’ve found it, right click and select Restart (but be careful not to click End Task, because that will cause the PC to crash).
There will be some disk whirring and Explorer should restart. Your computer should now feel more responsive and any of the glitches that were appearing will hopefully have vanished. If this still does not work, however, the best option is to take some time out to restart the PC entirely.
64. Kill background apps to speed your PC

While Windows 10 is, generally speaking, a fast operating system, that doesn’t mean it isn’t capable of running sluggishly at times. And one of the main causes of any sluggishness is background apps that continue to run sucking up processing power. This can be a particular problem with laptops of the lower-end variety.
At any rate, it’s easy enough to disable any apps running in the background. Simply left click on the Start button, click on Settings, then click Privacy, Background Apps. From here you can switch off any unwelcome programs.
65. Disable lock screen adverts to speed up your machine
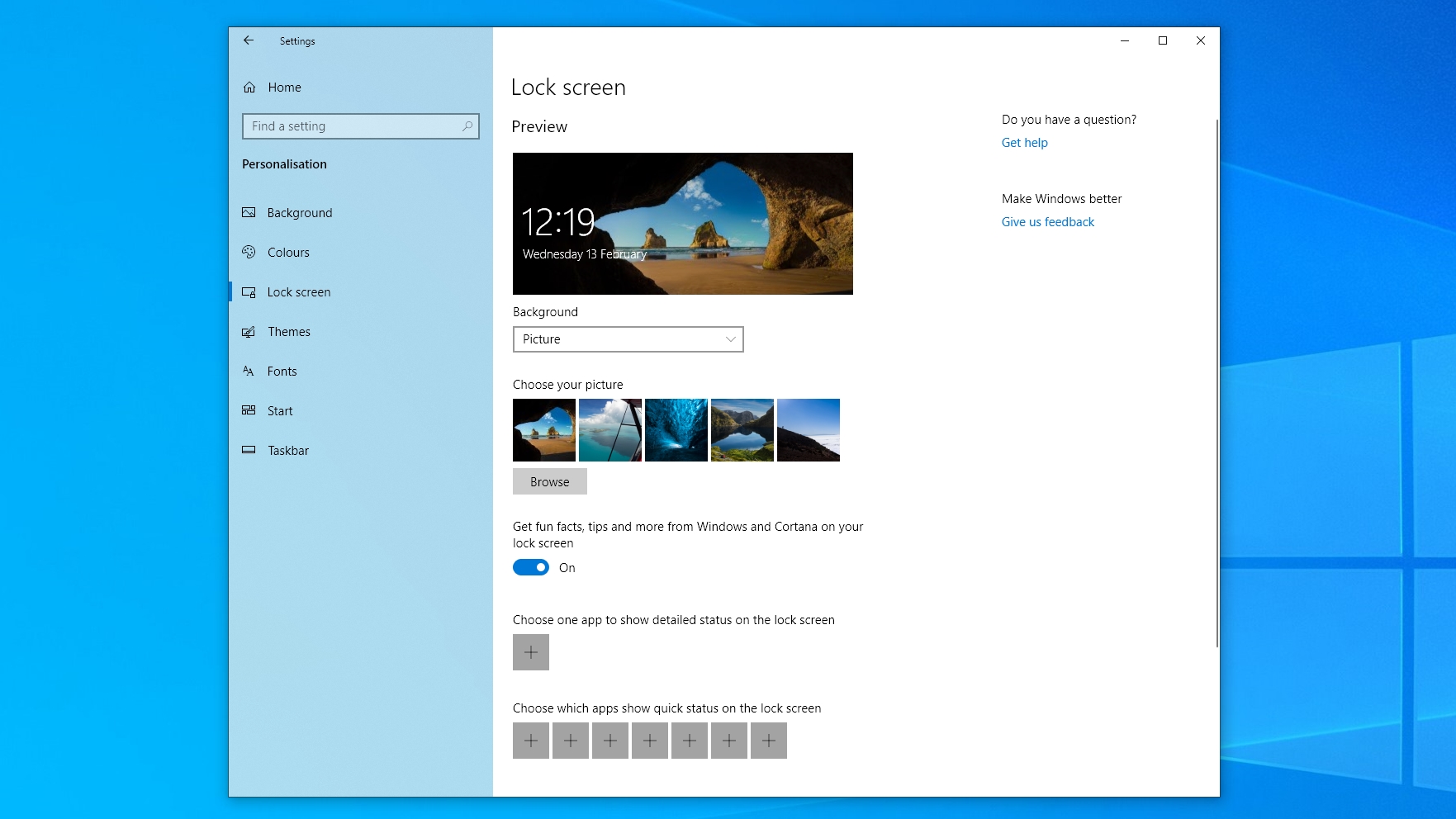
Microsoft started putting lock screen adverts on Windows 8.1 PCs a few years ago and the tradition carried on with Windows 10.
Occasionally these can be of interest, but most are annoying especially if they replace a wallpaper you’re fond of. Luckily, removing them is easy. And getting rid of these ads could also help a bit in terms of performance, as it’s one less thing for your machine to worry about (not that the difference will be much, but every little bit helps).
Left click on the Start menu, then select Settings > Personalisation > Lock Screen. Look for the Background drop-down menu and select either option that is not Windows Spotlight. Finally, scroll down and turn off the option that puts ‘fun facts, tips, and more’ on the lock screen. That’ll be the end of any ads offending your peepers.
Current page: Speed up Windows 10
Prev Page Improving Windows 10 Next Page Hardware and software issuesMax Slater-Robins has been writing about technology for nearly a decade at various outlets, covering the rise of the technology giants, trends in enterprise and SaaS companies, and much more besides. Originally from Suffolk, he currently lives in London and likes a good night out and walks in the countryside.