How to check what graphics card you have

Finding out how to check what graphics card you have can be incredibly useful, particularly if you've just bought a pre-built rig or a secondhand machine and haven't opened it up yet.
Not every PC case comes with a glass side panel revealing the components, and even then, unless you put the computer together yourself (or it's been a while), knowing how to quickly pull up the internal information without unplugging anything is a godsend.
It's not just the best gaming PCs that can benefit from learning what GPU's inside, as our guide also works handily for the best gaming laptops, where it's far less apparent, and far more challenging to open things up. All you'll need is Windows 10 or Windows 11 and around a minute or so with the right software to get up to speed.
Once you know what GPU you have, why not take things a step further? We're also showing you how to overclock a GPU, and if the model inside your rig is a little long in the tooth, then you may find our lists on the best graphics cards and the best 4K graphics cards useful to prolong your gaming experience in 2025.
Tools and Requirements
- A computer with Windows 10 or 11
Steps for how to check what graphics card you have
- Open Device Manager
- Expand Display Adapters
- Open Display Adapter
Step by step guide
1. Open Device Manager
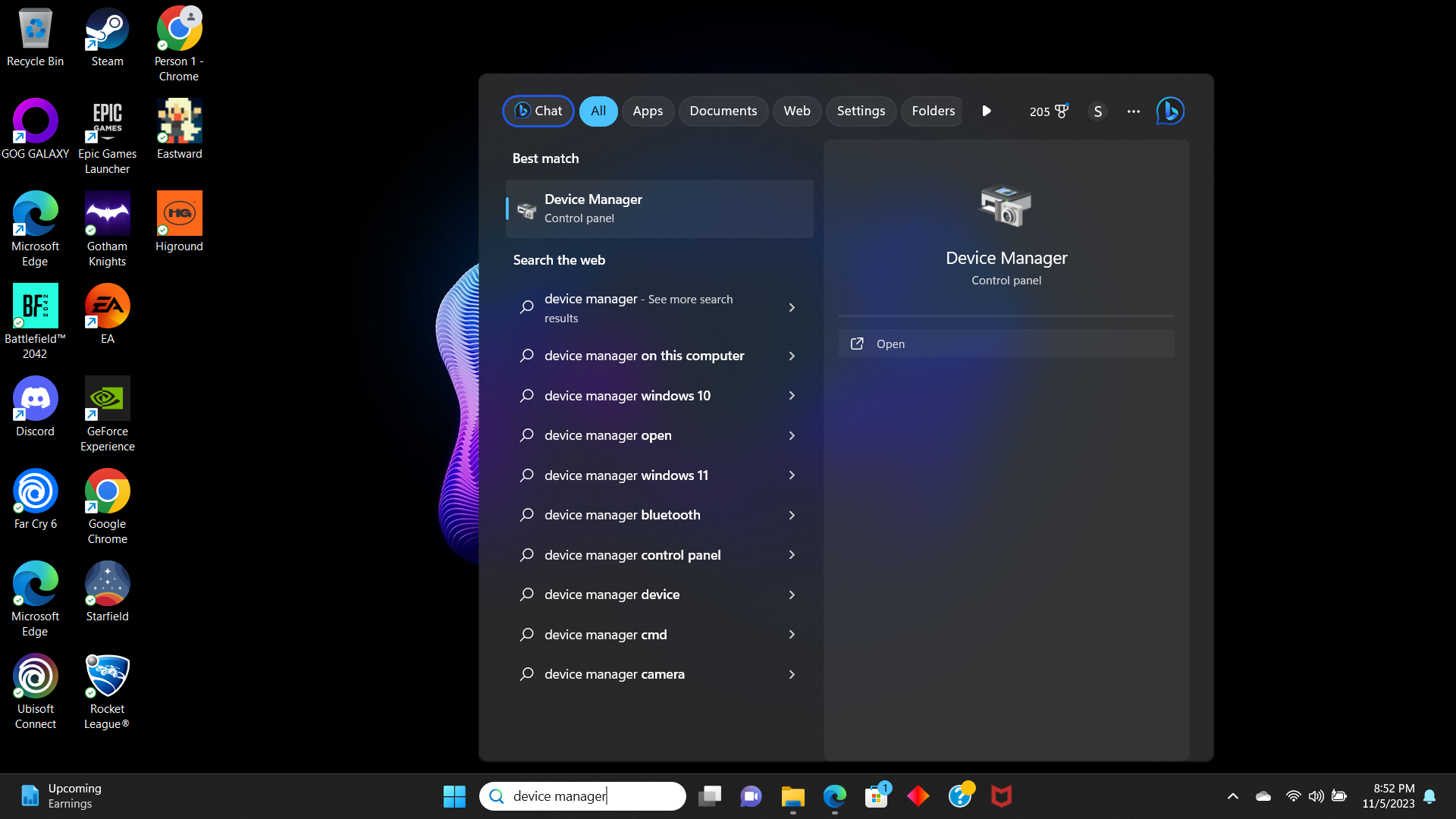
Type Device Manager into the search bar. A popup will appear, showing different options. However, the topmost will be for the actual Device Manager. Click on the Device Manager icon or on Open.
2. Expand Display Adapters
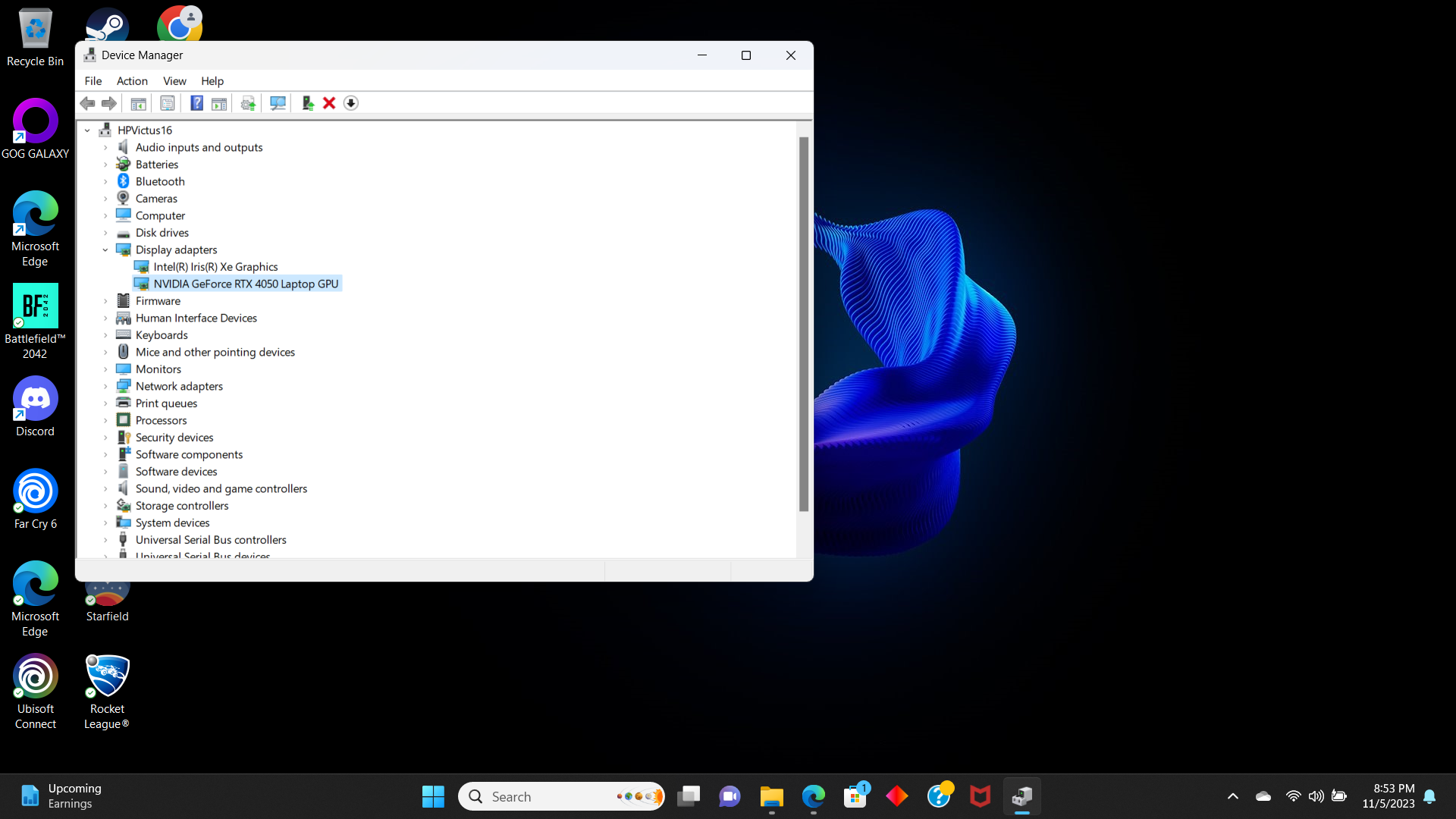
Once the device manager has opened, it will list all the categories of devices installed in your computer. Find and press on Display Adapters. You should see your GPU listed here. You can double-click on the GPU and see its properties, including driver information.
3. Open Display Adapter
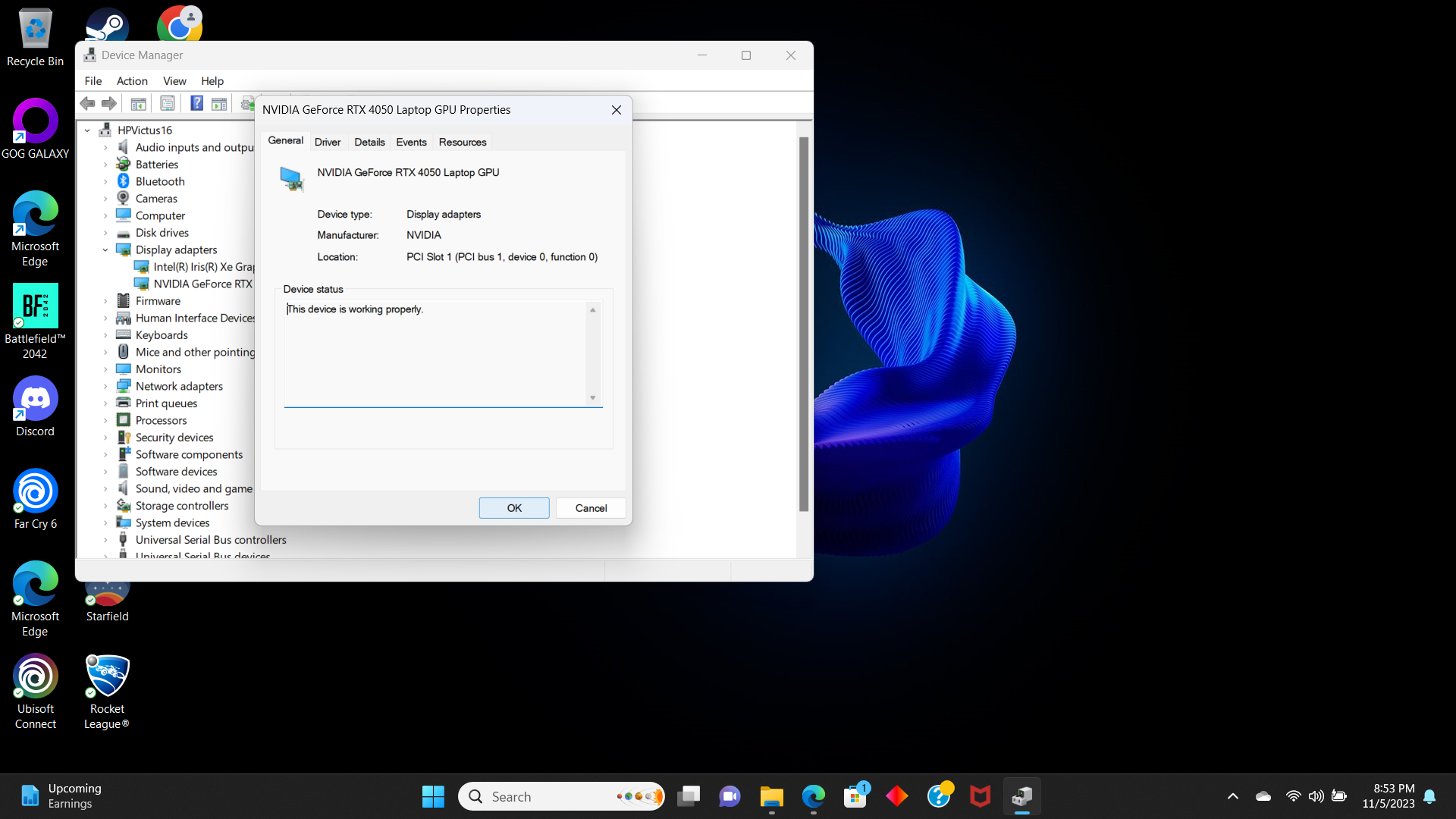
You can double-click on the listed graphics card to see its properties, including driver information.
Alternatively: Use monitoring software
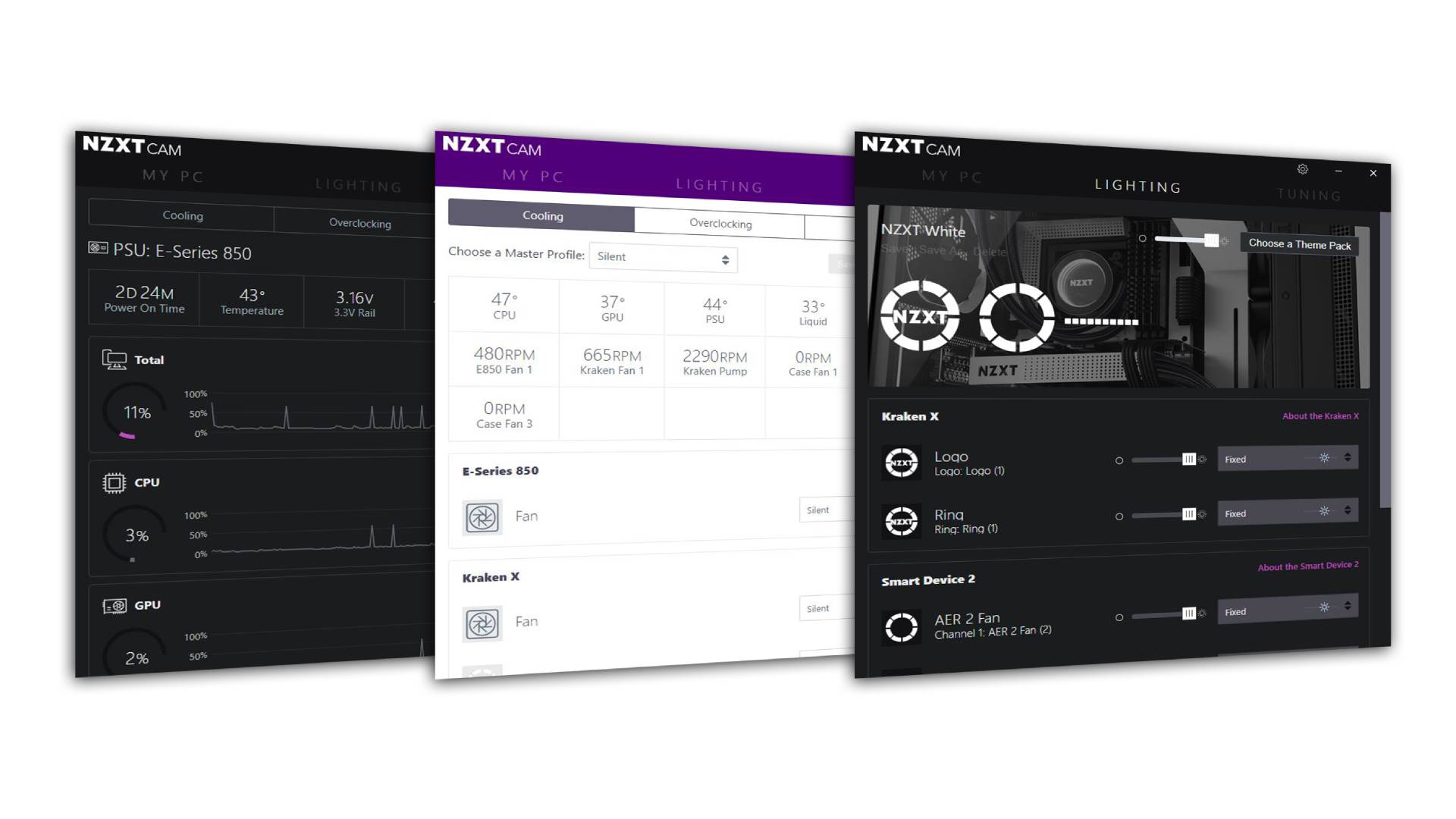
While our way of showing you how to check what GPU you have works without needing any extra software, a good monitoring program can give you the information you're after after a quick and easy install. The likes of NZXT CAM and the Nvidia app (if applicable) can auto-detect what's in your rig, with the former being lightweight in tracking your graphics card's temperature, frequency, and type it is.
Final thoughts
There are other ways to find out what graphics card you have. For instance, if you open your System settings, you can click Display > Advanced Display, where the GPU information is listed under Display Information. However, many gaming laptops will switch between discrete graphics and integrated graphics when the discrete GPU is not needed to save on battery life. In this case, you would not see the correct information.
You might also like...
- How to reset a graphics driver
- How to remove a graphics card
- What is AMD FreeSync?
- What is Resizable BAR?
Sign up for breaking news, reviews, opinion, top tech deals, and more.

Formerly TechRadar Gaming's Hardware Editor, Aleksha McLoughlin is now a freelance writer and editor specializing in computing tech, video games, and E-commerce. As well as her many contributions to this site, you'll also find her work available on sister sites such as PC Gamer, GamesRadar, and Android Central. Additionally, more of her bylines can be found on Trusted Reviews, Dexerto, Expert Reviews, Techopedia, PC Guide, VideoGamer, and more.
- James HollandFreelance writer
You must confirm your public display name before commenting
Please logout and then login again, you will then be prompted to enter your display name.