How to overclock your GPU

Learning how to overclock your graphics card can be the difference between playable framerates and falling just short.
While it's no longer the silver bullet it used to be with older GPUs that had far less (and slower) VRAM on much smaller memory buses, it can still be a stellar resource to use, provided you're aware of the performance advantages and the risks that can come along with it.
Namely, that overclocking even the best graphics cards can see increased performance at the cost of higher heat output and power draw, so you'll want to make sure you've got one of the best PSUs for your respective GPU with at least 100W (but ideally more) extra overhead than you need so that you don't run into any compatibility problems. Similarly, one of the best PC cases (full of fans) with decent airflow can help to regulate things, too.
Tools & requirements
- A graphics card with a decent heatsink
- A suitable power supply unit
- Overclocking and monitoring software
Quick steps for how to overclock a graphics card
- Download and open MSI Afterburner (or another overclocking software)
- Slowly increase the clock speed (which will also add to the power limit)
- Scale the fan speed and maximum voltage to within a safe temperature range
- Monitor your graphics card's thermal performance with software such as NZXT CAM, Nvidia App, HWInfo, or MSI Afterburner
- Check your increased framerates in games with Nvidia's in-game overlay
How to overclock a graphics card: step-by-step
1. Download and open an overclocking software
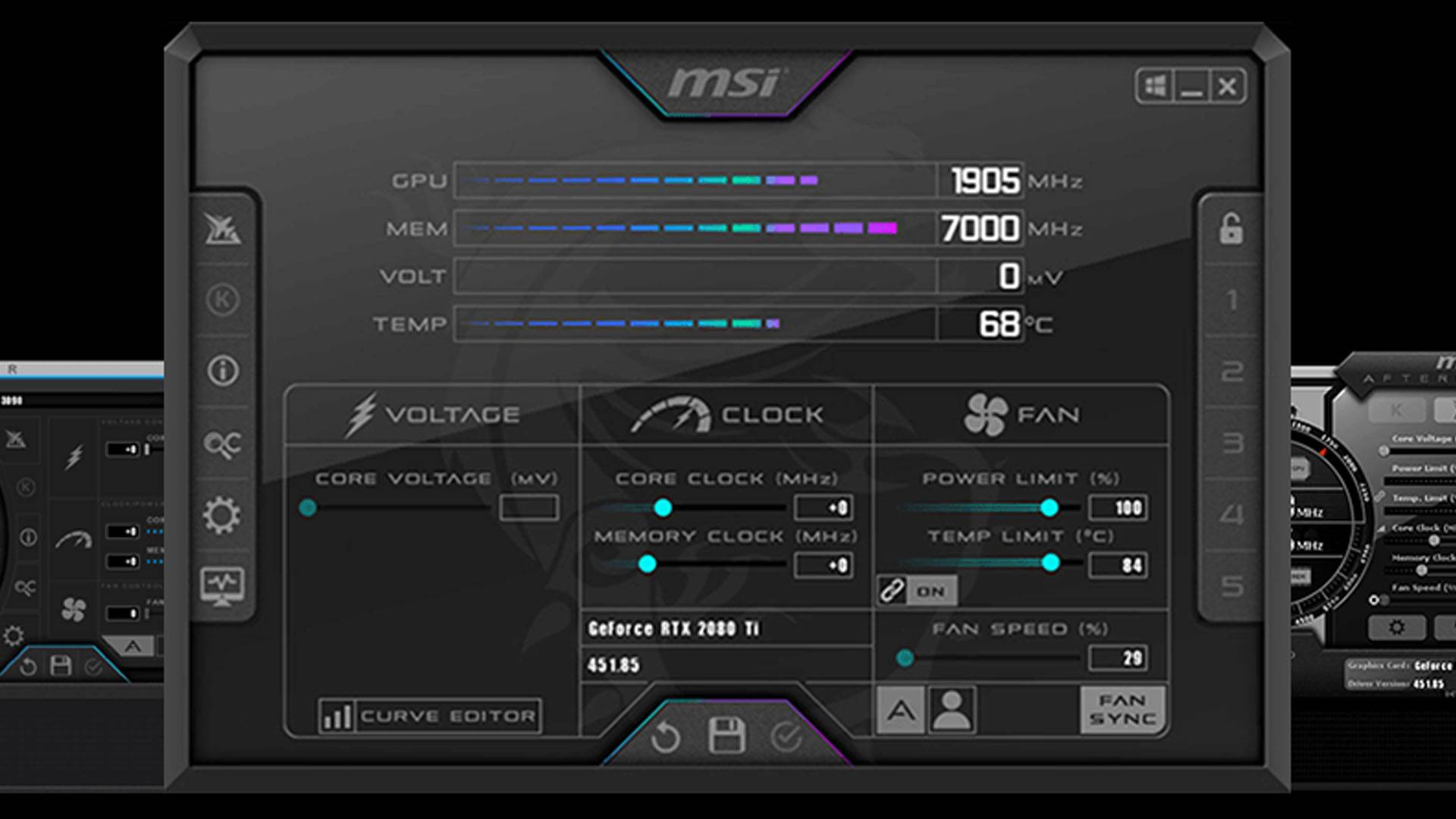
Overclocking a graphics card starts with the right software, and a popular choice remains the likes of MSI Afterburner. Originally developed for the company's hardware, it's since been adapted by PC gamers thanks to its easy-to-use, pleasing UI, which gives you fast and accurate metrics of your GPU's voltage, clock speeds, fans, and more. It's been upgraded and streamlined many times over the years, making it easier to use than ever.
2. Steadily increase your GPU's clock speed
Now comes the actual overclocking part of the process, which involves boosting the clock speed of the GPU beyond its stock capabilities, which increases performance. The key is to do things slowly, moving granularly in steady increments, making sure to keenly observe how the power draw and (likely) increase the heat output, too. Your results will vary depending on what kind of cooler you've got slapped on your GPU, with some AIB offerings fairing better than the default options.
3. Scale the fan speed with the increased voltage
You'll notice as you increase the clock speed of your graphics card that its temperature and power draw will increase as well. It's of paramount importance that you scale your fans' speed up to accommodate them, which can be done through MSI Afterburner itself or a dedicated monitoring app such as NZXT CAM. As your GPU's heatsink fans spin faster, it will mean increased noise and a heavier power draw, but we also recommend pushing your PC case fans up as well, which can be done from your motherboard's BIOS settings. You're going to need all the cooling you can get, after all.
4. Monitor your GPU's performance
Once everything appears level in your GPU monitoring app of choice, the key to successful overclocking is to keep things consistent. You'll become aware of the increased power, heat, and sound generated, so you must watch for spikes and ensure that your video card stays within a safe temperature range (anything under 70°c / 158°f should be fine for prolonged periods.
5. Compare your framerates in games

Now, for the most important part of overclocking your graphics card, enjoying the extra frames on offer. Depending on the optimization of the software, and your GPU's VRAM, CUDA cores, and memory bus width. While older GPU generations could see a boost of up to 10% in rasterized games in 1080p, things are much different lately, especially when factoring in higher resolutions like 1440p and 4K, and that's to say nothing of ray tracing, too.
You can expect anywhere from 1 to 5% increased performance in today's modern games. It may not sound like much, but it could be the difference between hitting 60fps or 120fps depending on whether you're thinking of utilzing DLSS/FSR/XeSS for your relevant GPU brand.
Finals thoughts
While overclocking your graphics card may not be as powerful a resource as it used to be with the components, it's still an excellent way to squeeze an extra few frames out of today's demanding PC games. It's recommended that you only overclock if you're 100% sure that you've got the extra wattage of your PSU to handle the extra power draw, and that your GPU has a decent cooler (two or three fans) to handle the extra heat as well.
You may also like...
- How to reset a graphics driver
- How to remove a graphics card
- What is Resizable BAR?
- How to choose a graphics card
Sign up for breaking news, reviews, opinion, top tech deals, and more.

Formerly TechRadar Gaming's Hardware Editor, Aleksha McLoughlin is now a freelance writer and editor specializing in computing tech, video games, and E-commerce. As well as her many contributions to this site, you'll also find her work available on sister sites such as PC Gamer, GamesRadar, and Android Central. Additionally, more of her bylines can be found on Trusted Reviews, Dexerto, Expert Reviews, Techopedia, PC Guide, VideoGamer, and more.
- Zak StoreyFreelance contributor
You must confirm your public display name before commenting
Please logout and then login again, you will then be prompted to enter your display name.