How to create a Windows 10 recovery disk

Introduction
Windows 10 has been out for a few years at this point, and with the Windows 10 April 2018 Update, it now has more features than ever before.
Most people have been using Windows 10 without issue, but what happens when something does happen and you need to reinstall? And, now that Microsoft seems to be pushing updates on people who don’t want them, it might happen sooner, rather than later.
If you run into problems with your OS, you’ll need to know how to create a Windows 10 Recovery Disk, or you’ll get stuck with a very expensive paperweight. And, you can’t simply roll back to Windows 7 or 8 anymore.
Don’t worry though, we’ll show you how to create a Windows 10 recovery disk in this guide.
- Also check out: How to use Windows 10
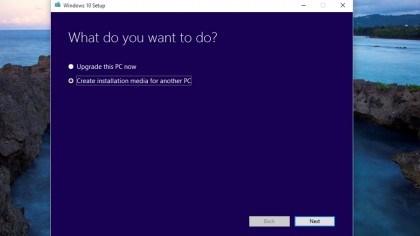
1. Run the Media Creation Tool
If you upgraded to Windows 10 using the media creation tool you have the option to use it to create install media either on a disc or a USB flash drive. Even if you waited for Windows 10 to be delivered in the background you can still download and use the tool after you've installed the OS, and you can create media for use on other machines too.
Run the tool – there are different versions for 32-bit and 64-bit systems so make sure you get the right one – and select the 'Create installation media for another PC' option.
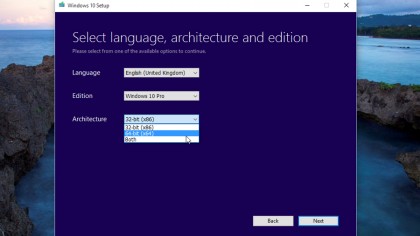
2. Select a language and version
You now need to select the language to use and the version of Windows 10. Note that this must match the version you've installed or your licence key won't be valid. If you're making media for another machine use the appropriate version for that. You also need to choose whether to create a 32-bit or 64-bit version – you can make media for either regardless of the machine you're using.
On the next screen you need to select either to burn a disc or create a USB drive, and then you simply wait for Windows to download the files and create the media.

3. Create a recovery drive
Previous versions of Windows had the option to create a recovery disc from the Recovery Options section in Control Panel. In Windows 10 you won't find this option on any of the Settings screens but it is still available, you just need to hunt for it.
Open up Settings from the Start menu and type Recovery in the Search box at the top right, then select 'Create a recovery drive' from the list of options that appears on the left side of the screen. You can also find it by typing Recovery drive in the Cortana Search box on the taskbar.
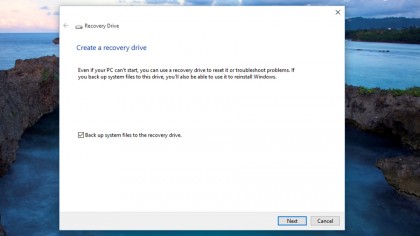
4. Back up system files
You'll need to provide User Account Control approval, then the Recovery Drive tool will launch. A recovery drive will allow you to reset your system or troubleshoot problems.
You have the option to back up your system files to the drive, and if you do this you can also use it to perform a reinstall of Windows. Tick the box to back up system files and then click on Next to continue. There will be a short wait while your system is checked, and you'll then be asked to connect a USB drive.
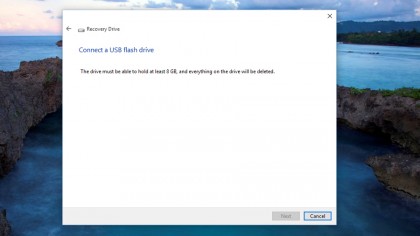
5. Find out flash drive size
The program will tell you what size flash drive you need – this will vary depending on what other software is installed on your system but will usually be at least 4GB. Note that any existing content on the drive will be wiped out as part of the process. Select the drive you want to use and click on Next to continue.
Before beginning to create the drive make sure that your version of Windows 10 is activated – if your old Windows was activated this should have happened automatically – you won't then need a licence key to reinstall.
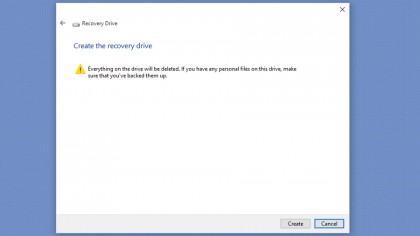
6. Create a recovery drive
You'll get a further warning that the content of the drive will be deleted, so click on Create if you're sure you want to proceed. The system will then begin to create your recovery drive – this will take some time but you can continue to use your PC for other tasks while it's happening.
You'll see it go through various stages including copying utilities and copying system. Once it's complete there will be a message saying 'The recovery drive is ready' and you can click on Finish to complete the task.
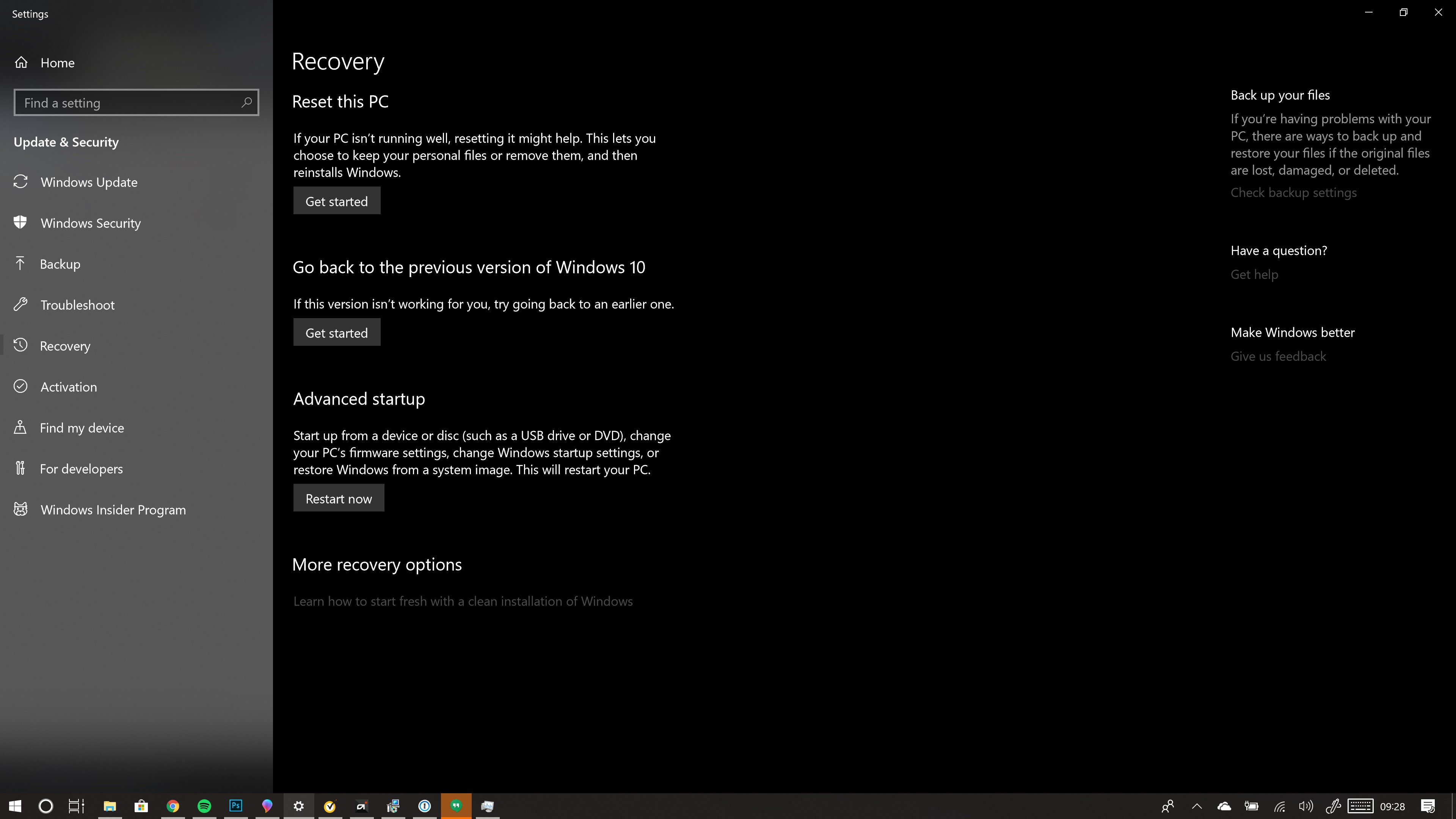
7. Try a different install method
If you don't want to do a complete reinstall there are other options. If you open Settings from the Start menu, select Update & Security, then choose Recovery from the left-hand menu, you have a number of options.
You can reset the PC which effectively allows you to do an in-place reinstall, though of course this only works if your PC is still running. There's also an Advanced start-up option, which we'll cover in the next slide.
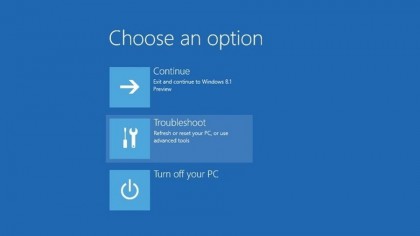
8. Do an advanced start-up
The Advanced start-up option allows you to start from the media you've created, either on disc or USB. You can also access the system's firmware or restore the system from an image. Note that this will only work on recent machines with a UEFI (Unified Extensible Firmware Interface) rather than the BIOS used by older PCs.
On UEFI systems it's not possible to run 32-bit Windows on a 64-bit computer as it was on older machines. You can access Advanced start-up from Settings or by holding down Shift when you click Restart from the Start menu.
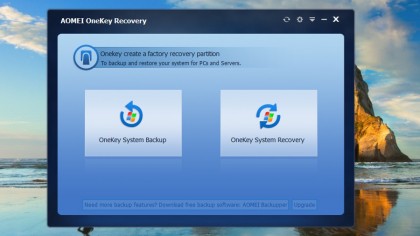
9. Try an alternative
If you're not happy with any of the recovery options that are offered as standard by Windows there is an alternative available – you can download the free AOMEI OneKey Recovery tool. This allows you to create a recovery partition on your hard drive similar to those supplied by manufacturers on pre-installed systems.
The advantage here is that AOMEI images your current system state with all of your settings included. When you download and install it, you’ll be presented with two choices – click on OneKey System Backup to start.
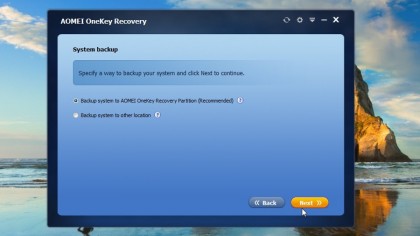
10. Create a partition
The program then walks you through the entire process of creating a partition – you will need to have around 25GB of unallocated space available on your drive. If you don't have unallocated space you'll need to create a new partition. You can choose to back up your system to another location, such as an external drive, if you prefer.
After creating the partition AOMEI adds itself to the boot menu of the system allowing you to access the recovery partition on startup. You have the option to add a message allowing you to simply press a key to access recovery.
Ian Barker worked in information technology before discovering that writing about computers was easier than fixing them. He has worked for a staff writer on a range of computer magazines including PC Extreme, was editor of PC Utilities, and has written for TechRadar, BetaNews, IT Pro Portal, and LatestGadgets.