How to install ExpressVPN on Amazon Fire Stick
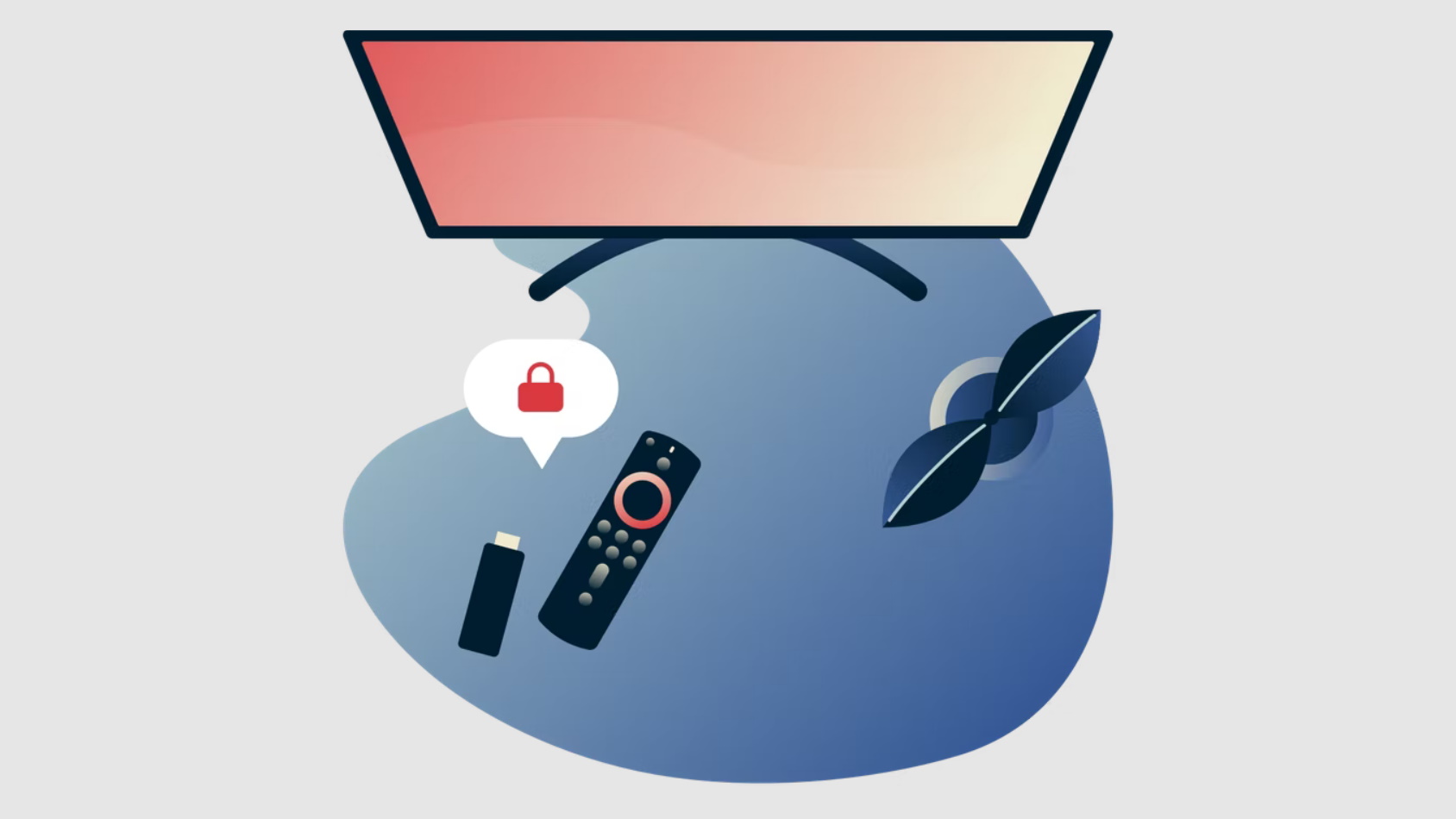
If you are after the best Amazon Fire TV Stick VPN to unlock all the power your streaming device has to offer, you have probably already come across ExpressVPN during your search.
There are many reasons why you might want to install a VPN on your Fire Stick, and many more why ExpressVPN has been our favorite for Fire Stick (and, indeed, our overall number 1 pick as the very best VPN) for a long time now. During our latest testing it reinforced its unlocking capabilities once again. We managed to smoothly access foreign catalogs of all the major streaming platforms like Netflix (in multiple countries the world over), Amazon Prime, Disney Plus and BBC iPlayer.
With more than 3,000 servers spread across 160 cities in 94 countries and its very own Lightway protocol, you will be able to enjoy great security and fast speed. But, probably one of the biggest bonuses, Express boasts a super easy-to-use dedicated app for Amazon Fire Stick, too - not all the services around have one.
So, what are you waiting for? Read on this step-by-step guide to learn how to install the ExpressVPN app on your Amazon Fire Stick. It will take no more than two minutes to do so... we promise!
ExpressVPN - #1 VPN for Amazon Fire TV Stick
Several top-notch security features, speedy international servers worldwide and brilliant unlocking power: with ExpressVPN you'll be streaming safer - no matter where you are. Plus, its dedicated Fire TV app will make this process even easier. Try it out risk free with its 30-day money back guarantee.
1. Download the ExpressVPN app
Turn on your TV and your Amazon Fire Stick device, then go to Find on the homepage and click Search. On the search tab type ExpressVPN, then click Select and Download. Wait for few seconds to the app to be downloaded and click Open.
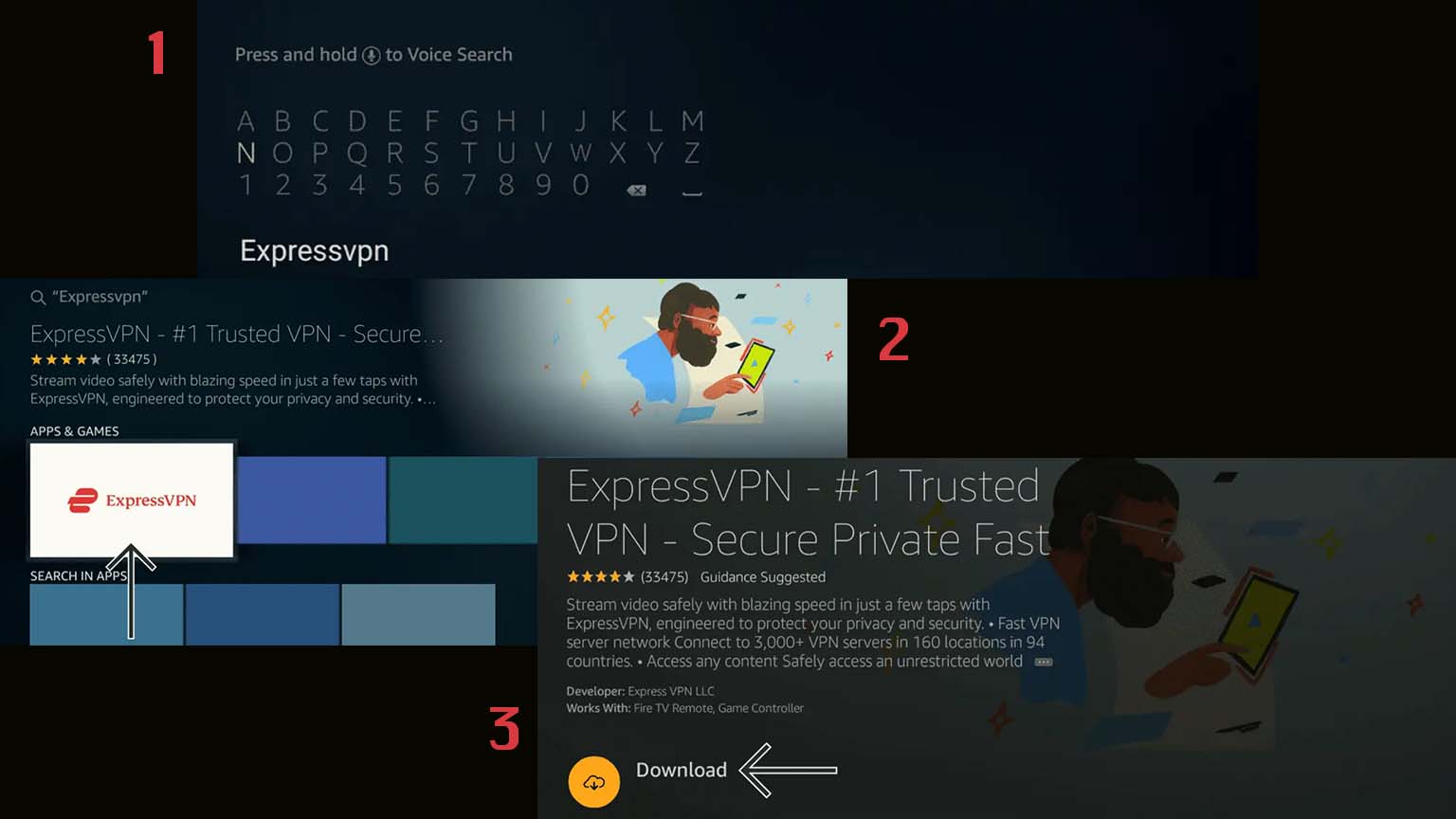
(Note: In the very rare case you cannot find the ExpressVPN app on the Amazon Appstore, do not panic. It means that you will need to manually sideload the app. It's relatively straightforward and you can see the dedicated ExpressVPN tutorial to help you do this.)
2. Set up the ExpressVPN app
Once you've opened the app, you will be on the sign-in page. Enter your credentials - email and password - and press Sign In. If you are new user, check our how to sign up for Express VPN guide to help you with any issues you might have.
After that, you will be asked to share anonymous report with the provider about the app's functionality. You are free to choose according your own preference.
A Set UP Your VPN page will appear, select OK to continue. The next page will ask you to allow ExpressVPN to monitor your network traffic. You will have to accept this request, pressing OK to finalize your ExpressVPN app set up.

3. Connect to an ExpressVPN server
Now that your app is all set up, you will need to connect to the server of your choice to start enjoying freer streaming and greater connection security.
To turn on the VPN press the big power button in the middle. When the background is red you're not connected, when it's green means ExpressVPN is on.
ExpressVPN will suggest a 'Smart location' by default. To browse all the available servers, go to Settings and press VPN Locations to pick your choice. In Settings you will also be able to tweak your preferences, like choosing your favorite VPN protocol (in the first instance, ExpressVPN will connect with its suggested protocol by default).
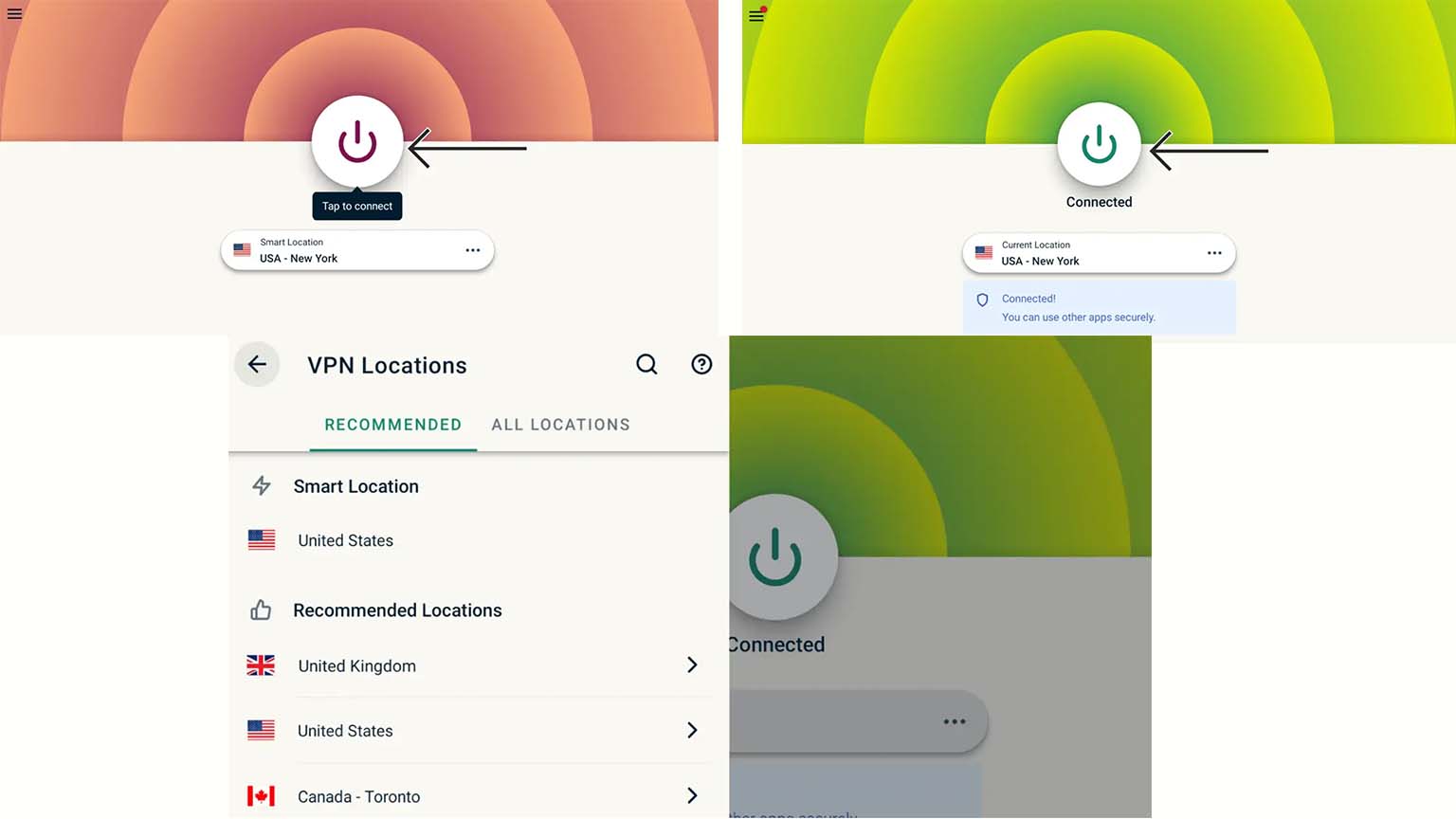
That's all there is to it! You're ready to use ExpressVPN any time that you want to feel more anonymous when using your Fire Stick, or need to stream a TV show, movie or sporting event that's not available in the country where you are.
How to uninstall the ExpressVPN app from your Amazon Fire Stick
If you would like to uninstall the app inn the future, you will be able to do so with in just a couple of clicks.
On the homepage of your device go to Settings, head on Applications and click on Manage Installed Applications. Browse the list until you find the ExpressVPN app. At this point, select Uninstall.
Sign up for breaking news, reviews, opinion, top tech deals, and more.

Chiara is a multimedia journalist committed to covering stories to help promote the rights and denounce the abuses of the digital side of life – wherever cybersecurity, markets, and politics tangle up. She believes an open, uncensored, and private internet is a basic human need and wants to use her knowledge of VPNs to help readers take back control. She writes news, interviews, and analysis on data privacy, online censorship, digital rights, tech policies, and security software, with a special focus on VPNs, for TechRadar and TechRadar Pro. Got a story, tip-off, or something tech-interesting to say? Reach out to chiara.castro@futurenet.com
