How to use Group FaceTime on your iPhone or iPad

People are relying on video and audio chats more than ever right now and FaceTime is the platform of choice for many iPhone and iPad users.
Fortunately, it’s also a good platform, supporting both audio and video calls for up to 32 simultaneous participants. But while you’re probably used to one-on-one FaceTime conversations, you might be new to Group FaceTime calls.
If so, then this is the guide for you, as we’ll run you through how to start them, how to join them, and what you can do once you’re in them.
However this guide does assume that you already have FaceTime set up on your phone. If you’re completely new to the platform then we’ve got you covered there too, just jump over to our how to use FaceTime guide, then head back here for a deep dive on group calls.
How to start a Group FaceTime call from the FaceTime app
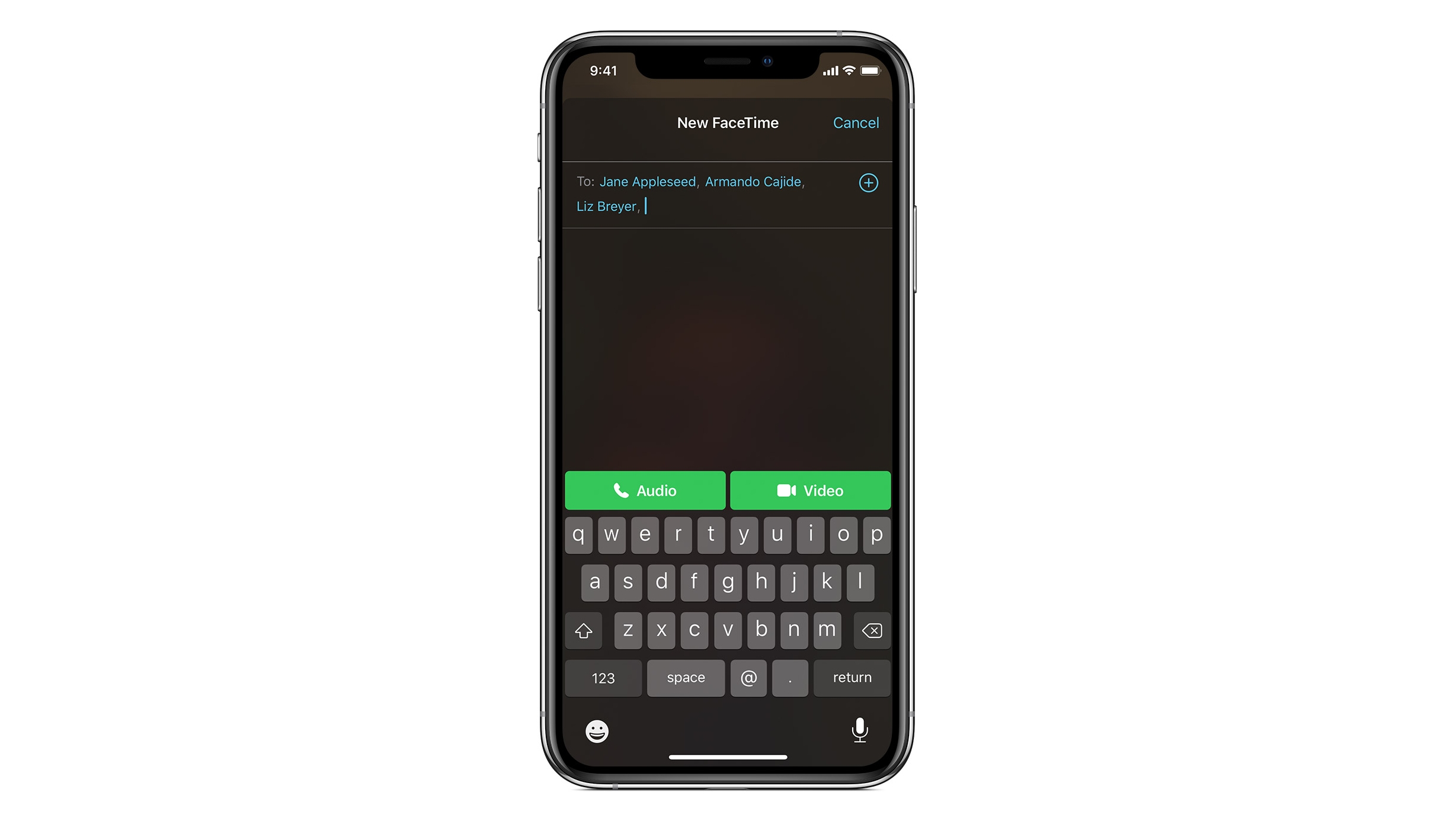
In most cases you’ll probably want to start a Group FaceTime call from the FaceTime app itself, and that’s simple to do. In fact, it’s very similar to how you start a FaceTime call with an individual person.
Just tap the ‘+’ button on the main FaceTime screen, then type a name, number, or email address (or tap the second ‘+’ button that appears to select a contact from your address book).
Then just keep adding contacts that way until you’ve added everyone you want on the call, and finally tap ‘Audio’ (for an audio call) or ‘Video’ (for a video call).
Sign up for breaking news, reviews, opinion, top tech deals, and more.
How to start a Group FaceTime call from the Messages app
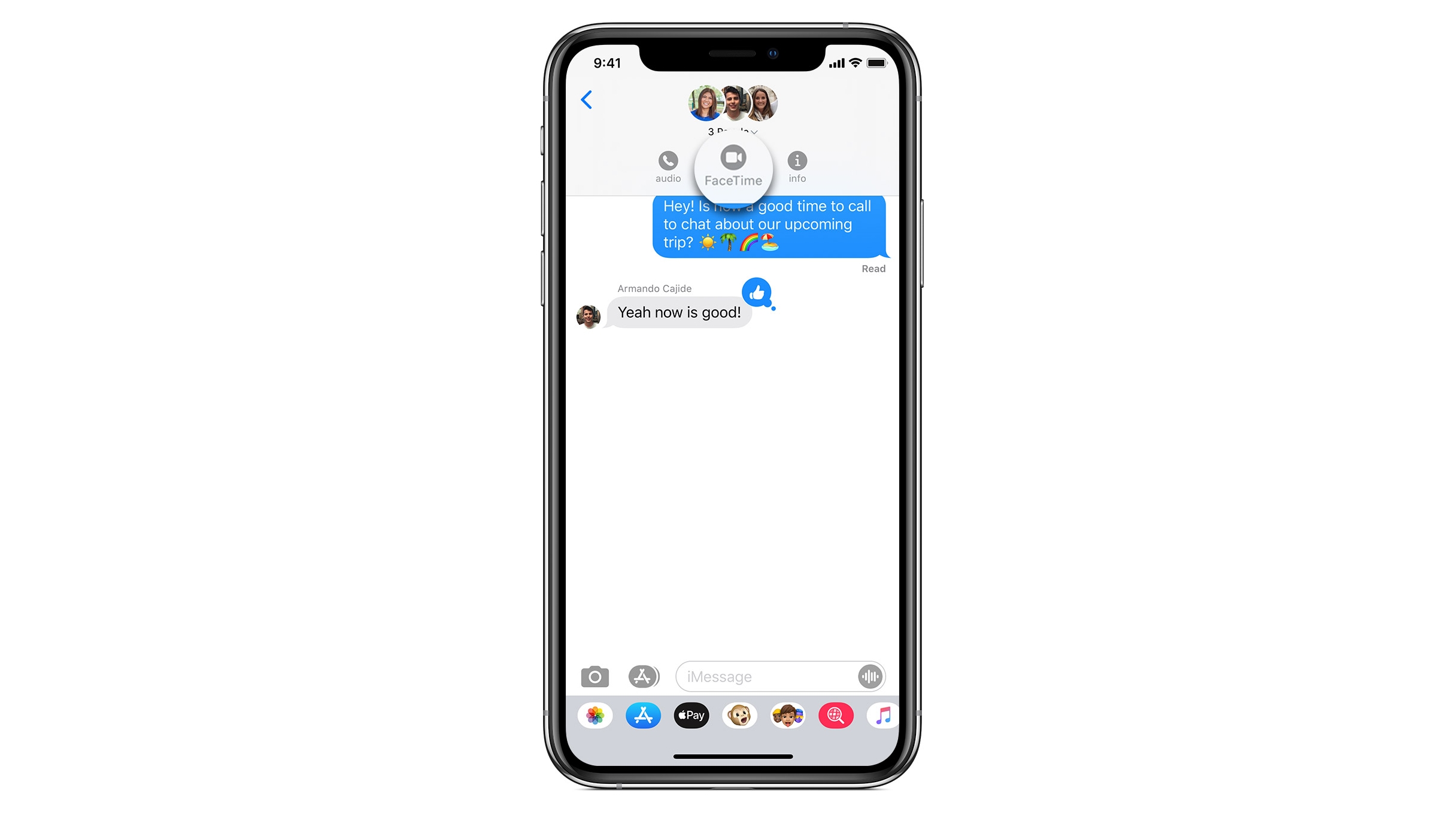
You can also start a Group FaceTime call from the Messages app, and in fact if you already have a group chat in Messages that you want to have a call with, this is the easiest way to do it, as you can just tap the contacts at the top of the conversation, then tap ‘FaceTime’ to start a call.
If you don’t already have the group set up in Messages then you’ll need to start a group conversation there first, by tapping the new message icon, entering the names of the people you want in the group, and sending an initial message.
How to join a Group FaceTime call

Want to join a Group FaceTime call that someone else has started? That’s simple to do as well. You should get a notification when you’re invited to a Group FaceTime call, so just tap on that on either the lock screen or the Notification Center, then tap the camera icon to join.
Similarly, if you’re invited through Messages you can just tap the ‘Join’ button in the invite message, or tap the notification at the top of your screen.
If all else fails, just launch the FaceTime app, select the active call, and tap the camera icon to join it.
Things you can do in a Group FaceTime call
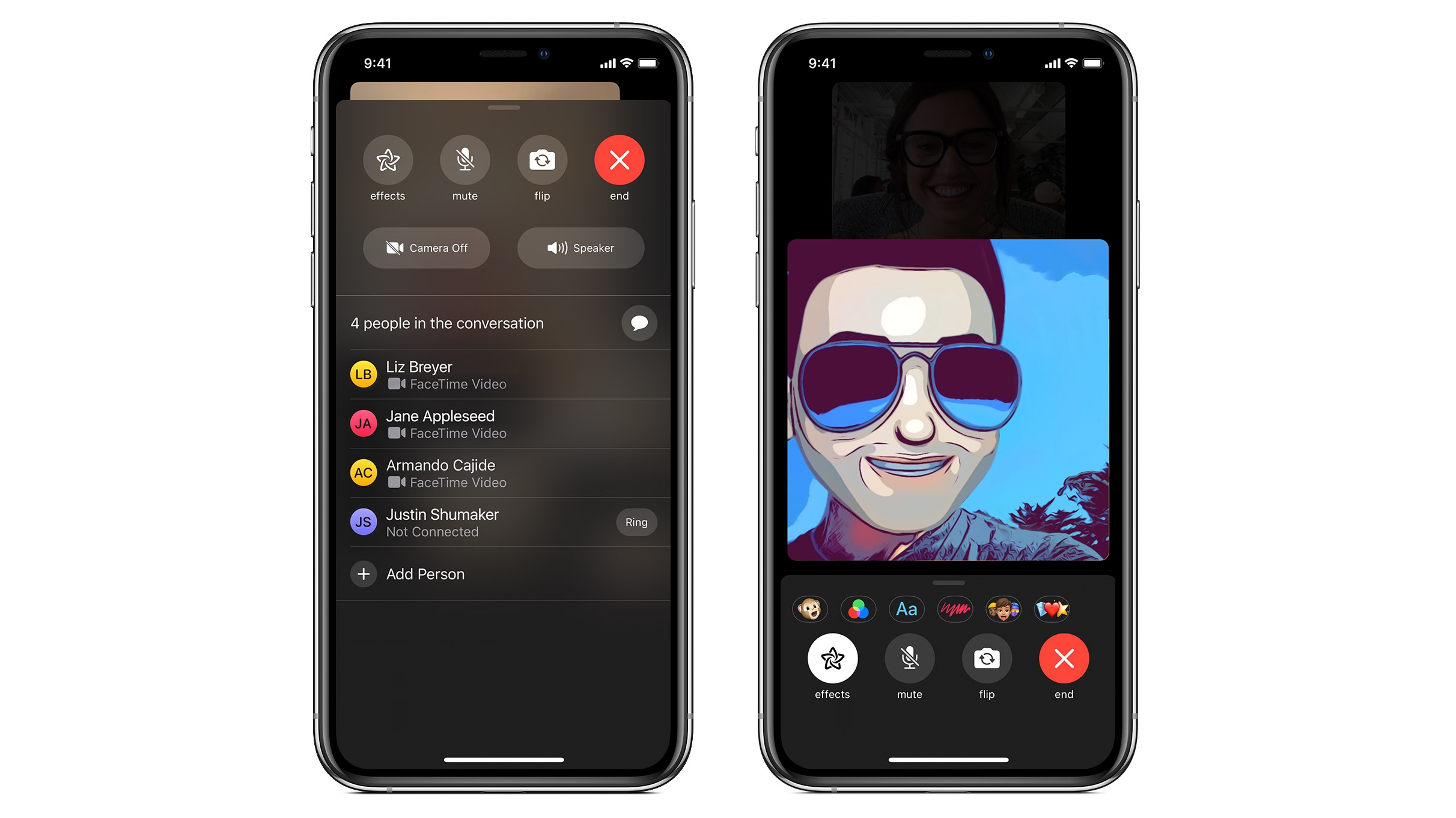
One you’re in a group FaceTime call there are a few things you can do beyond chatting. For example, you can add people to the call even once it’s in progress, by tapping the ‘+’ button then entering their name, number or email, and tapping ‘Add Person to FaceTime’.
You can also spice video calls up with various effects. Just tap the star icon during a call, then tap the monkey icon to use Animoji and Memoji, or one of the other icons to access filters, shapes, stickers and more. For a more in-depth look at FaceTime as a whole, check out our full FaceTime guide.
James is a freelance phones, tablets and wearables writer and sub-editor at TechRadar. He has a love for everything ‘smart’, from watches to lights, and can often be found arguing with AI assistants or drowning in the latest apps. James also contributes to 3G.co.uk, 4G.co.uk and 5G.co.uk and has written for T3, Digital Camera World, Clarity Media and others, with work on the web, in print and on TV.