20 handy Android 2.2 tips and tricks
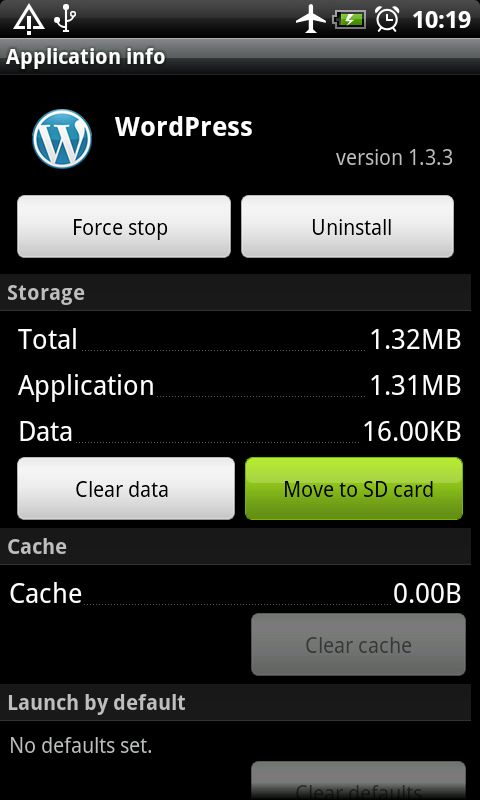
10. Install SDMove
SDMove is a tiny Android app that fills the above gap. It lists your apps, letting you see at a glance which ones can be moved to SD card and which can't. If you've got a heavily loaded phone, it could save many seconds of annoyed fiddling.
11. Don't install your most-used apps to SD card
Also worth remembering is that your SD card is not available to your phone while it's plugged in via USB - so any apps on your SD card won't be accessible while your phone's charging. So don't put anything too important on there, else you'll end up having to copy it back to use it while charging via USB.
12. Tether, don't hotspot
As cool as it may well be to use Android 2.2's network-hammering wireless hotspot facilities to share your 3G connection with your laptop, it'll guzzle the power out of your battery like a dog sucking the jelly out of a pork pie. So use the alternative Tethering option - and connect your laptop via USB. Not as futuristic, but works better - and means you don't have to mess about with WPA2 encryption settings on both devices.
13. Film something that happens at night
Sign up for breaking news, reviews, opinion, top tech deals, and more.
Android 2.2 lets you completely ruin your battery by keeping the camera's flash running constantly. HTC utilises this to provide a flashlight app, but it also means you're able to use your phone to record hedgehogs eating slugs at dusk.
14. Activate swearing recognition
You're now able to swear at your phone, and it'll know about it. Google's allowed rude words to be interpreted by its voice-to-text tools in Android 2.2. Go to Settings > Voice input & output, then deactivate the 'Block offensive words' checkbox. Handy if your late night web browsing requires explicit terminology and hands-free operation, for whatever reason.
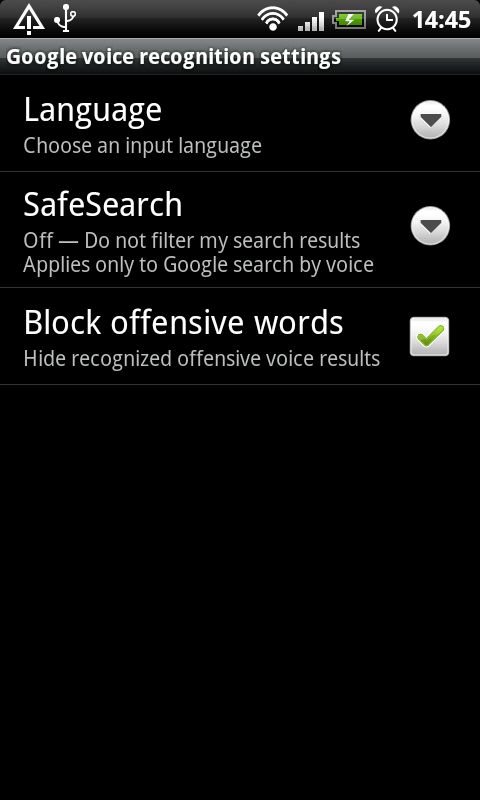
15. Uninstall your Task Killers
There's no point bothering with a task killer of any sort on Android 2.2, as Google has changed its code to stop apps killing other apps. There's a manual override hidden in Settings > Applications > Manage Applications, where you're able to Force Stop a running app if you must. But it'll be easier and less stressful to simply surrender control and learn to trust Google.
16. Use Exchange ActiveSync
Android 2.2 now has enhanced auto-discovery options, making it possible to activate Exchange-based email systems by simply keying in your username and password - plus there's a remote wipe option for binning everything when you leave your phone and all your sensitive emails in a taxi or East End lapdancing club.
17. Enable Android auto app updates
Another milestone FroYo feature is the chance to have your downloaded apps update themselves. But the default option is to ask the user to update manually, for some odd reason. So no, your phone isn't broken - activate auto-updates by opening the Android Market and pressing Menu, Downloads, then opening up each installed app and ticking Allow Automatic Updating. It's a pain you have to do this for every app - but still easier than updating everything manually.
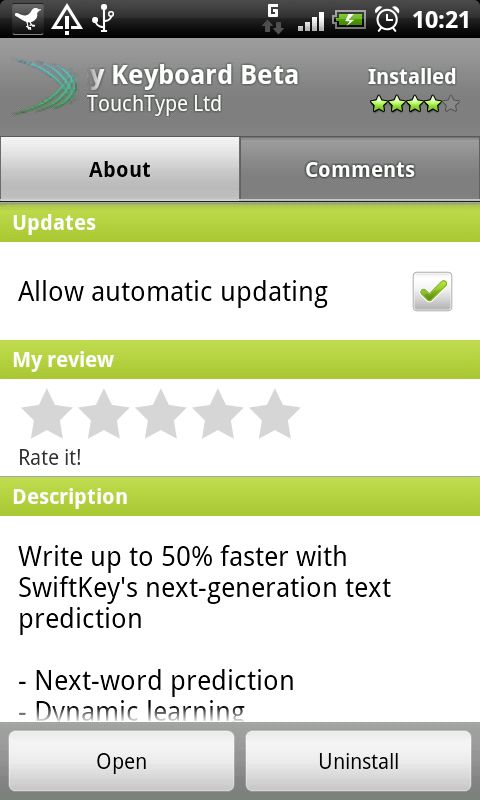
18. Turn off app update Notifications altogether
If you're happy with what you've got and would rather not be woken up at 4.35am to be told there's a minor incremental update to the Foursquare app now available, switch off app update notifications completely. From the Android Market home page, press Menu > Downloads > Menu and hit the Notifications toggle.
19. Manually update the stragglers
There's one quirk to this new auto-update feature that may appear like it's a bug - but it's not. Android 2.2 will refuse to automatically update any apps that have changed their permission settings, so you'll have to do those yourself. It's a security feature, so that the innocent wallpaper you installed can't suddenly request access to your location and web history without you first clicking the appropriate disclaimer.
20. Install Chrome to Phone
Google's new Android 2.2 exclusive feature is a clever, if slightly pointless, demo of Google's mobile powers. Install the app, install the Chrome extension, then hit the phone icon to ping URLs to your phone. Not sure what the point of it is when Android can do maps and internet perfectly well by itself, but it sure is impressive.