20 handy Android 2.2 tips and tricks
Get the most from FroYo with our power-user guide

Google's Android 2.2 update, also commonly known under its development pseudonym of FroYo, is gradually finding its way onto more and more Android phones with every passing day.
Google and the networks of the world are slowly updating their handsets so the latest version of the mobile OS, with Android 2.2 bringing many new features - plus well known performance and battery life enhancements.
So now Android 2.2 is out and spreading, it's time to delve a little deeper under the bonnet and put together a few tips for getting the most out of your newly refreshed and invigorated phone.
What else can you do with it apart from send text messages and look at women applying their make-up on YouTube? This little lot, for a start. Read on for your top 20 Android 2.2 tips.
1. Edit your Android Search button settings
Google's Search box will, by default, search the internet and your phone for any text you enter. If you'd rather it just searched your phone, press the 'G' icon and change where Google looks for stuff. Also, under Menu > Settings > Search you're able to add or remove items and search locations from this list. Makes searching for apps by name much, much faster.
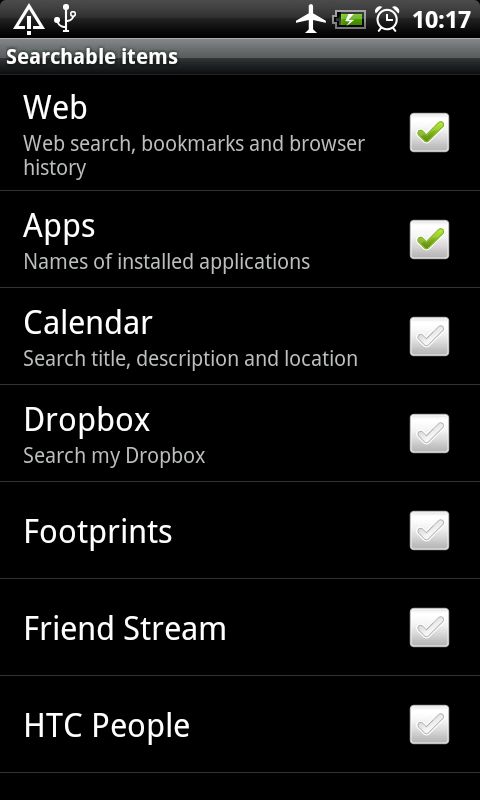
2. Stick a load of search widgets on a screen
Sign up for breaking news, reviews, opinion, top tech deals, and more.
If you're stuck for ideas on what to put on all your Home screens, why not build your own search super screen? One search bar for web, one for apps, one for contacts - easy.
3. Pull up for numeric Android keypad
If you're using the generic, unskinned Android 2.2, the keyboard now lets users swipe up to select numeric characters and apostrophes, rather than having to navigate to a separate screen. Not quite as intuitive as HTC's custom keyboard as found on the Sense-enabled HTC Desire version of Android 2.2, but a big improvement on the stock keyboard of old.
4. Power button ends calls
Under Settings > Accessibility there's a tiny new change - the option to use the power button to end a phone call. Very handy - if your phone doesn't already support that.

5. Enable Flash in your Android browser
The big selling point of Android 2.2 is it compatibility with Adobe's Flash 10.1 player. HTC has built the app into its Android 2.2 update, while the "vanilla" Nexus One FroYo requires Flash to be installed as a separate download from the Android Market. Just remember it'll need to be activated in the browser settings - if you want Flash, that is.
6. ...then turn Flash off again
Once the novelty has worn off, you may find Flash 10.1 to be a bit of a burden, what with the way it can slow down page scrolling on even the most modern of Android phones. The toggle option is found in the browser settings, where you can choose to have Flash plug-in content only activate "On Demand" when you click on it.
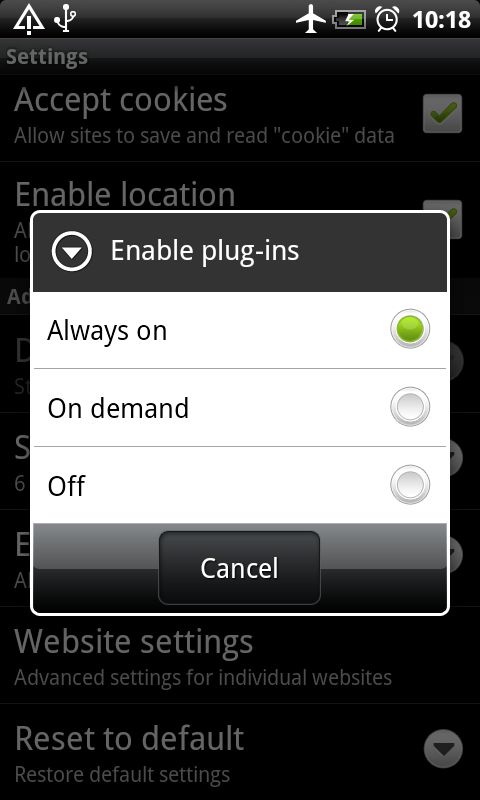
7. Enter a numeric pin
FroYo lets you specify a pin number to lock and unlock the phone, if you're not won over by the previous version's shape-based locking system. Stick in your choice of digits under Settings > Security > Set up screen lock.
8. Update your apps
Another of FroYo's big new additions is the option to save your apps to SD card. But remember this option is not universal - it requires the app developer to specifically add the option to their app. Don't blame yourself when you can't save something to SD card, it's the developer's fault.
9. Shuffle apps to SD card
Also, don't panic when you're not asked where to save an app when downloading it from the Android Market. That's not how it works. You can only install apps to your phone initially - then move them to SD card separately. Do this by going to Settings > Applications > Manage Applications and clicking on the app. If the developer has enabled it, now you can shuffle it to your memory card.