How to transfer data to a new Samsung Galaxy phone via Wi-Fi, USB-C or PC

Depending on when you’re reading this, Samsung’s highly anticipated Samsung Galaxy S24 phones are either just around the corner or sitting pretty in the window of your local smartphone store. In either case, you’re here because you want to know how to transfer your data to a new Samsung Galaxy phone (S24 or otherwise), and in this guide, we detail the steps required to do just that.
Before we start, it’s worth noting that there are three distinct ways to transfer your data to a new Samsung Galaxy phone – you can do so via Wi-Fi, a USB-C cable, or your computer – but all three methods use Samsung’s proprietary Smart Switch software, which requires Android 4.3 or later (on both devices) to function.
If you’re currently rocking an iPhone and are keen to move your data from iOS to Android, we’ve got a separate guide on how to switch from iPhone to Android (as well as a guide on how to switch from Android to iPhone). Below, though, we outline how to transfer data to a new Samsung Galaxy phone – from an existing Android phone – using each of those aforementioned methods.
Tools and Requirements
- Two phones (one being a Samsung), both running Android OS 4.3 or later
- The Samsung Smart Switch app
- A stable Wi-Fi connection
- A USB-C cable (optional)
- A PC running Windows 7 or later (optional)
Quick steps for how to transfer data to a new Samsung Galaxy phone
- To transfer data over Wi-Fi, open the Smart Switch app on both devices and follow the on-screen instructions.
- To transfer data via USB-C, connect the two devices using a USB-C cable, then open the Smart Switch app on both devices and follow the on-screen instructions.
- To transfer data using a PC, download Smart Switch on your PC, and connect your old device using a compatible cable. Backup data from your old phone onto your PC, then repeat the process for your new device, but select Restore instead of Backup.
How to transfer data using Wi-Fi
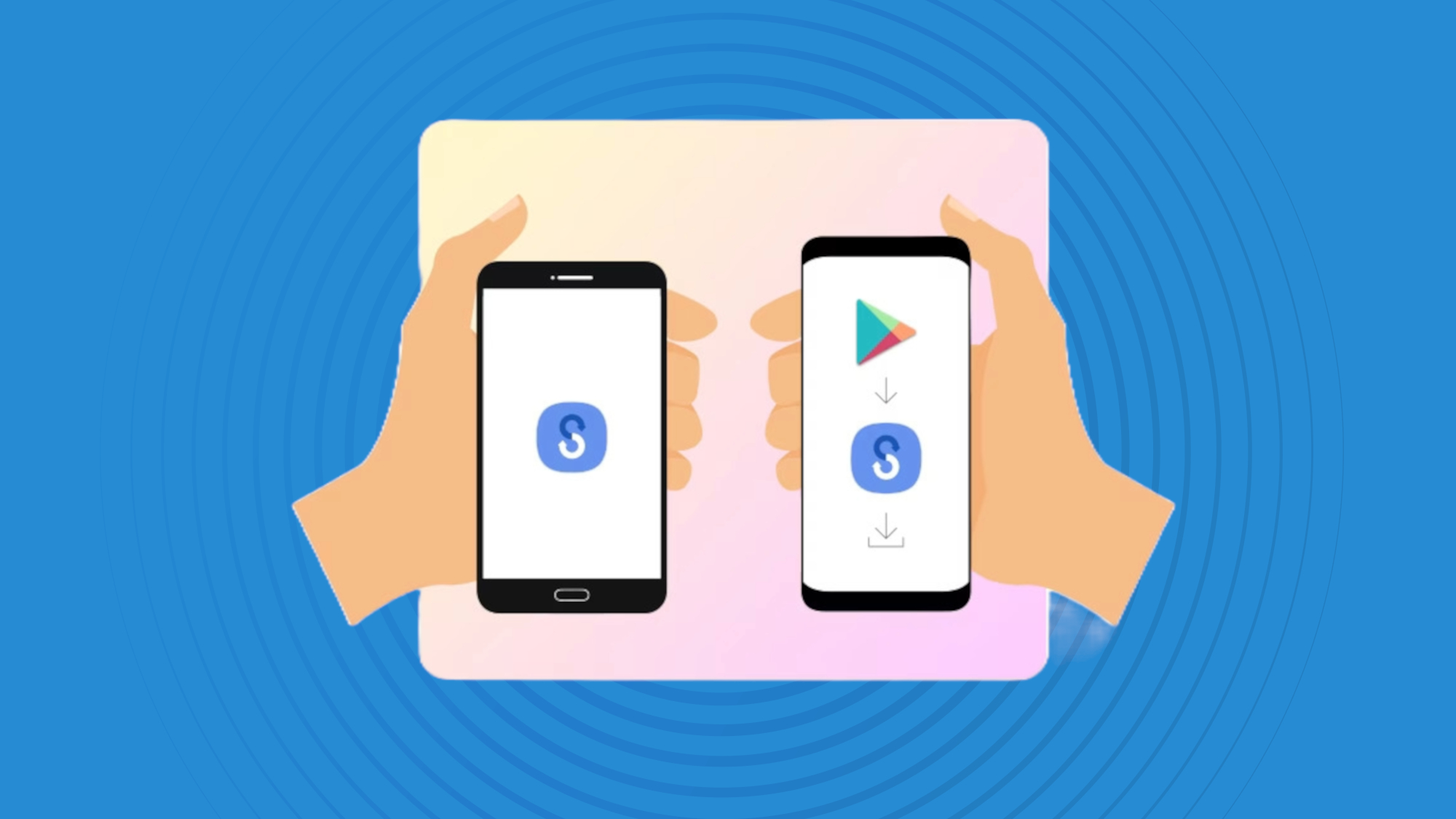
1. Make sure Smart Switch is enabled on both devices
Using Smart Switch over Wi-Fi is by far the easiest way to transfer your contacts, photos, music and other data from one phone to a new Samsung phone. Most new Samsung phones have Smart Switch functionality enabled as standard – you’ll find the app via Search or in Settings. But if you’re transferring data from a non-Galaxy device, you’ll need to download Smart Switch from the Google Play Store. This download requires Android 4.3 or later, as well as 1.5GB of storage space
2. Open the Smart Switch app on both devices
First, open the Smart Switch app on both of your devices. If you’ve never used Smart Switch before, you’ll need to accept the terms and conditions. Tap Allow on the permissions screen to progress to the Transfer step.
3. Connect both devices via Wi-Fi
Ensuring that both devices are connected to the same Wi-Fi network, bring them together. On the old phone, tap Send data, then Wireless. On the new Galaxy phone, tap Receive data, then Galaxy/Android, then Wireless.
4. Transfer data between devices
Tap Allow on your old phone, then select the amount of data you want to transfer. Tap Next to begin the migration process. A percentage graphic will appear to indicate the time remaining. When done, tap Go to the Home screen.
How to transfer data using a USB-C cable
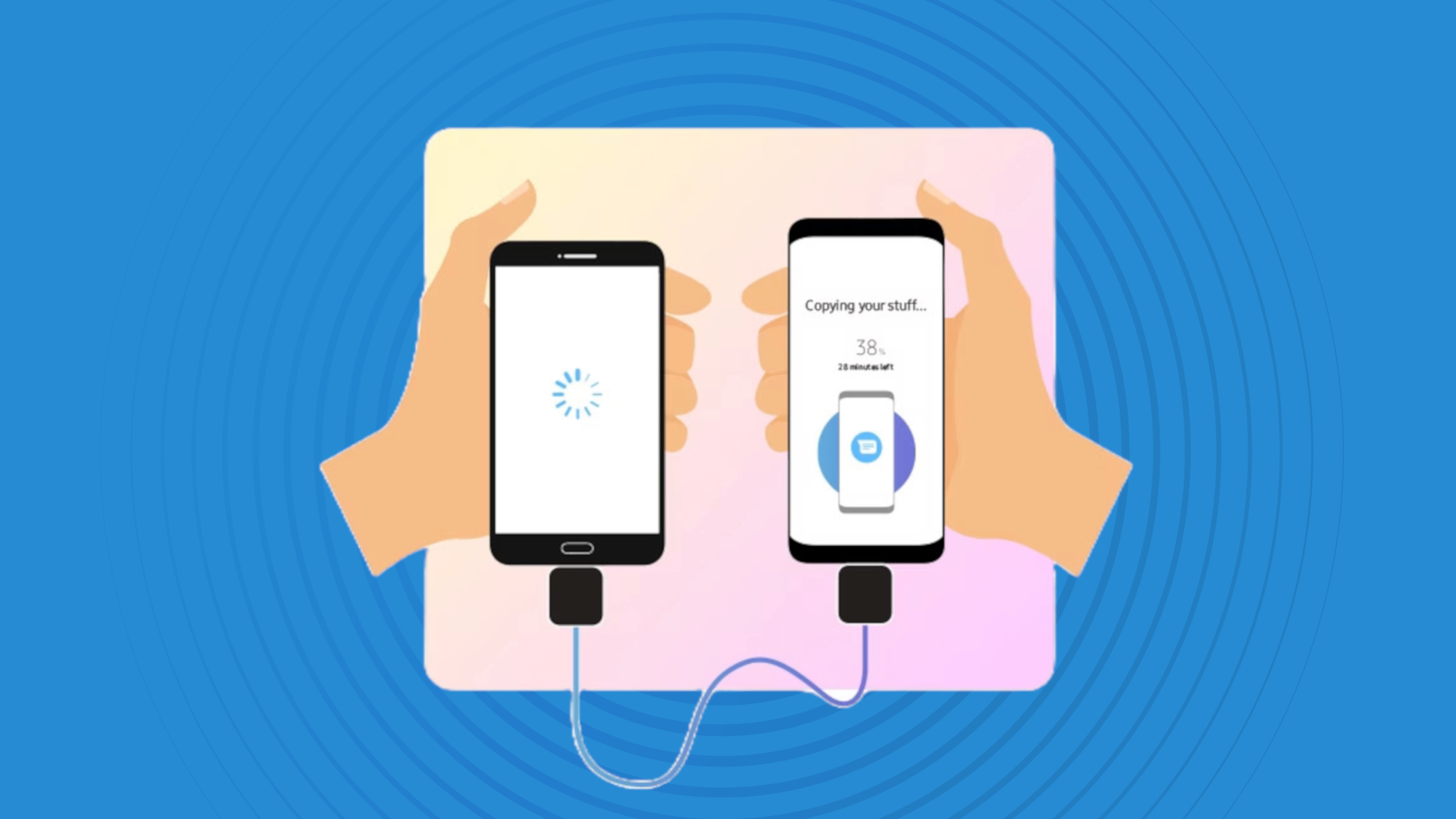
1. Connect the two devices via USB-C
To transfer data using a USB-C cable, follow steps 1 and 2 above (in short: open the Smart Switch app on both devices). Then, connect the two devices using the USB-C connector provided with your new Samsung phone.
2. Transfer data between devices
On your new Samsung phone, select Backup in the Smart Switch app interface, then Allow. Select the amount of data you want to transfer, then tap Start to initiate the migration. A percentage graphic will appear to indicate the time remaining. When done, tap Go to the Home screen.
How to transfer data using a PC
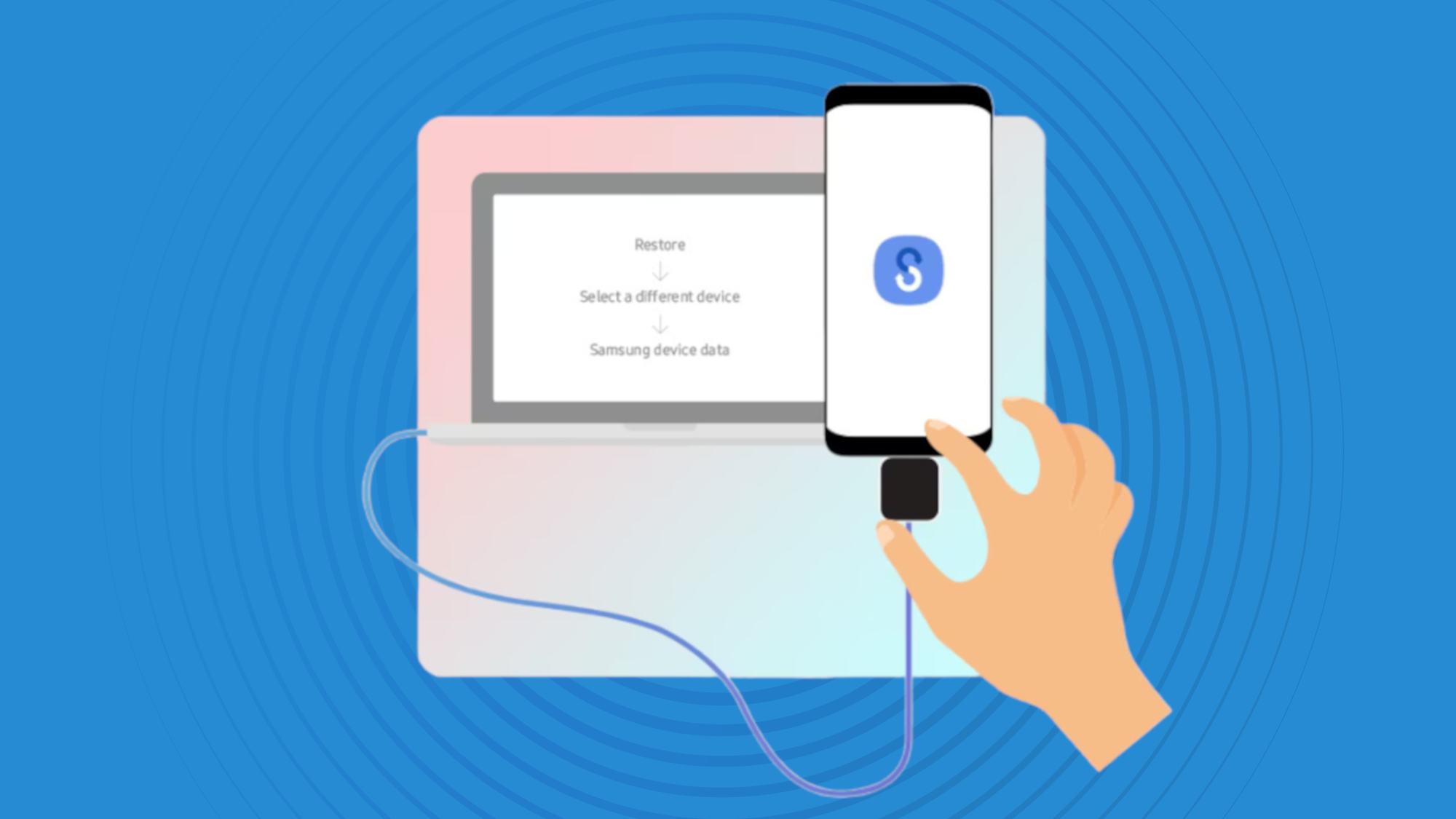
1. Download Smart Switch on your PC
To transfer data using a PC, you’ll first need to download Smart Switch on that PC (you’ll also need to be running Windows 7 or later).
2. Connect your old device to your PC
Next, connect your old device to your PC using a compatible cable.
3. Backup data from your old phone onto your PC
Then, on your PC, select Backup in the Smart Switch interface, then Allow on your old phone to initiate the transfer process. Once complete, tap OK and disconnect the phone.
4. Connect your new device to your PC
Now, you’ll want to connect your new device to your PC via a compatible cable.
5. Transfer your data to your new device
On your PC, select Restore in the Smart Switch interface. Then, tap Select a different backup, then Samsung device data. From here, you can begin the data transfer.
You might also like
- How to use Visual Look Up on iPhone: identify pets, plants, and more
- Optimize iPhone Storage explained: where your photos actually go
- Apple’s new method for updating iPhones sounds decidedly Apple-like
Sign up for breaking news, reviews, opinion, top tech deals, and more.

Axel is TechRadar's Phones Editor, reporting on everything from the latest Apple developments to newest AI breakthroughs as part of the site's Mobile Computing vertical. Having previously written for publications including Esquire and FourFourTwo, Axel is well-versed in the applications of technology beyond the desktop, and his coverage extends from general reporting and analysis to in-depth interviews and opinion.
Axel studied for a degree in English Literature at the University of Warwick before joining TechRadar in 2020, where he earned an NCTJ qualification as part of the company’s inaugural digital training scheme.