PC slow? Try these tips, tricks and tweaks
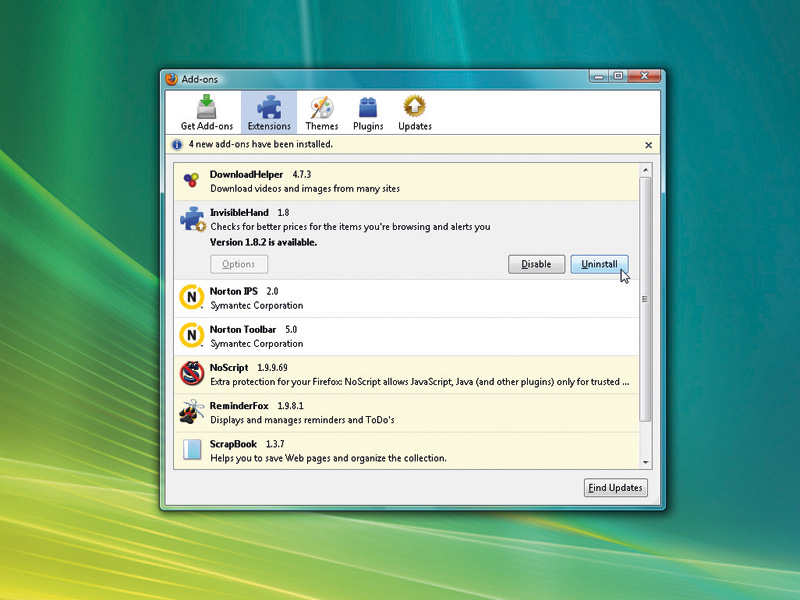
When a new computer first arrives, it generally feels snappy, responsive and much faster than your old system.
But, within a few months you might notice that boot and shutdown times are lengthening, applications take longer to load, and your whole system seems a little slower than it used to be. So what's going on?
There are all kinds of reasons why a computer's performance might tail off over time. Many applications install extra components that Windows must load when it starts, for instance, which both extend boot time and consume valuable RAM.
Other programs fill your hard drive and registry with junk files and redundant entries. The more of this clutter you have, the longer it takes to defragment drives, carry out file searches, scan for viruses and more.
On top of this, Windows may simply not be set up properly. Software will sometimes change important Windows settings in a way that cuts performance, without warning – all you'll notice is that your computer feels slower, for no apparent reason.
Don't despair, though. This slowdown isn't inevitable. You can fight back by streamlining Windows, identifying unwanted applications, removing junk files and re-optimising your settings. It's surprisingly quick and easy – Windows provides many tools that can make a real difference, and others are available online, for free.
And streamlining is very effective. When you've finished, you won't just have restored your computer to its original performance levels – it could be even faster.
Sign up for breaking news, reviews, opinion, top tech deals, and more.
Unwanted applications
Streamlining starts by taking a close look at the programs on your PC. You might have hundreds of installed applications, for instance, but do you really need them all?
Removing any you no longer need frees up valuable system resources. To begin, click Start ➜ Control Panel, then select Uninstall a program (or Add or Remove Programs in Windows XP). If you have Windows Vista or Windows 7, then right-click the Name column header, click More, and choose the details you'd like to see about each program.

We'd recommend checking the Name, Size, Installed On and Last Used On boxes. Now choose to sort by Date Last Used in Windows XP, or click the Last Used On column header in Windows Vista or Windows 7, and you'll see your applications sorted by when they were last run.
Browse the list carefully. If you've not run something in the last year, say, will you ever want to run it again? If the answer for any program is 'no' then select it, and click Uninstall.
Next, choose Size in the Windows XP Sort box, or click the Size column header to sort your programs by the amount of space they consume, and take a look at the largest. Some games, in particular, can consume a huge amount of hard drive real estate, perhaps 10 or 15GB. Are they really worth it?
If you decide you can do without a particular program, again, select it and click Uninstall. You can also click Turn Windows features on or off or Add/Remove Windows Computers to remove Windows applets you're not using, but this generally has less effect.
If you never run an applet then it won't slow you down, and turning a feature off won't free up much, if any, disk space either.
Pull the plug-ins
Many applications support plug-ins, add-ons or extensions, tiny tools that deliver all kinds of new features and functionality. And this is generally a good thing.
There is a price to pay, though. The more extensions you install, the slower their parent application is to load, the more RAM it consumes, and the greater the chance of instability. So it's wise to review them occasionally, and remove any you no longer use.
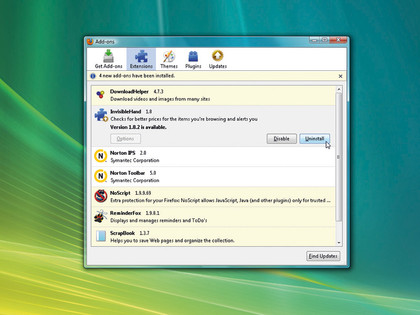
In Internet Explorer, click Tools > Manage Add-ons to see the extensions you've installed. If you spot something you're sure you don't need, choose it and click Disable. In Firefox, click Tools > Add-ons > Extensions. Look for add-ons that you no longer use, click them and select Uninstall.
Microsoft Office 2007 comes with many extensions that most people don't need at all. In Office Outlook 2007, for instance, click Tools > Trust Center > Add-ins > Go to see the selection available on your system. If you've installed iTunes, you'll see an iTunes Outlook Add-in and Outlook Change Notifier. These are useful if you want to exchange Outlook's calendar with your iPhone, but if you've no Apple mobile devices, then it's safe to clear the checkboxes to remove them from your system.
You can also clear the Microsoft Office Sharepoint Server Colleague Import Add-in if you don't use Sharepoint Server (if you've never heard of it, you don't, it's a business feature), disable the Microsoft Outlook Mobile Service if you don't send SMS messages from Outlook, and clear Microsoft VBA for Outlook Addin if you're not using Visual Basic for Applications macros. Click OK when you're done, restart Outlook and you should find it loads faster, as well as saving RAM.
Repeat the process in other Microsoft Office tools. In Office Word, for instance, click the Office button, then Word Options > Add-Ins > Go and clear the box next to any toolbars or other options you don't need.

Mike is a lead security reviewer at Future, where he stress-tests VPNs, antivirus and more to find out which services are sure to keep you safe, and which are best avoided. Mike began his career as a lead software developer in the engineering world, where his creations were used by big-name companies from Rolls Royce to British Nuclear Fuels and British Aerospace. The early PC viruses caught Mike's attention, and he developed an interest in analyzing malware, and learning the low-level technical details of how Windows and network security work under the hood.