PC slow? Try these tips, tricks and tweaks
Free drive space
With even budget computers including 1TB hard drives, it's tempting to stop worrying about how your drive space is used. After all, does it really matter whether you've 600GB or 800GB free? The answer, surprisingly, is yes.
Hard drive performance can vary considerably, depending on where your data is stored. Windows stores files on the fastest part of the drive at first, but as you install more applications and create new documents, so transfer speeds for those files drop. The less free hard drive space you have, the slower your PC becomes.
The good news is that you've made a start on improving the situation, by uninstalling surplus programs. And Windows has a Disk Cleanup tool that can help even more, by locating files that can safely be deleted.
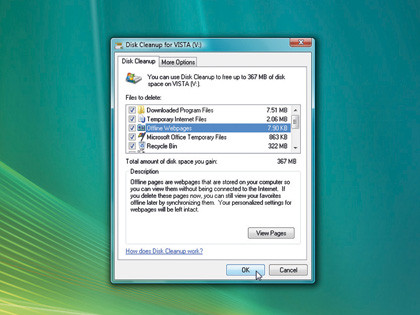
Click Start, then Run if you have Windows XP, type cleanmgr.exe and press Return. Choose the drive you'd like to clean, click OK, then wait while Windows scans your PC. When the report appears you'll see a list of file types that can be deleted: thumbnails generated by Explorer, temporary files, the contents of the Recycle Bin and more.
Check the box next to every file type you're sure you don't need, click OK and Windows will delete those files for you.
While this helps a little, specialist drive cleaning tools can find and delete even more redundant files. CCleaner is one of the best.
Sign up for breaking news, reviews, opinion, top tech deals, and more.
Defrag properly
As you use a computer, files become fragmented, scattered in chunks all over your hard drive. Windows still loads them correctly, but it takes longer as the hard drive has to move to each piece of the file. Run a defrag tool, though, and it fixes this, defragmenting files into single blocks, then relocating them all to the fastest part of your hard drive.
This can take a long time, sometimes hours, but it's worth it. To get started, click Start > Computer, right-click your main system drive, and select Properties > Tools > Defragment Now. In Windows XP, you can then click Analyze for a report on the degree of fragmentation, or Defragment to defrag right away.
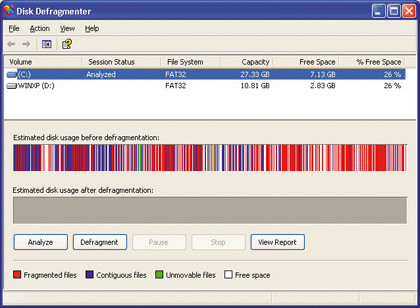
Windows Vista and Windows 7 are a little different. They should defragment your drives automatically, and if that's set up you'll see a message saying that "scheduled defragmentation is enabled". If you don't see this, turn it on by clicking Configure Schedule (Windows 7 only), then checking the Run on a schedule box (Windows Vista and Windows 7).
Even if your drive has been recently defragmented, it's worth doing it again, particularly if you've just uninstalled lots of programs and cleared your hard drive. Click Defragment Now, and leave the tool to do its work. And later, think about trying a third-party defrag tool for even better results. See the 'Defrag your hard drive' walkthrough below for an example.
Windows services
When your system starts, Windows loads many services – background programs that can provide useful functions for the operating system and your applications. Some of these may be unnecessary, though, extending your boot time and wasting resources. Pruning them can offer small performance benefits.
Tweaking services can be very risky, however. If you disable the wrong service then you can crash your computer immediately, and it may not boot next time, either. So if you're a PC novice or at all unsure about how to recover from disasters, skip to the next section.
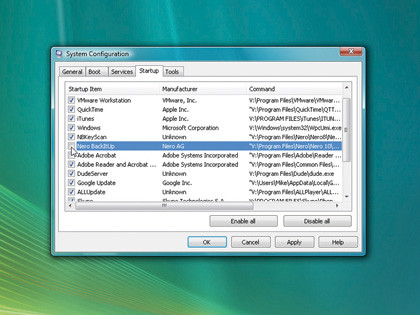
If you're happy to give this a try, click Start (then Run in Windows XP), type services.msc and press Return to launch the Services applet. Scroll down the list, looking for services you don't need.
If you don't use Media Center, for instance, the Windows Media Center Extender, Receiver and Scheduler services are all useless (these are present in Windows Vista and Windows 7 only, not Windows XP). Double-click each in turn, set their Startup type to Disabled and click OK.
The Distributed Link Tracking Client manages file links over a network. We don't use the feature, you probably don't either. Again, double-click and set its Startup type to Disabled to turn the service off next time.
Other services that can usually be turned off include IP Helper (only useful with an IPv6 network), Offline Files (if you don't use this feature), the Tablet PC Input Service (unless you have a Tablet PC), and the Secure Socket Tunneling Protocol Service (unless you use this to connect to a virtual private network, plugging in to a server at work maybe). And many third-party applications install services you may not need.
Apple's iTunes, for instance, adds Apple Mobile Device and iPod Service, both of which can be turned off if you don't have an iPod or iPhone. The Nvidia Stereoscopic 3D Driver Service can be disabled if you don't have the 3D glasses to take advantage of nVidia's 3D Vision. And if you've installed Nero Burning ROM, but don't use Nero BackItUp, it's safe to disable the Nero BackItUp Scheduler, which may free up a few resources.
Start-up programs
Many applications install components that launch when Windows starts, often without asking. The more you have of these, the longer your computer takes to boot, and the less RAM you have for your other programs.
It's a good idea to streamline your start-up programs list occasionally, to make sure you're only loading software that you really need. This process begins by scanning the icons in your system tray.
Do you see any you never use? If you've installed iTunes, for instance, you may have an Apple QuickTime icon (a blue 'Q'); right-click this and you can launch QuickTime, open recent files and so on. If you find this handy, there's no problem.
But if you never use it, tell QuickTime not to launch when Windows loads. (Right-click the icon, select QuickTime Preferences, click Advanced, clear the Install QuickTime icon in system tray box.)
It's the same story with other icons. If they're from an essential program, like an antivirus tool, or something you use all the time, leave them alone. But if they're surplus to requirements, right-click the icon, and look for a Settings, Options or Preferences dialogue where you can tell it not to launch when Windows starts.
You may have other start-up programs that don't leave icons in the system tray, but these can be viewed from the Windows System Configuration tool. Click Start, then Run if you have Windows XP, type msconfig.exe and press Return to launch this, then click the Startup tab to view your Windows start-up programs.
Scroll down the list, and if you see a program you're sure is unnecessary, clear the box to its left and it won't be loaded when you next boot. Click OK when you're done, then restart your system.
All this streamlining means Windows should boot more quickly, but that's just the start; by freeing up RAM and CPU time, as well as rearranging hard drive folders, your entire system should feel noticeably faster and more responsive.

Mike is a lead security reviewer at Future, where he stress-tests VPNs, antivirus and more to find out which services are sure to keep you safe, and which are best avoided. Mike began his career as a lead software developer in the engineering world, where his creations were used by big-name companies from Rolls Royce to British Nuclear Fuels and British Aerospace. The early PC viruses caught Mike's attention, and he developed an interest in analyzing malware, and learning the low-level technical details of how Windows and network security work under the hood.