30 ways to improve your Mac

Your Mac can improve plenty of things for you, but what can you do to improve your Mac?
This simple guide will suggest enhancements to your Mac that will help you get more from both work and play, as well as other things like better backups and easier ways of doing things.
Enjoy our 30 tips to get more from your Mac.
1. Upgrade to Lion
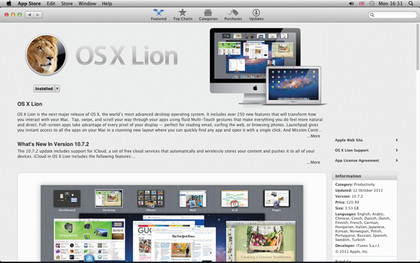
If you've not yet made the jump to OS X Lion with all of its extra features and improvements, now is the time to do so.
Your Mac will need to be running an Intel Core 2 Duo chip or better, and have a minimum of 2GB RAM installed. You'll also need to be running the latest version of Snow Leopard (10.6.8) - open the Apple menu and select Software Update to verify that this is the case.
Once your Mac is ready for the jump to Lion, open the Mac App Store from the Dock and you'll find Lion is the top-rated purchase - a bargain at just £20.99.
2. Get a Time Machine external backup drive
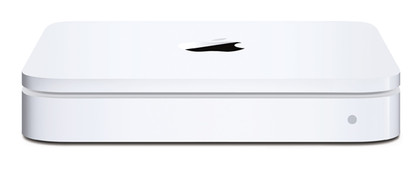
Just how much is your data worth to you? The importance of backing it up can't be overstated, and all you need to do is buy an external hard drive.
Sign up for breaking news, reviews, opinion, top tech deals, and more.
Prices start from around £60 for a 1TB model that you plug into your Mac's USB or FireWire port.
But if you've got two or more Macs to keep backed up, save yourself time and hassle by buying an Apple Time Capsule. It's a wireless hard drive designed to work with all your Macs seamlessly and easily. Prices start from £249 for 2TB, or £399 for 3TB.
3. Become a gamer
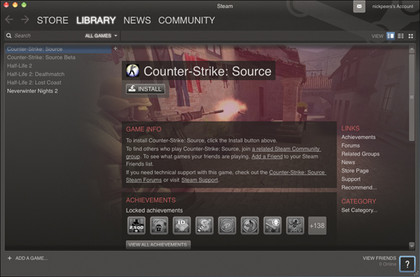
Discover just how capable your Mac is as a games machine by downloading Steam. Think of Steam as an App Store for games - here you can download demos, buy games and gain access to free updates and reinstalls.
You can also set up communities with friends and other gamers, and create and join multiplayer games. Add a social dimension to the way you play, plus add existing games to your library so you can launch them all from one handy location.
4. Start using Spaces and Mission Control
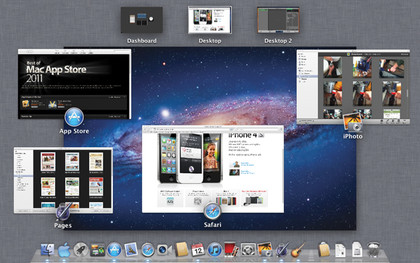
Select Spaces (Snow Leopard) or Mission Control (Lion) from the Dock, and you can quickly organise your apps into different virtual desktop windows known as Spaces. Set things up from System Preferences > Mission Control, or Exposé and Spaces.
Once enabled, you can quickly switch between Spaces using the Ctrl and arrow keys. You can launch an app within a Space, or move it to another Space via System Preferences.
5. Set up your Mac for remote access
1. Install TeamViewer
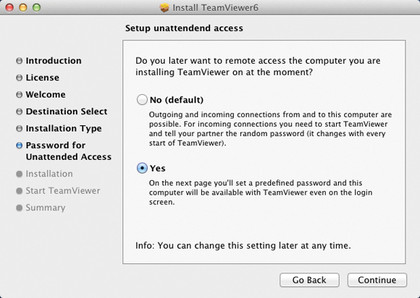
Download TeamViewer from www.teamviewer.com to each Mac you wish to control remotely. Once done, open TeamViewer.dmg, double-click TeamViewer6.pkg and follow the setup instructions, selecting for unattended access. Enter a password for remote use.
2. Set up account

Click the TeamViewer icon in your menu bar and select Partner list. Click the Sign Up link to create an account that will simplify connecting to your Mac from another computer or your iOS device(s). Once done, enter your username and password to sign in on your Mac.
3. Connect remotely

When your Mac is on and connected to the internet, you'll be able to access it from another computer – install TeamViewer on that computer or log in at https://login.teamviewer.com. You can also take control via your iOS device and the free TeamViewer app.
6. Put your iTunes library in order
1. Locate missing artwork
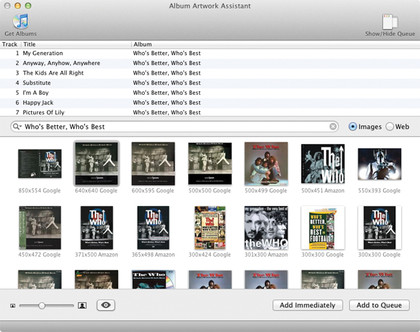
Can't find an album cover for a ripped CD? Install Album Art Assistant. Launch iTunes then the assistant. Select tracks from the album, switch to the assistant and click Get Albums. Select the album's thumbnail and click Add Immediately.
2. Search and replace tags
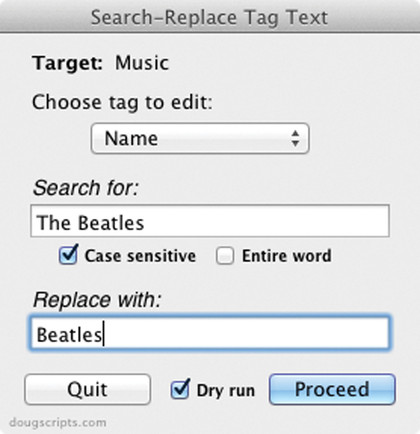
Quickly search and replace multiple tags by downloading Search-Replace Tag Text. Follow the instructions to install, and access it from iTunes' Scripts menu. Enter search and replace terms, and tick Dry run to preview your changes.
- You might also want to check out our rundown of the best ink tank printers right now