How to use and manage emoji in Discord for your server
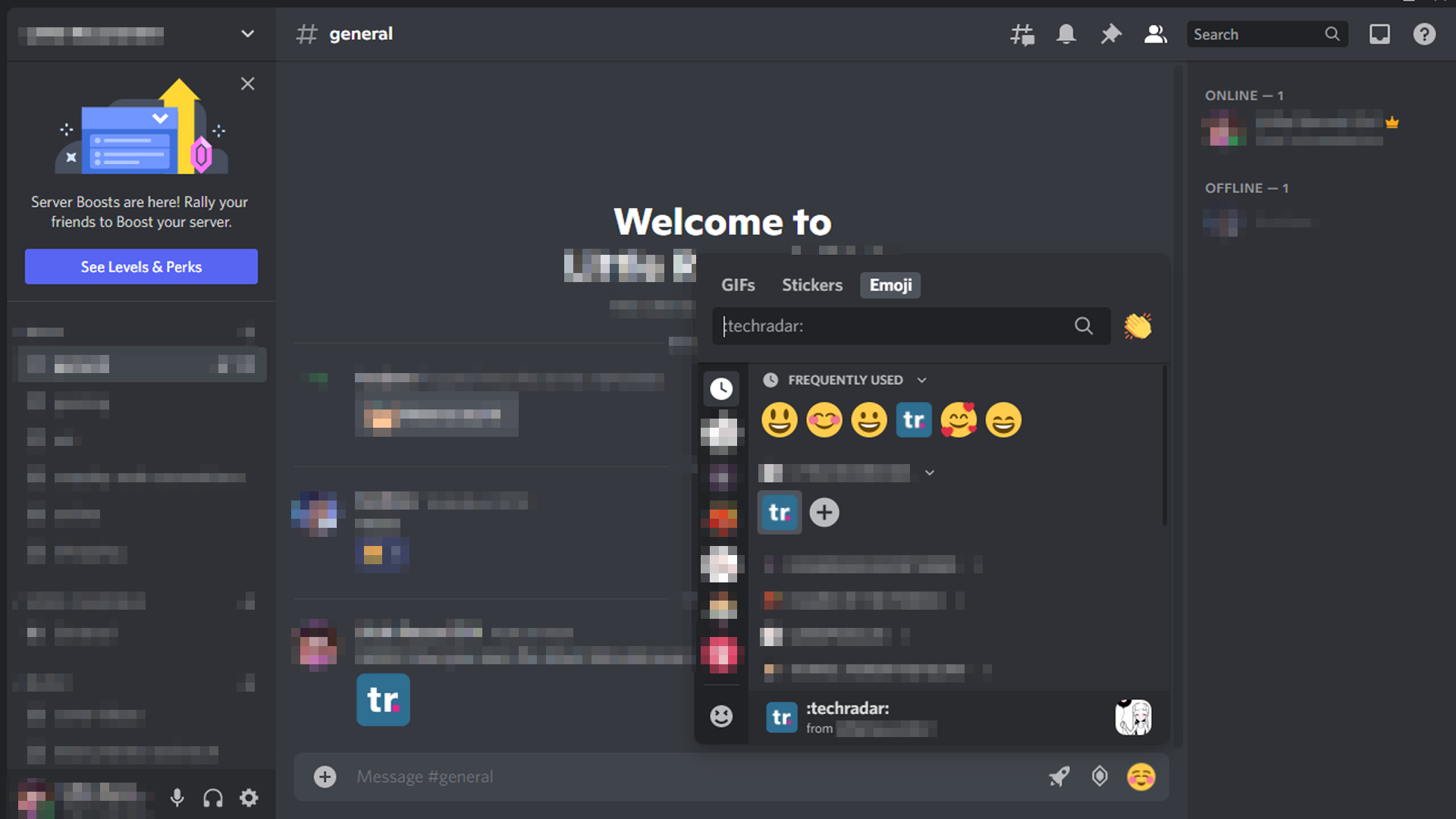
Quick steps
- Open Discord (via desktop or browser app).
- Find the emoji menu by clicking the greyed-out emoji on the right-hand side.
- Click on the required emoji.
Although originally a platform intended for use for gaming, Discord has developed into one of the leading social media platforms out there – and what do all social media platforms have in common? Emoji.
Emojis are fun small icons, such as smiling faces and hearts, which are a key part of the way in which we communicate online. What separates Discord from other social platforms that use emoji is that you can create custom emojis to share and post on your servers. Better yet, if you have Nitro Plus, you can do this on any server of your choosing.
In this tutorial, you'll discover where you can find new emoji and how to use them. We'll also show you how to create custom emojis, and where on Discord you can post them.
Tools and Requirements
- Discord client (desktop or browser)
- Internet connection
How to use emojis in Discord
Steps
- Open Discord (via the desktop or browser app).
- Select the server in which you want to use emojis.
- Click on the greyed-out emoji icon. You can find all the built-in emojis by clicking the greyed-out emoji on the far right of the text box, which will be available whenever you’re on a server or in a private chat with one or more users. This will open a box containing all the built-in and custom emojis available to use.
- Emojis you use the most will be found at the top of the pop-up box under "frequently used", making it easier for you to find your favorites.
- The emojis are also organized by their type – such as people, nature, food, activities, travel, objects, symbols & flags – which makes it quicker to find the ones you need.
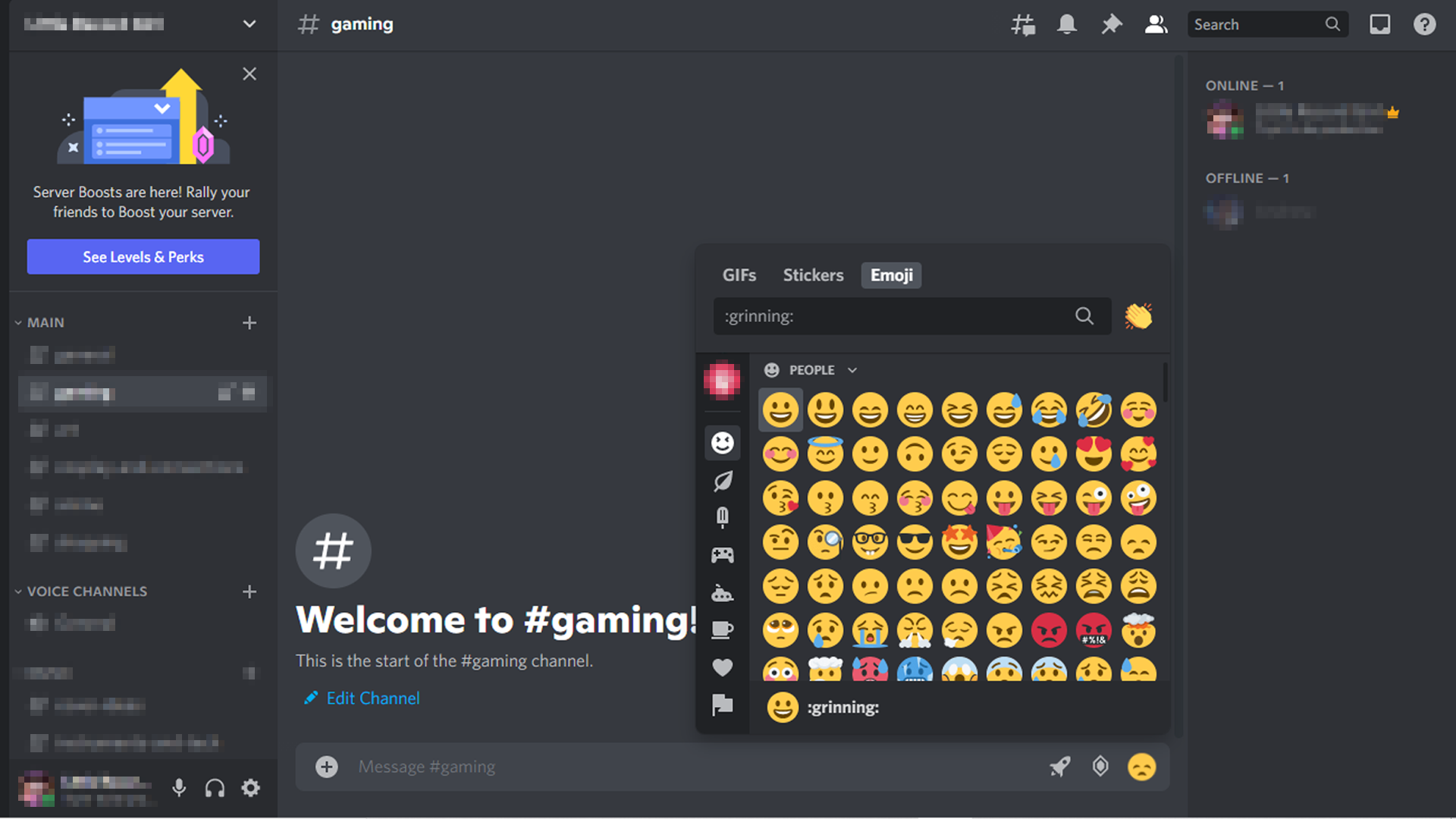
- Click on an emoji to use it. Selecting any emoji will add it to your text box. Once you press return on your keypad, that emoji will be posted and shared with whoever else is on your server.
- Create and post large emojis, commonly called wumobji, by posting any emoji without any accompanying text. You can post up to 27 of these in one message, before Discord will automatically post them at their normal size.
- Hold Shift to add multiple emojis. As you select emojis, you can add multiple ones to your text box by holding down the Shift key.
- Click "Add Reaction" to react to a message with an emoji. In Discord, you can also react to someone’s specific post by hovering over their message and clicking on "Add Reaction", which will appear on the right-hand side, represented by a greyed-out emoji and a plus (+) icon. From there, you can select whichever emoji you’d like, and it will be attached to that person’s message, letting others see exactly what you thought about what they wrote.
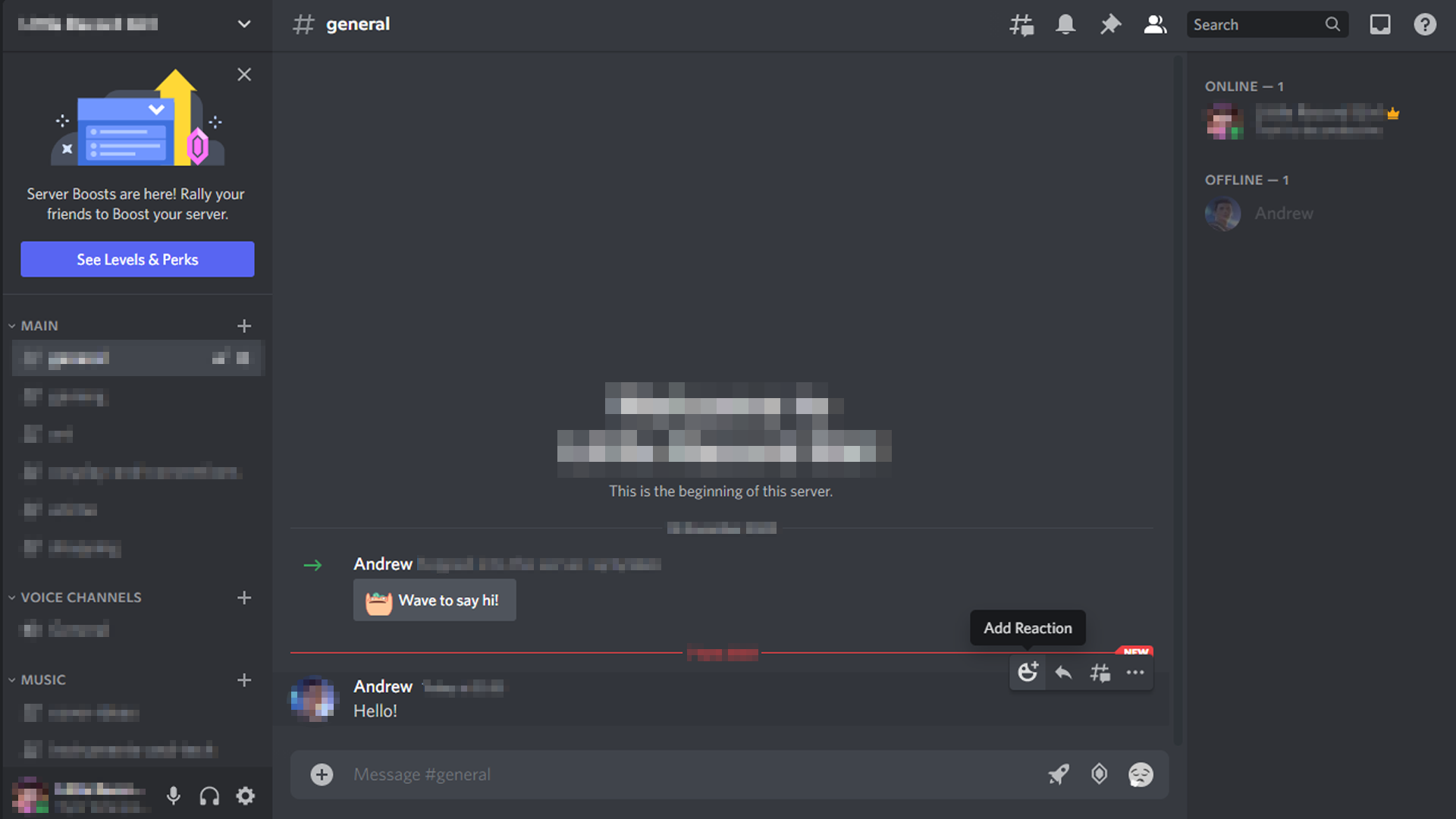
Tools required
- Discord client (desktop or browser)
- Internet connection
- Custom Image
How to add and manage custom emoji’s in Discord
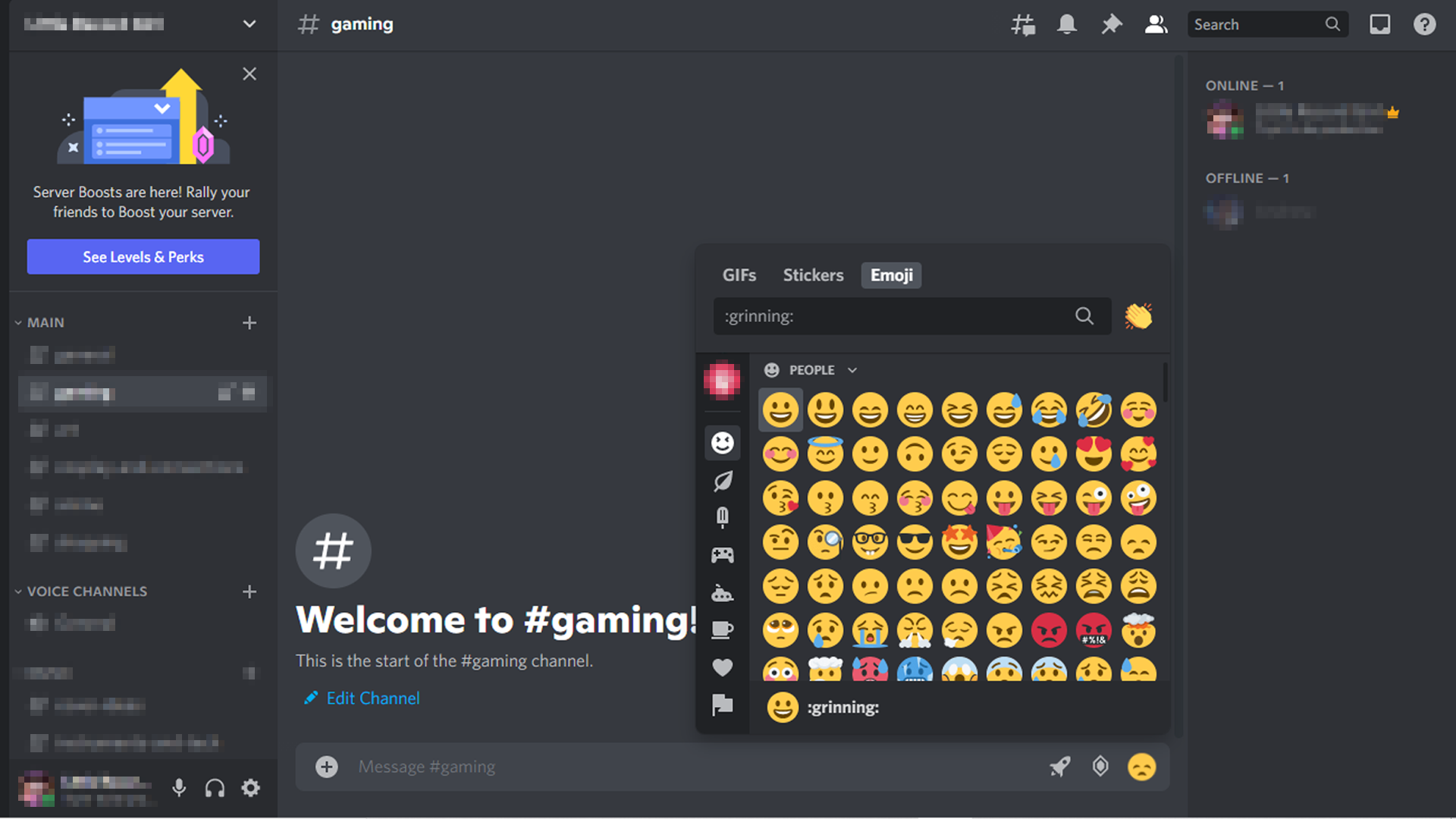
If the basic set of emojis that comes with Discord isn’t enough for you, or maybe your server is based around a certain theme or video game that you wish to emphasize with emojis, then you can create and upload your own images to create your own custom emojis.
Quick Steps
- Open Discord (via desktop or browser app).
- Select your server-name.
- Select Server Settings > Emoji > Create Emoji
- Upload the image you want to make into a custom emoji
Steps
- Open Discord (Via the desktop or browser app).
- Select the server to which you want to add custom emojis.
- Click on the drop-down menu next to your server name. Find the small greyed-out down-facing arrow next to your server name. Clicking on this will make a drop-down menu appear.
- Click on "Server Settings".
- Click on Emoji.
- Click on "Upload" Emoji and select the emoji you want to create. Clicking on the highlighted "Upload Emoji" box will open up your PC’s file browser, where you can locate the custom emoji you wish to use.
- As shown below, Discord only allows for 50 custom emojis per server (unless you’re a Nitro member) and the upload requirements are as follows:
Accepted file types: JPEG, PNG, GIF.
Recommended file size: 256 KB
Recommended dimensions: 108 x 108
Naming: Emoji names must be at least two characters long and can only contain alphanumeric characters and underscores.
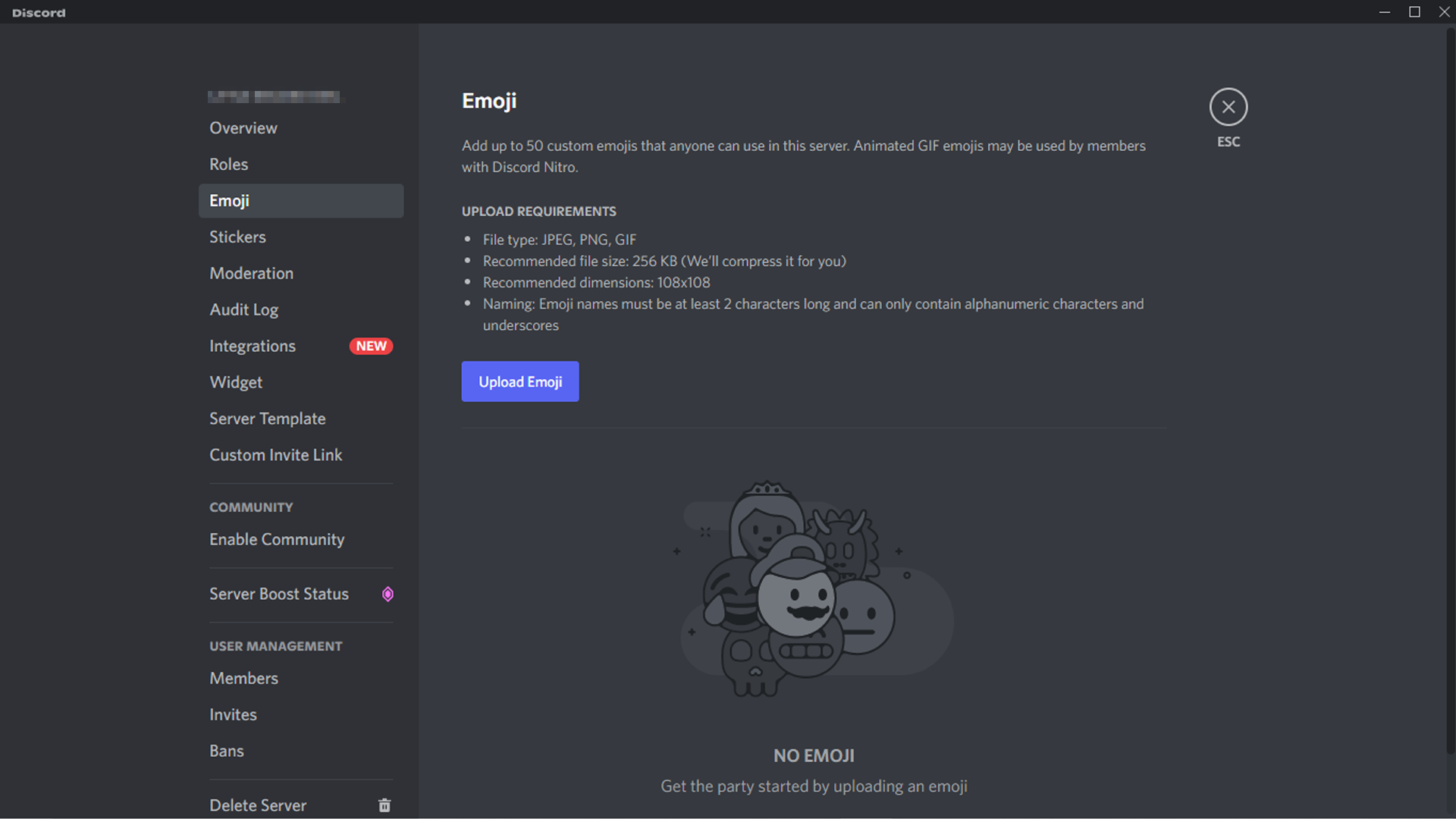
- Create a name for your custom emoji. Once you’ve selected the custom emoji you wish to upload, you'll be asked for a name, which will be used for its short code. If you don’t pick a name, it will automatically use the file name the image had on your PC.
For this tutorial, we used the TechRadar logo, and named it "TechRadar". This means that when we want to use that custom emoji, we can type :techradar: and Discord will automatically replace that with the emoji we uploaded.
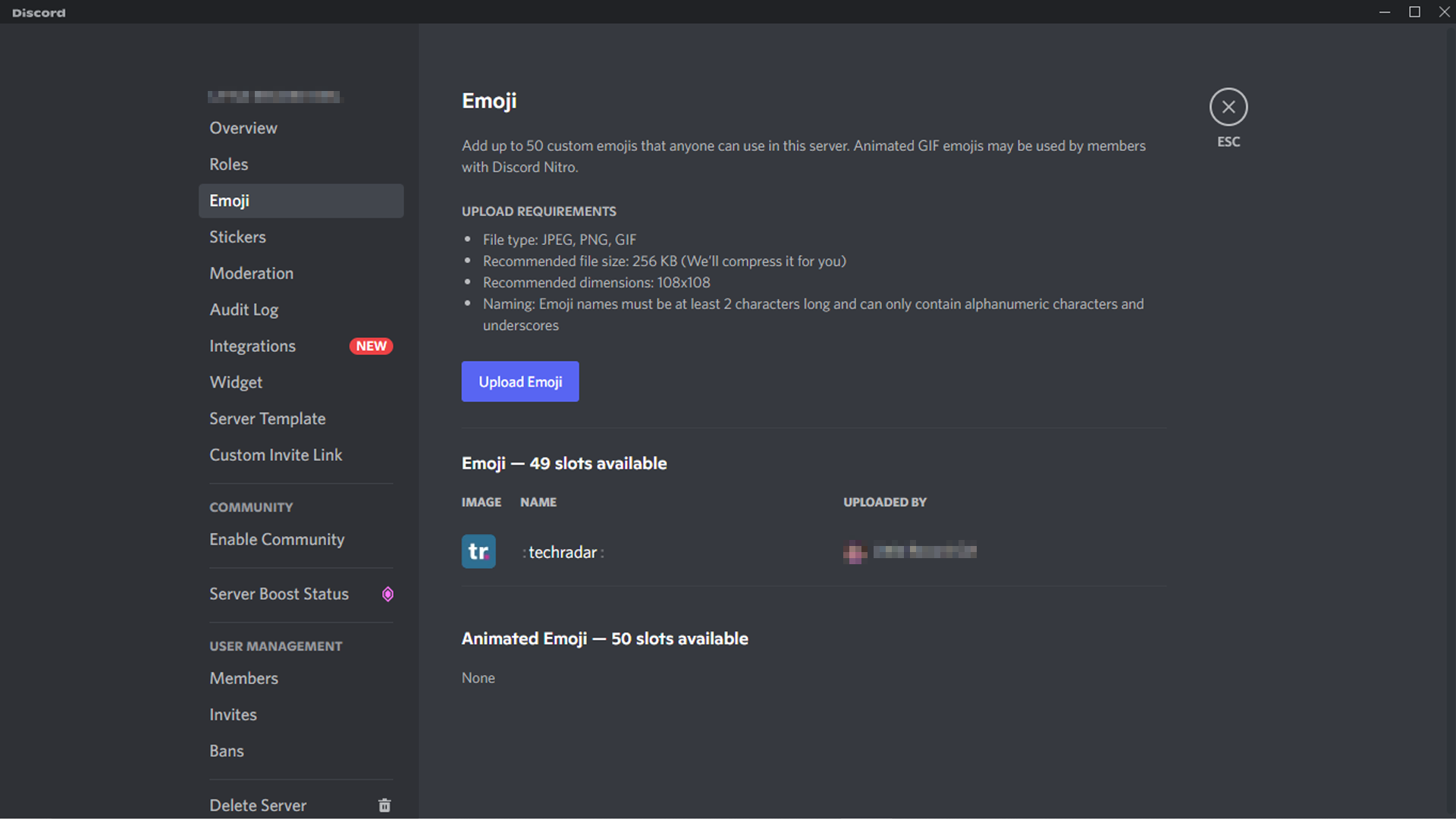
- Enable "Manage Emojis" permission to allow other server members to manage custom emojis. As the server creator, you have permissions to upload custom emojis.
To allow other members to manage custom emoji, select the drop-down menu next to your server name then select Server Settings > Roles. - Select the role to which you wish to give emoji permissions. In this example, I chose my pre-existing admin role, then selected the permissions tab. Down the list of available permissions, you’ll find a toggle for "Manage Emojis and Stickers". Selecting this will allow other members of your server, under the given role, to also upload or delete custom emojis.
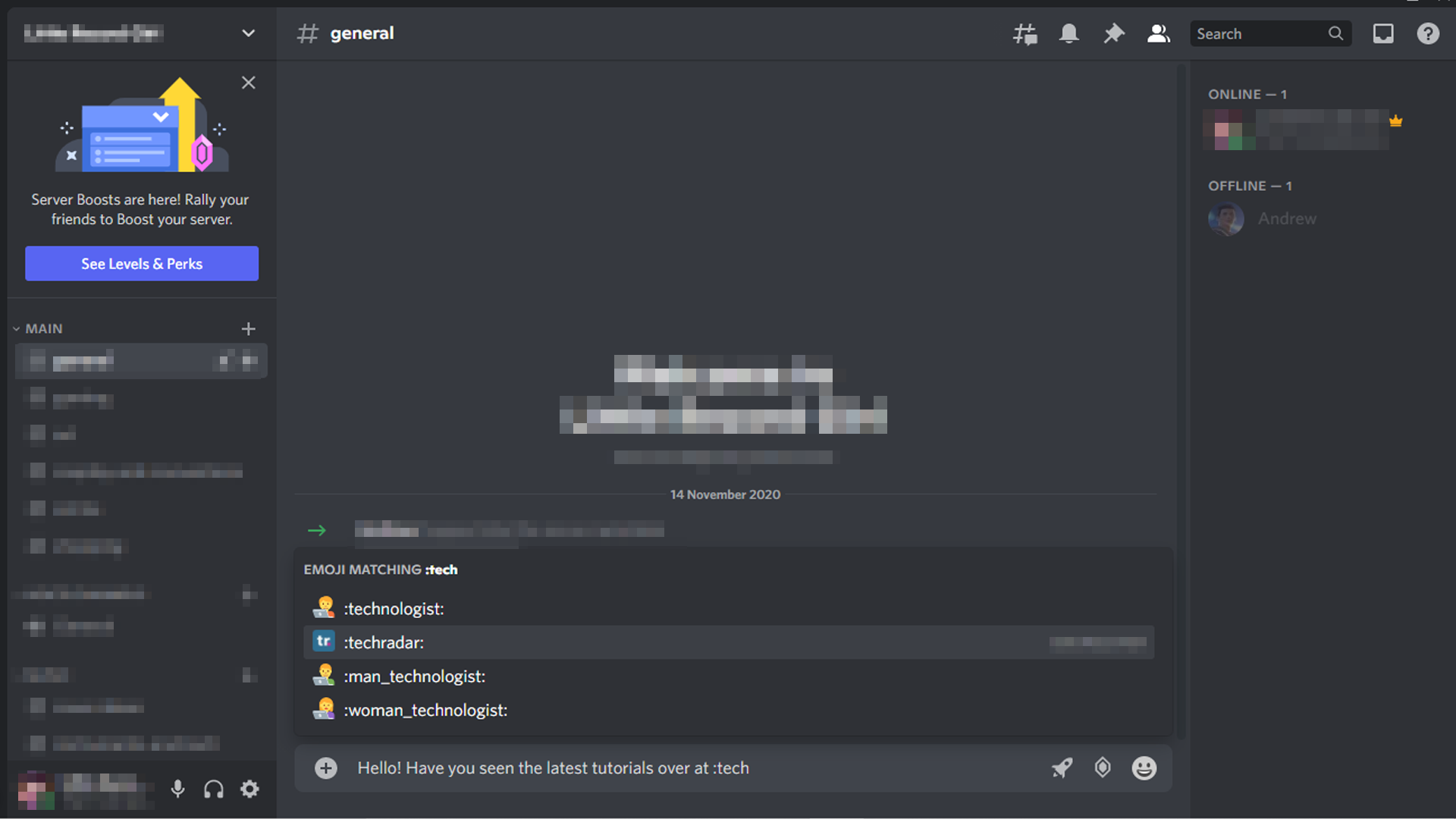
- Select your custom emoji from the pop-up box, or by using the short code you provided earlier.
Now that you have your first custom emoji for your server, you'll find it listed under your server name, below your frequently used emojis.
Any custom emojis you use regularly will also appear within your frequently used emoji list and can be used as reactions in the same way you use other basic emojis.
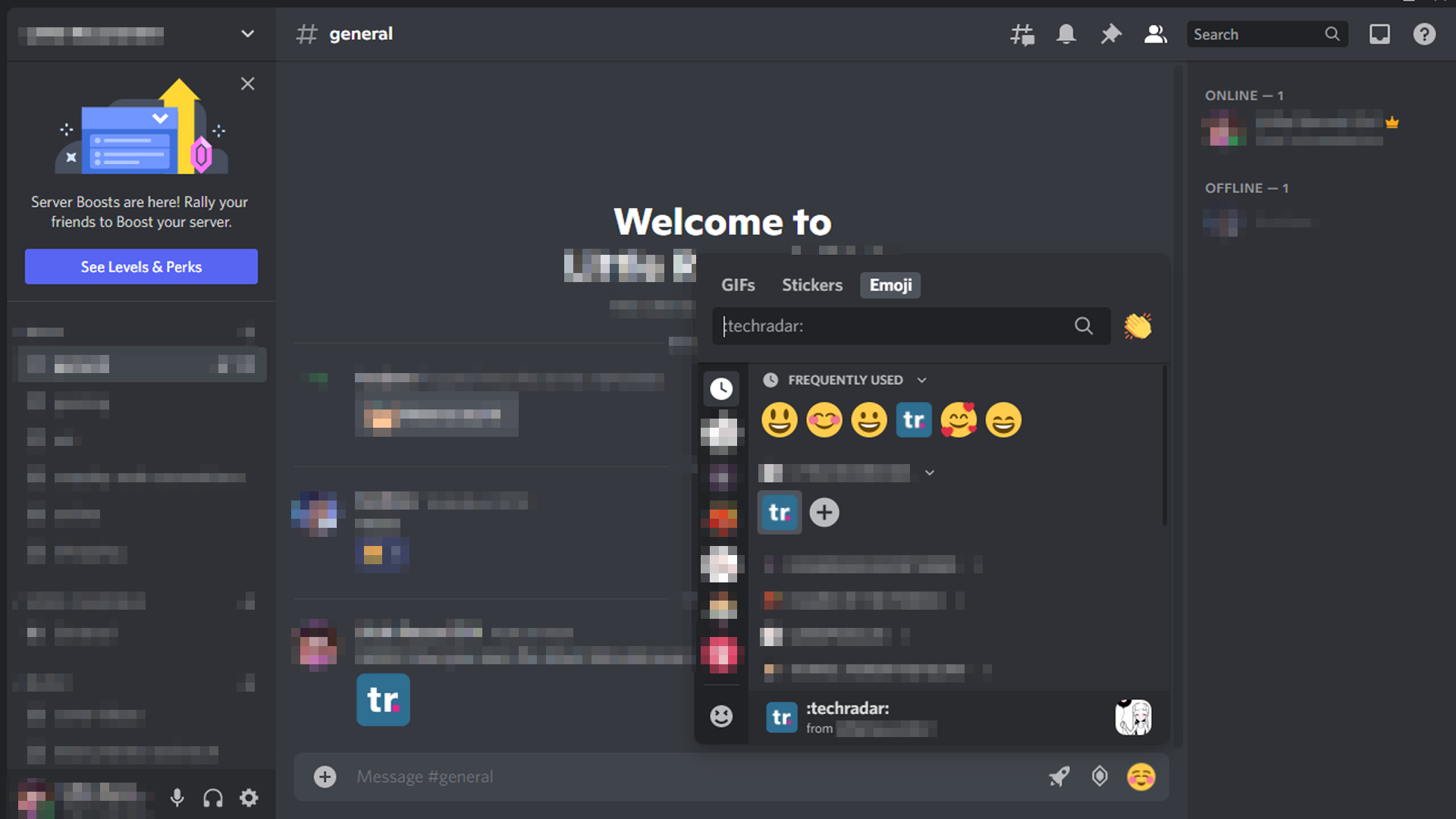
Final thoughts
For a free social media platform, Discord has a lot of useful features, with custom emojis just one of many. Emoji can play a huge part in what makes your server special and stand out from the rest.
If your server is based around a particular game, think about creating custom emojis based on characters or familiar icons you’re likely to find in that game. Plenty of Discord users also commission artists online to create custom emojis specifically for their servers.
However, remember there are limitations to using custom emojis unless you have Discord Nitro, Discord’s premium paid membership service.
Having Discord Nitro will enable you to have an additional 50 custom emoji slots on your server, the use of animated custom emojis, and the ability to use custom emojis in any server, not just the ones for which they were created.
Whether you use the built-in emojis or create custom emojis, simply have fun making your server unique to you, your friends, and its other members.
Sign up for breaking news, reviews, opinion, top tech deals, and more.

- Daryl BaxterContributor