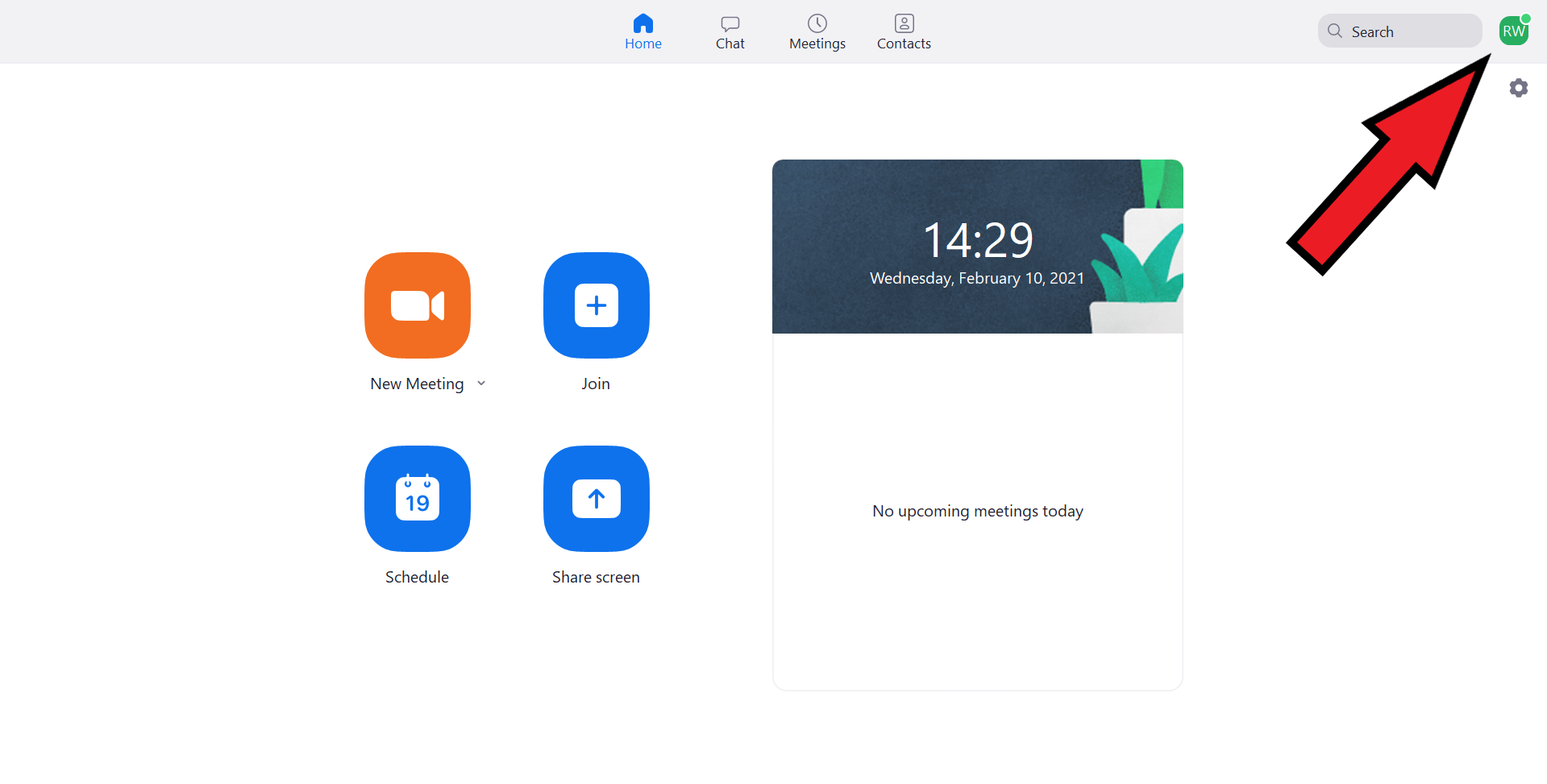How to get a Zoom cat filter just like the Texas lawyer who became a viral star

If you’re anything like us, you recently got a good chuckle out of the misfortune of one Rod Ponton, a Texas-based lawyer who shook the internet when he accidentally transformed into a cat, live on a Zoom call.
Well, not really. In actuality, Ponton accidentally applied a filter on his webcam that made him take on the appearance of a virtual feline. While undeniably funny for the casual observer, we can only imagine the embarrassment Ponton felt in the moment.
For the rest of us, applying filters in Zoom needn’t be so haphazard. To help you avoid becoming the next laughing stock of the internet, we’ve put together a quick guide showcasing how you can apply filters on Zoom, including how to get similar filters to Ponton himself.
A lawyer using Zoom had to let a judge know that he wasn’t a cat after inadvertently activating a face filter pic.twitter.com/vChc14mjM1February 9, 2021
- What is Zoom? Everything you need to know about the service
- How to use Zoom video conferencing
- These are the best video conferencing services around today
How do I get those cool filters?
To access Zoom’s default video filters, absolutely no third-party software or downloads are necessary. First off, if you haven’t already, make sure you’re signed up for Zoom and have downloaded the desktop client. This can all be done from Zoom’s homepage.
Next, confirm your webcam is connected to Zoom and is in working order. Low quality or damaged webcams may not give the desired effect, so be sure to double check this before proceeding to the next step.
When you’re signed in to Zoom on the desktop application, click your profile image in the top right corner of the screen.
From here, click Settings, followed by Background & Filters which you’ll find on the left of the pop-up Settings window. If all is well, you’ll see a preview window of your webcam display with various options underneath.
Sign up for breaking news, reviews, opinion, top tech deals, and more.
As a side note, you can apply a background screenshot or video file using the Virtual Backgrounds tab. Here you can make use of a few templates Zoom has pre-installed. You can also import your own files by clicking the Plus icon in this tab.
What we’re really here for, though, are those delightful filters. Click the Video Filters tab to explore a smorgasbord of pre-installed filters supplied by Zoom. Here’s an example showcasing our own mediocre levels of creativity.
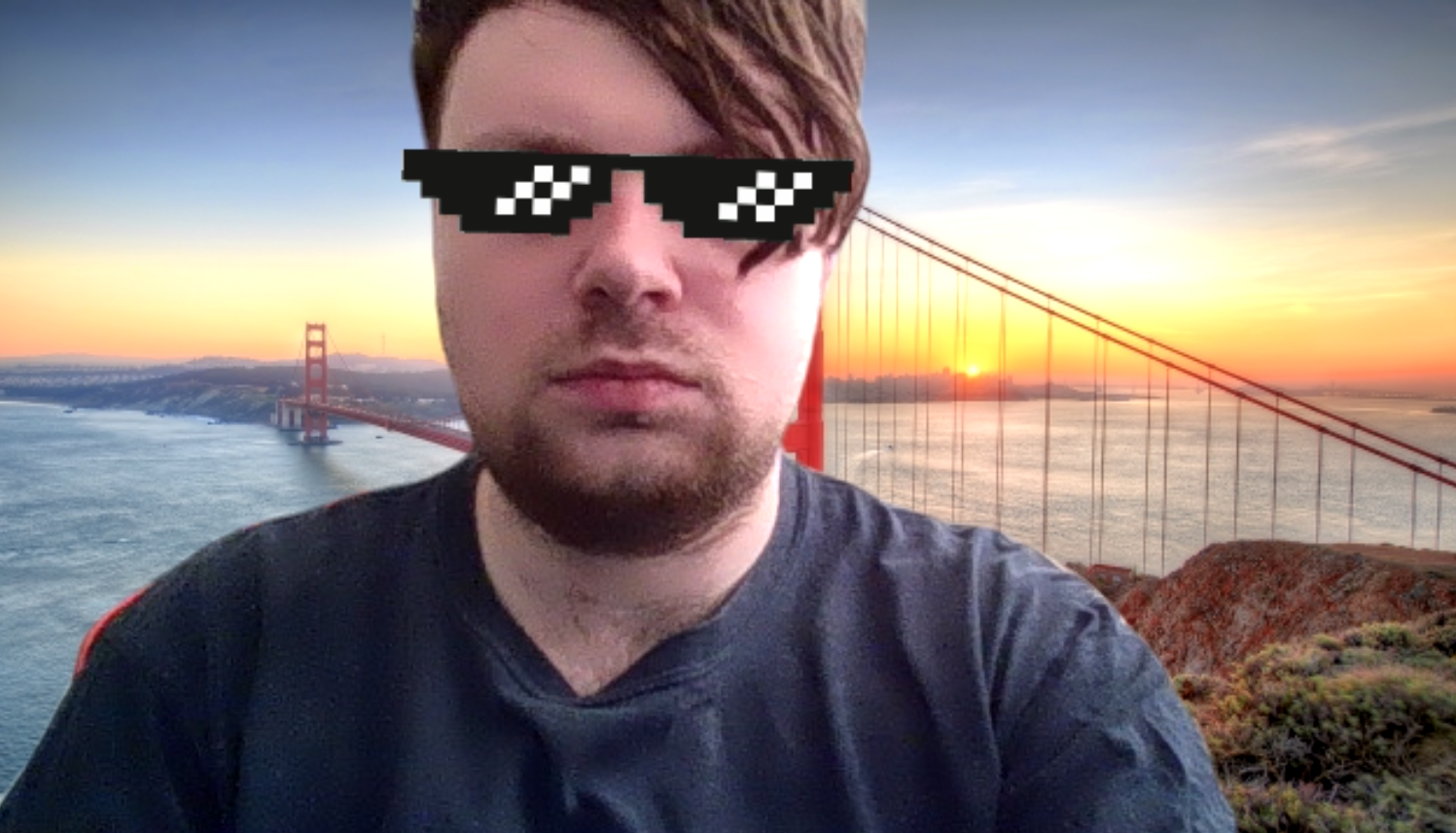
Zoom Filter Example 1

Zoom Filter Example 2
That’s all well and good, but how do I complete my transformation into a cat, you might say. This is where we have to take a few extra steps, as more robust filters like Ponton’s cat are not included in Zoom by default.
Downloading and using Snap Camera
The software used by Rod Ponton to make himself look like a cat appears to be Live Cam Avatar. This is a fairly old app, which came pre-installed on some Dell computers back in the day.
Of course, you might not have one of those machines just lying around, so we’re going to recommend the next best thing.
What we’re going to recommend using instead is Snap Camera. This is a Snapchat desktop application that lets users apply that app’s filters to your webcam. Simply download Snap Camera from the website and we can get started.
With Snap Camera open on your desktop, select one of its many filters at your leisure. This will then be applied to your webcam’s display output.
Once you’re happy with your choice, open up Zoom again and start a New Meeting from the Home menu.
In the new window that opens up, you should see yourself on your webcam display. Click the arrow next to the Start Video option at the bottom. In the dropdown menu that appears, simply choose Snap Camera as your default output, and you’re done.
You can now invade meetings and online social gatherings with friends and family as your favourite feline, or as one of many unique creatures and oddities that Snap Camera provides.
- How to change your Zoom background - and other fun tips

Rhys is TRG's Hardware Editor, and has been part of the TechRadar team for over four years. Particularly passionate about high-quality third-party controllers and headsets, Rhys strives to provide easy-to-read, informative coverage on gaming hardware of all kinds. As for the games themselves, Rhys is especially keen on fighting and racing games, as well as soulslikes and RPGs.