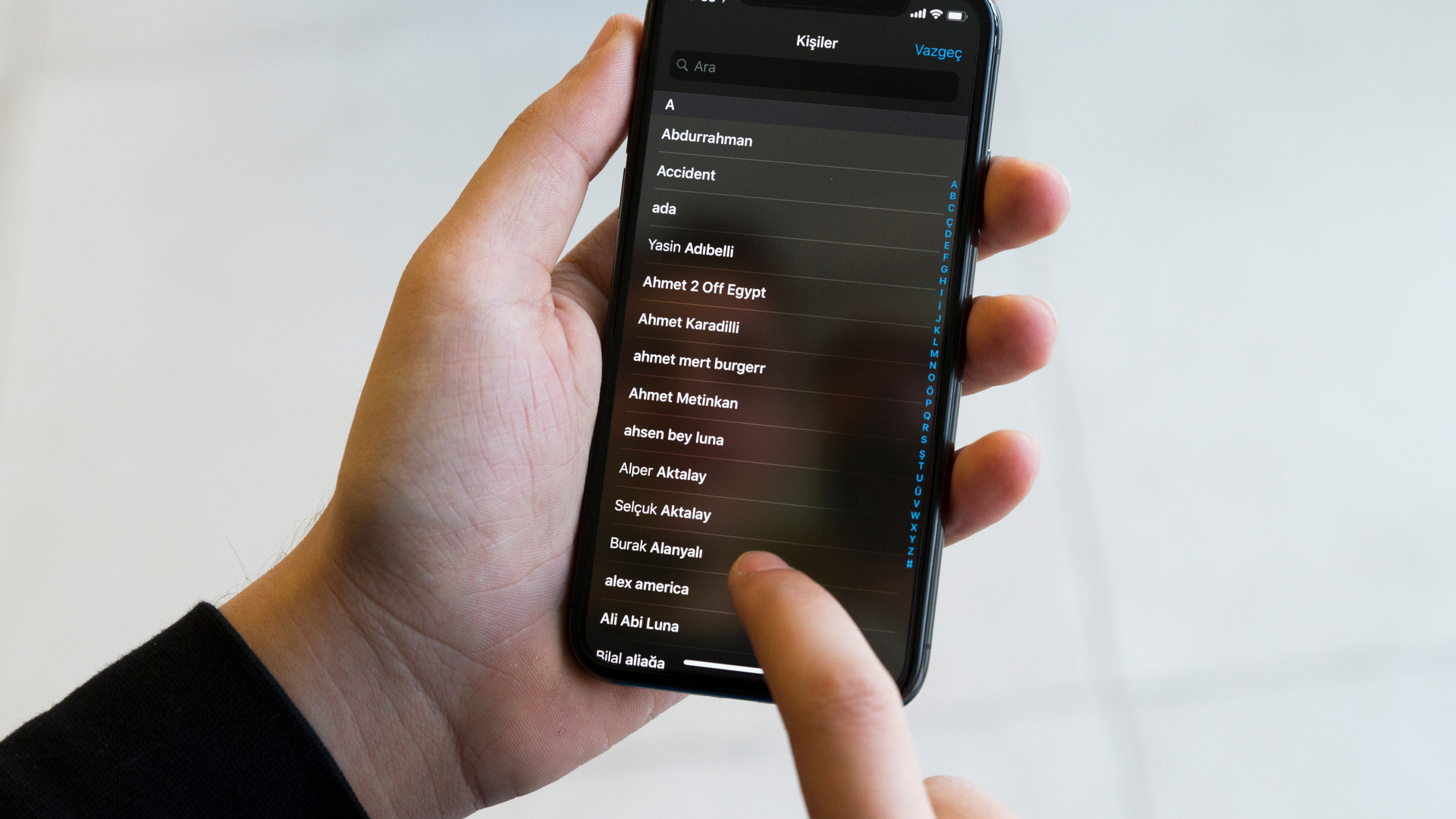
Shortcut
- Open up the Contacts app and select a contact to delete
- Hit the Edit button in the top right corner of the screen
- Scroll to the bottom of the page and double-tap Delete
How to delete a contact on iPhone
It’s no secret that people come and go in your life. Whether ex-partners, old friends or that one guy you met once and never spoke to again, there’s no shame in admitting we don’t stay in touch with everyone we ever cross paths with.
Sometimes, the best way to say goodbye is to remove those individuals from your virtual bubble, and thankfully, deleting contacts on your iPhone or iPad is a very easy process.
Steps
- From your iPhone or iPad home screen, hit the Contacts app to open up the list of individuals stored on your device.
- Tap the contact you want to delete, then press the Edit button in the top right hand corner of the screen.
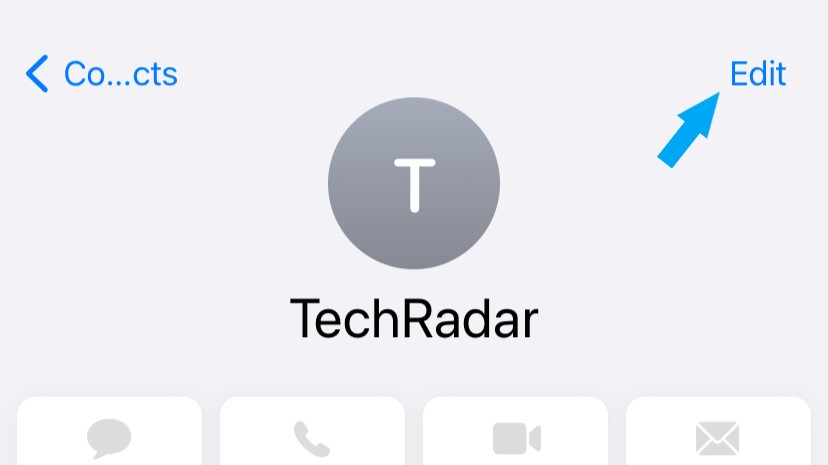
- This will bring up a list of customization options for that contact, but you’ll want to scroll right down to the bottom to reach the Delete Contact button.
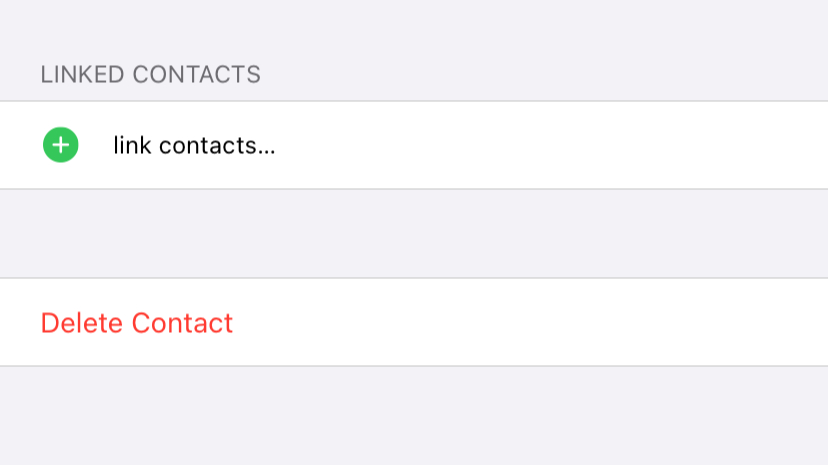
- Once tapped, the Delete Contact button will bring up a second button repeating the command; this just acts as a way of confirming this is the action you wish to take. Tap the button again to delete the contact.
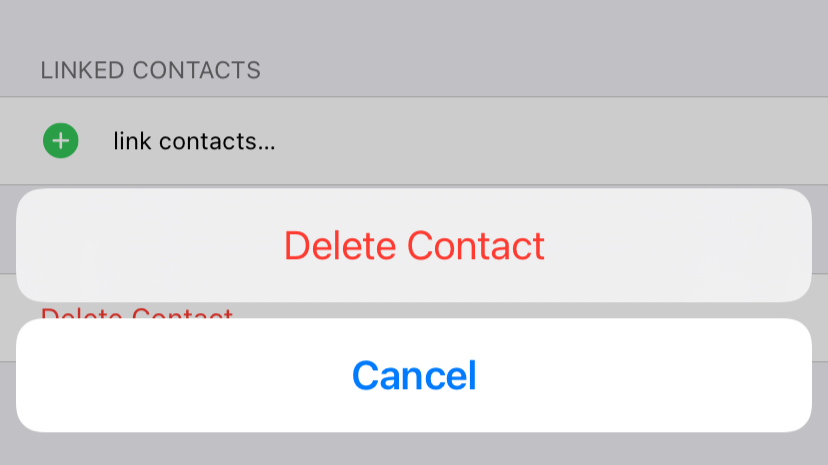
How to delete multiple iPhone contacts at the same time
To delete multiple iPhone contacts at the same time, you’ll need to open up a PC or Mac (ensuring that your iCloud account has already been set up to save contacts across all devices) and complete the following steps:
- Sign into your iCloud account via the iCloud website.
- Open the Contacts page (via the same booklet icon as on your iPhone).
- Select the contacts you want to delete while simultaneously holding down the Command key on Mac or Ctrl key on PC.
- Once selected, click the gear icon in the bottom-left corner of the screen and hit Delete.
Final thoughts
Deleting a contact essentially means permanently deleting an individual’s contact details from a given device. If you delete a contact from your email account, though, you also permanently delete the contact from all devices signed into that email account, so that’s worth bearing in mind before taking action.
It’s also worth noting that you can re-add any contact, any time after deleting – just in case that lucky someone manages to find their way back into your life.
If you want to remove every contact from an account on your iPhone, click your name at the top of the screen in Settings. Once there, navigate to iCloud, then hit the Contacts slider, where you’ll be asked whether you want to delete all contacts from your iPhone.
If you then decide you want to get all your contacts back on your iPhone, you can always slide the aforementioned Contacts tab back to green (as long as you’ve opted to save your contacts in iCloud).
Sign up for breaking news, reviews, opinion, top tech deals, and more.
How to crop and rotate photos on an iPhone | How to make your iPhone louder | How to take a screenshot on both an iPhone SE and an iPhone with Face ID | How to use the iPhone’s hidden rear button | How to set up a new iPhone | How to transfer iPhone photos to your PC or Mac computer

Axel is TechRadar's Phones Editor, reporting on everything from the latest Apple developments to newest AI breakthroughs as part of the site's Mobile Computing vertical. Having previously written for publications including Esquire and FourFourTwo, Axel is well-versed in the applications of technology beyond the desktop, and his coverage extends from general reporting and analysis to in-depth interviews and opinion.
Axel studied for a degree in English Literature at the University of Warwick before joining TechRadar in 2020, where he earned an NCTJ qualification as part of the company’s inaugural digital training scheme.