How to delete MacBook apps

The Mac App Store has a plethora of apps you can download to your MacBook or Mac desktop. And yet, how many of those apps do you use regularly? Are they simply taking up space? If that's the case, the best solution might be to delete those apps to remove the clutter. I'm quite an app hoarder on basically all my devices, so sometimes a little spring cleaning is necessary when everything starts to get a little cluttered.
Before rushing to uninstall apps, you should ask yourself whether it's the right thing to do. Is the app really unnecessary? How easy would it be to reinstall the app? Weigh these questions before moving forward.
When you're ready to repopulate your Mac or MacBook Pro, here's how to use the Mac App Store.
Tools and requirements
- A Mac device
Steps for how to delete apps on Mac
- Open Launchpad on your Mac
- Find the app in Launchpad either by swiping through the pages of apps or using the search function
- Click and hold on the app until it starts to jiggle or shake
- Click the delete button or little X that appears on the app you want to delete, and then confirm the deletion
Step by step guide
How to delete apps on your Mac
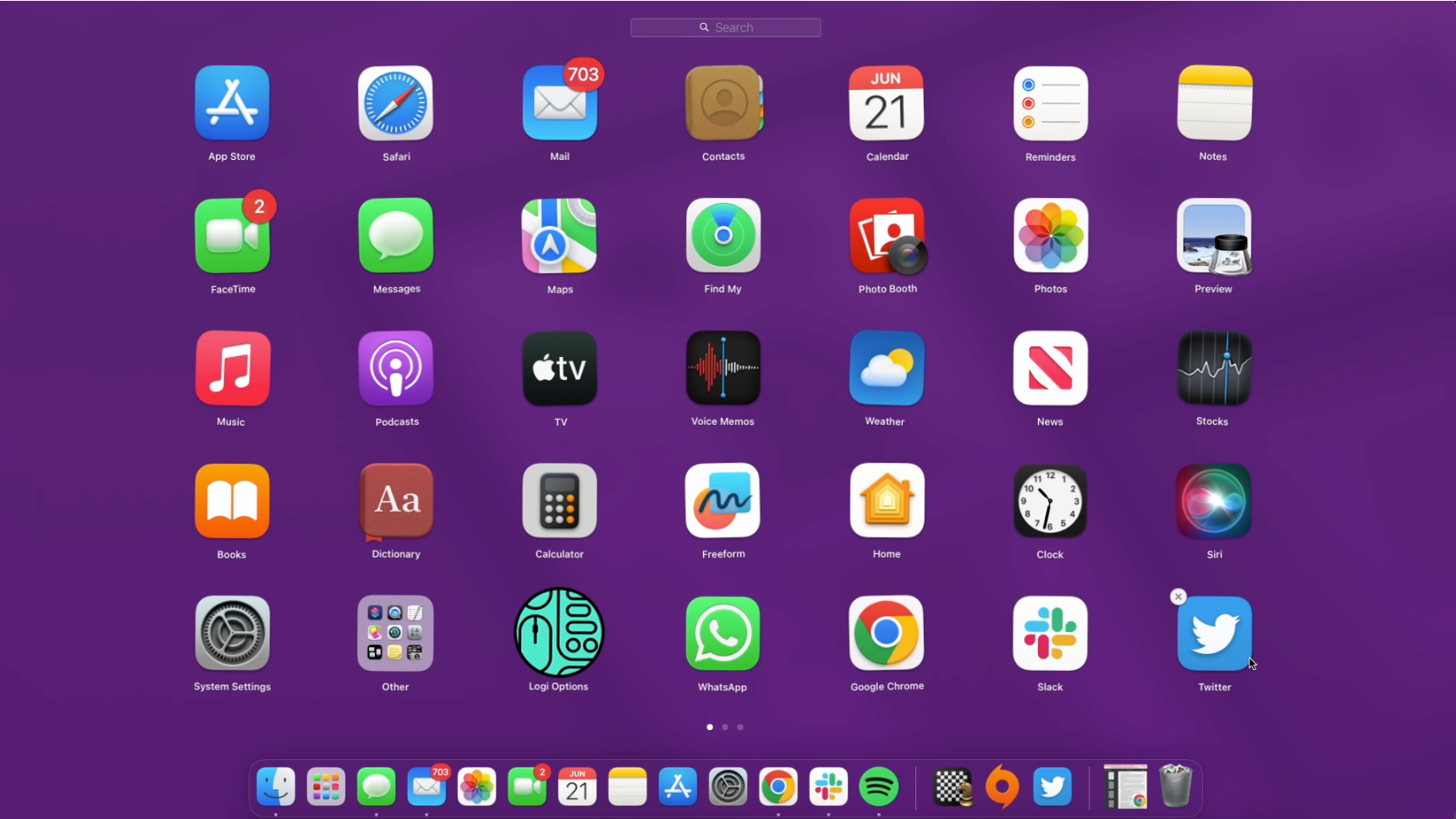
If the app you want to delete is currently open, make sure you exit and close the app before you start the deletion process. Once you've done that, you'll want to open up Launchpad on your Mac ( the icon next to Finder that has lots of little squares on it).
When Launchpad is opened up you'll see a page or two of all the apps you have installed on your device. Find the app you're looking for either by switching between app pages or using the search bar at the top of the page.
Once you've found the app you want to axe, click and hold on it until it starts to do the little jiggle of death. Once your app is quaking in fear, select the little X that appears on the app and confirm deletion. Once you've done that, poof! You've deleted the app!
FAQs
Why can't I delete some apps on my Mac?
There are some apps on your Mac you cannot delete that are automatically installed by macOS, like Mail, Music, Books, Notes, Podcasts etc. The same apps you normally find on your iPhone or iPad that you also cannot delete. If you do want them to be gone, however, you an hide them or remove them from your dock, and that way they'll at least be out of sight.
Outside of that, some apps you'll download will come with their own 'uninstaller program' that you will also find in the app page. These will come with detailed instructions on how to install the app from your device.
Sign up for breaking news, reviews, opinion, top tech deals, and more.

Muskaan is TechRadar’s UK-based Computing writer. She has always been a passionate writer and has had her creative work published in several literary journals and magazines. Her debut into the writing world was a poem published in The Times of Zambia, on the subject of sunflowers and the insignificance of human existence in comparison.
Growing up in Zambia, Muskaan was fascinated with technology, especially computers, and she's joined TechRadar to write about the latest GPUs, laptops and recently anything AI related. If you've got questions, moral concerns or just an interest in anything ChatGPT or general AI, you're in the right place.
Muskaan also somehow managed to install a game on her work MacBook's Touch Bar, without the IT department finding out (yet).