How to block a number on Android
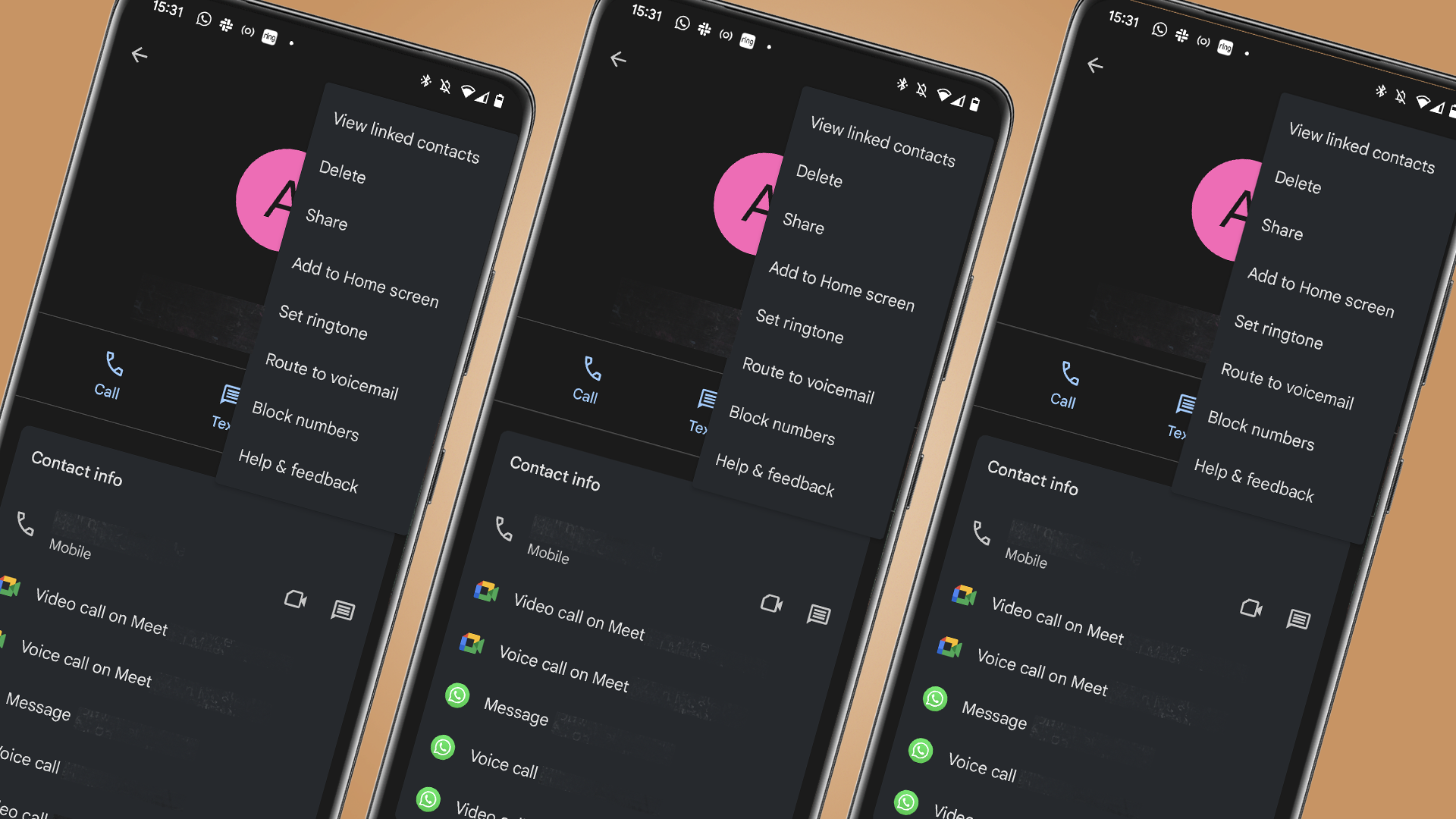
Whether it's an acquaintance you’d rather not hear from, or a pushy telemarketer, knowing how to block a number on an Android phone is pretty useful.
The ability to block a number is not reserved just for the best phones built on Google's Android operating system, it’s a standard feature on practically all devices nowadays. Still, if you’re unsure how to do it, or if you’ve just moved from an Apple smartphone and looking to pick up on the basics, we’ve got you covered.
The first thing to know is that there are two ways of blocking a number both from texting or calling you. This depends if you have that number saved in Contacts or not. We’ll go through both options, so you’ll have all the bases covered. Also, bear in mind that different Android phones tend to have different UIs. They might not be drastically different but just keep that in mind if the images down below don’t look 100% the same as the ones on your phone.
Not an Android user? We've also put together a guide on how to block a number on an iPhone.
Steps for how to block a number on Android
- Find the number or contact you want to block
- Open the contact or long-press the number in your call log
- Tap to Block the number
Step-by-step guide: Blocking the number from Contacts
1. Go to Contacts in your Phone app
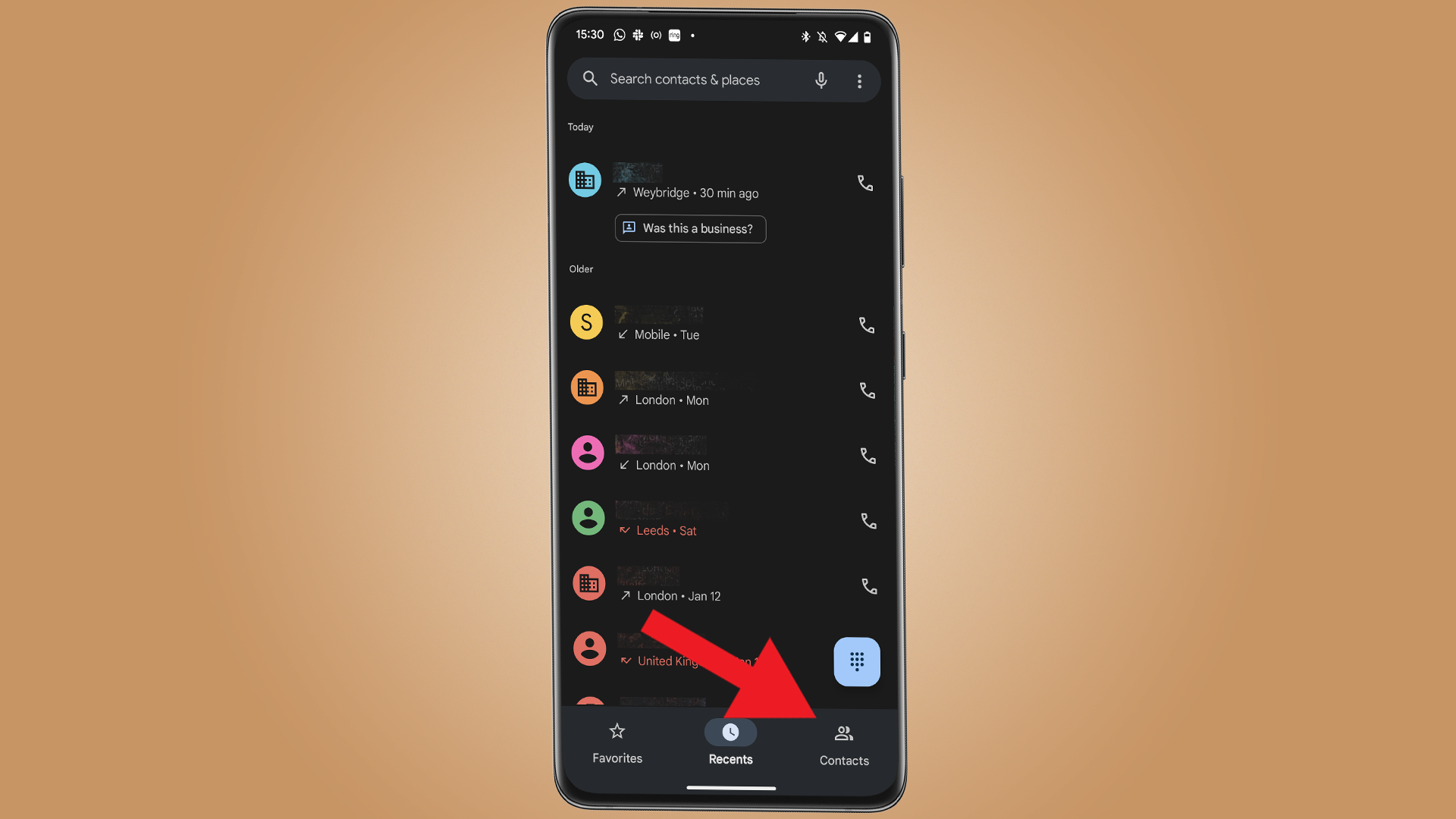
From your home screen, find and open your Phone app. The location of this will vary depending on which Android phone you're using but should be fairly easy to find.
Once you're in the app, tap Contacts to see your full list of saved numbers.
2. Open the Contact card

Scroll or search through your contacts to find the saved number you want to block and then tap the contact to open up their contact card.
3. Block the number
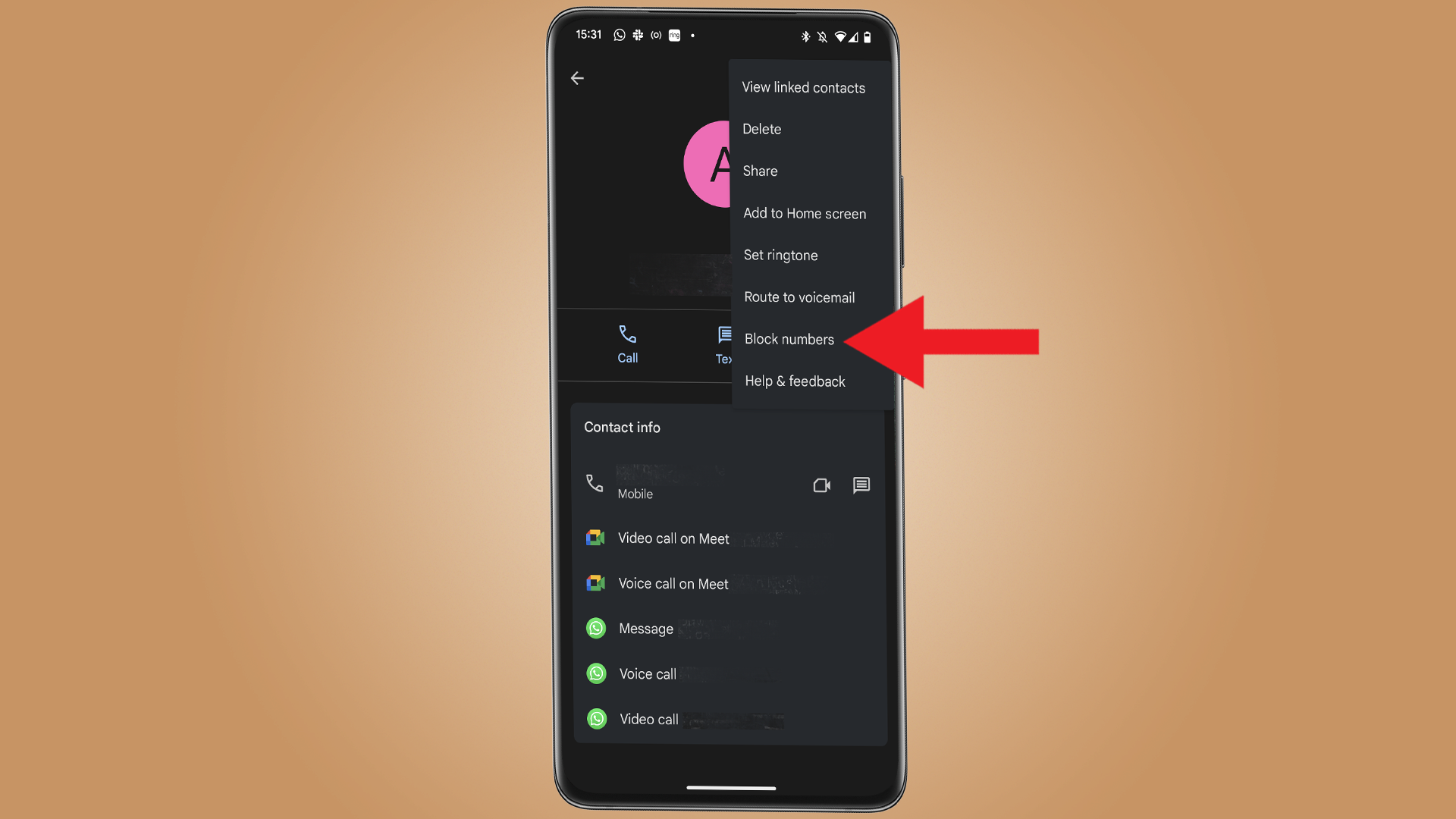
Tap the three dots (or the encircled 'i' button on some devices), which will bring up a list of options. From this menu, tap 'Block numbers'.
A boxout will then appear offering you the option to 'Report as spam' with a checkbox, which you can select if you feel it necessary. Finally, tap the block button to add this number to your block list.
Step-by-step guide: Blocking the number from recent calls
1. Go to Recents in your Phone app
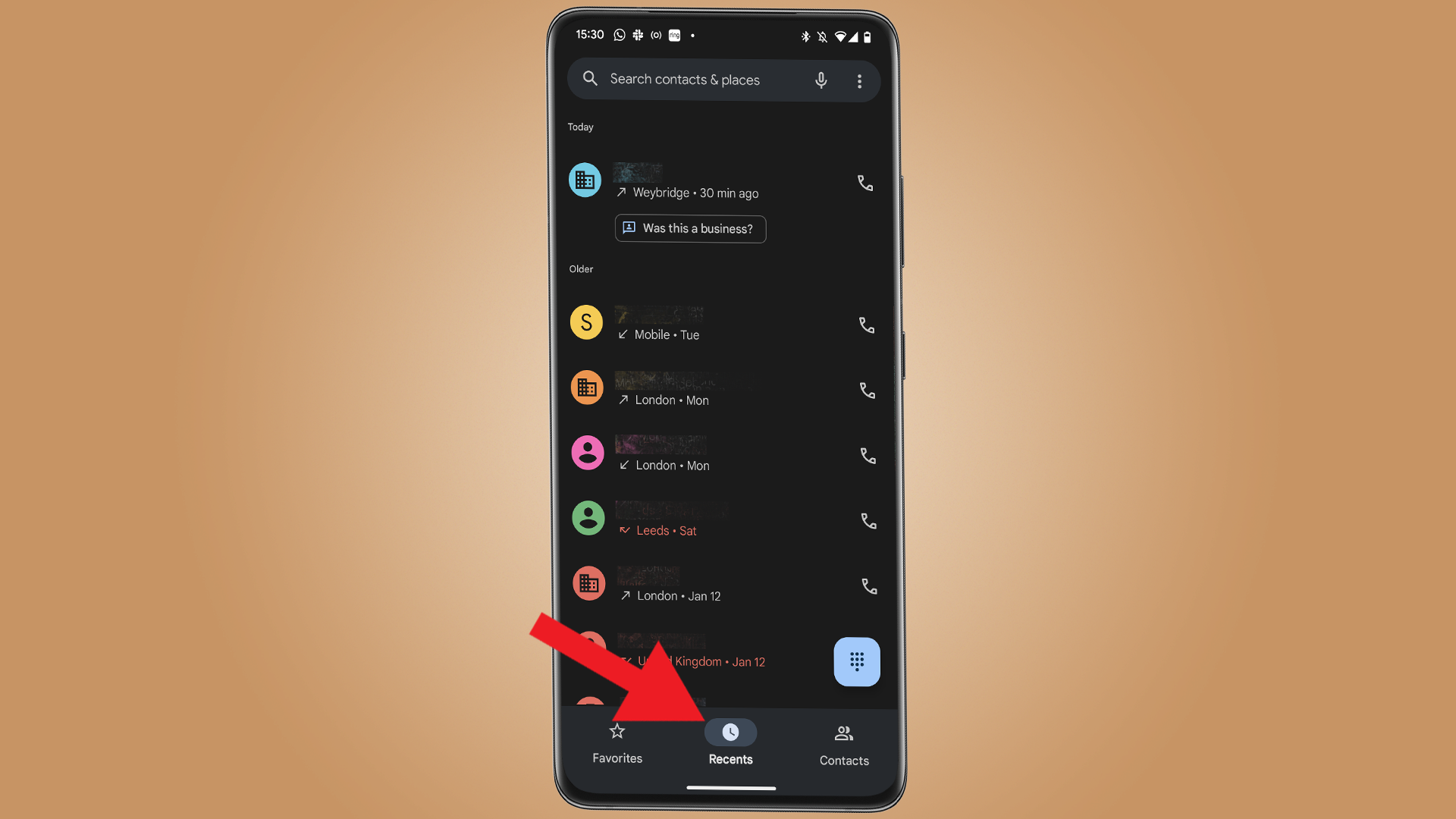
From your home screen, find and open your Phone app. The location of this will vary depending on which Android phone you're using but should be fairly easy to find.
Once you're in the app, tap 'Recents' to pull up your call log.
2. Open the quick actions menu

Find the number you want to block from calling and texting you, and then long-press this number. This will pull up a menu with various actions.
On Samsung devices, you'll instead want to tap the number and then tap the encircled 'i' symbol.
From this menu you'll see an option to 'Block/report spam' – tap this. On non-Samsung Android devices, a boxout will pop up, from which you can opt to report the call as spam, by checking the box. Tap Block and the number will now be on your phone's block list.
FAQs
How do I unblock a blocked Contact or number?
In case you change your mind and want to revert and unblock a contact or a number, all you have to do is open the settings in your phone app, tap blocked numbers or block numbers, and just pick the details of the person you want to unblock.
Final thoughts
Blocking numbers might seem like an asocial thing to do, but sometimes, it’s the only option to get some peace of mind.
Whether it’s an aggressive former love interest or a person selling you frying pans for the Nth time, having the ability to block a number comes quite handy from time to time.
Apple users interested in Android might find the guide useful, too. In that case, you might also want to consider our guide on how to switch from iPhone to Android and transfer contact details.
Sign up for breaking news, reviews, opinion, top tech deals, and more.
As we’ve explained in the guide above, the process is simple and straightforward, and should you ever change your mind, unblocking a number is just as easy.

Josephine Watson is TechRadar's Managing Editor - Lifestyle. Josephine is an award-winning journalist (PPA 30 under 30 2024), having previously written on a variety of topics, from pop culture to gaming and even the energy industry, joining TechRadar to support general site management. She is a smart home nerd, champion of TechRadar's sustainability efforts as well and an advocate for internet safety and education. She has used her position to fight for progressive approaches towards diversity and inclusion, mental health, and neurodiversity in corporate settings. Generally, you'll find her fiddling with her smart home setup, watching Disney movies, playing on her Switch, or rewatching the extended edition of Lord of the Rings... again.
- Alex Walker-ToddSenior Phones Editor