
Shortcut
- Open up a photo and hit the Edit button in the top right corner
- Select the rotating box icon at the foot of the screen to crop
- From there, click the square symbol in the top left corner to rotate
How to crop photos on iPhone or iPad
It’s very rare that you get a photo just right. Whether your captured memory is ruined by an unwelcome photobomber or disrupted by a rogue finger on the lens, it can be frustrating to see your photos turn out less-than-perfectly.
Luckily, all Apple devices come equipped with a set of handy tools to help you crop and rotate your treasured (or not-so-treasured) images.
Steps
- To crop your photos, you’ll firstly need to launch the Photos app on your iPhone or iPad. When you take a picture using either one of these devices, this is where your photos are stored.
- Find the photo you want to crop, then tap on it to open.
- Next, you’ll want to hit the Edit button in the top right corner of the screen.
- This will open up a host of fancy editing tools, but you’re looking to select the Crop button in the bottom menu (in portrait mode, it’s the rotating box icon positioned furthest to the right).
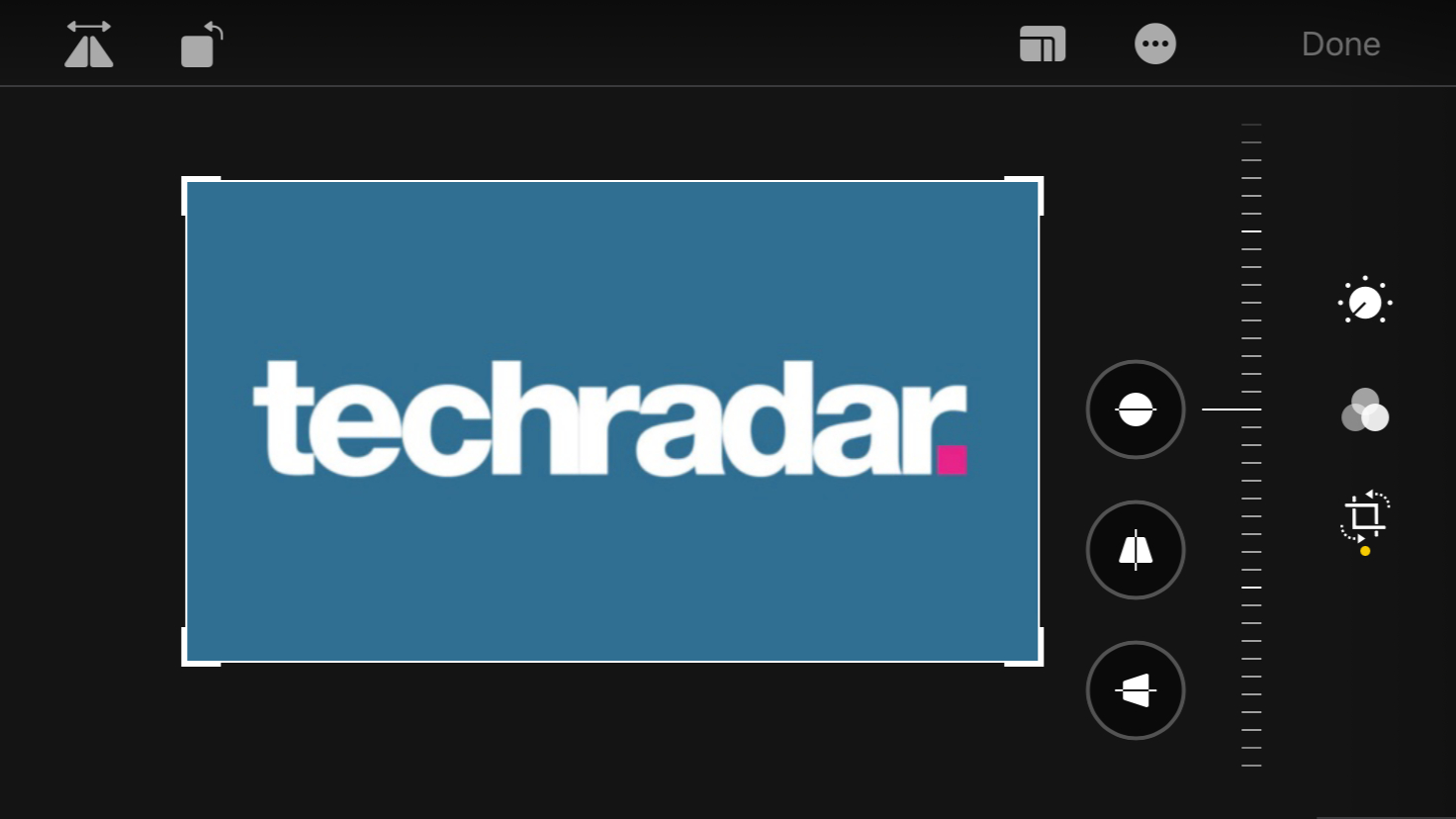
- Once you’ve selected the Crop tool, you’ll be able to tap and drag corner handles as well as the borderline around the image, and you can use these to manipulate it to the size you want.
- Then, once you’re satisfied, tap Done to save your changes. You can jump in and out of the crop menu as many times as you like, and there’s also handy Reset and Revert buttons should you wish to start again from scratch.
How to rotate photos on iPhone or iPad
- To rotate photos on your iPhone or iPad, follow the same steps as above to reach the cropping menu on a given image.
- In the top left corner of the screen, you’ll see two buttons: Mirror and Rotate. Tap the Rotate button to flip your image 90 degrees to the left, and repeat until you reach your designed level of rotation. The mirror function is useful, too, if you want to reflect your image on a vertical axis.

- Once you’re satisfied, tap Done to save your changes.
Final thoughts
The crop menu has several other useful functions, too. You might find you need to vertically or horizontally straighten your image to achieve the best perspective. This is particularly true of photos taken of buildings or the landscape.
Luckily, Apple has a handy feature to let you do just that.
Above the crop symbol (when selected in portrait mode), several straighten buttons will appear. By default, your iPhone or iPad will be set to Straighten, but you can switch between this and Vertical or Horizontal (each located next to one another). Simply adjust the slider until you’re satisfied with the results.
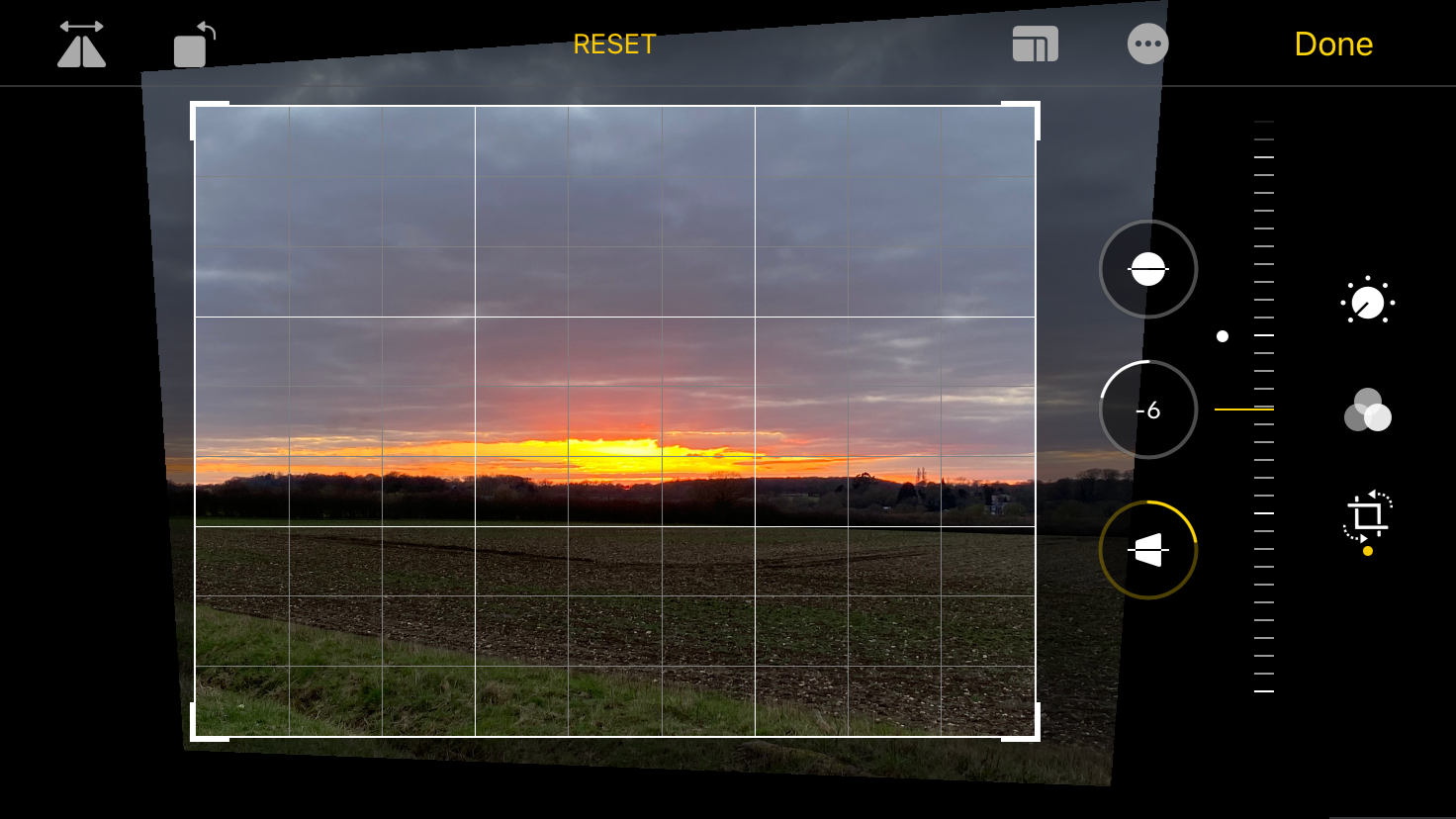
To crop images to a specific size, you can also access a selection of aspect ratios. Once you’ve selected the crop tool, you can push a button in the top right corner of the screen (next to the three dots) which brings up a selection of aspect ratios into which you’re able to fit your desired image.
Happy resizing!
Sign up for breaking news, reviews, opinion, top tech deals, and more.
How to delete contacts on iPhone | How to hotspot on an iPhone | How to make your iPhone louder | How to take a screenshot on both an iPhone SE and an iPhone with Face ID | How to use the iPhone’s hidden rear button | How to set up a new iPhone | How to transfer iPhone photos to your PC or Mac computer | How to master Photographic Styles on your iPhone camera

Axel is TechRadar's Phones Editor, reporting on everything from the latest Apple developments to newest AI breakthroughs as part of the site's Mobile Computing vertical. Having previously written for publications including Esquire and FourFourTwo, Axel is well-versed in the applications of technology beyond the desktop, and his coverage extends from general reporting and analysis to in-depth interviews and opinion.
Axel studied for a degree in English Literature at the University of Warwick before joining TechRadar in 2020, where he earned an NCTJ qualification as part of the company’s inaugural digital training scheme.