How to turn off Siri on AirPods

Siri is a useful way to gain assistance from your phone throughout the day but sometimes, you want it disabled on your AirPods, either temporarily or permanently. Fortunately, there are a few different ways to do that and even better, the same steps apply across all the best AirPods.
If you’re keen to stop having Siri from lending a hand all the time, we’re here to help. We’ve taken a look at all the best ways to turn off Siri on AirPods, including ways that disable the feature entirely or merely stop your AirPods working with Siri. Let’s take a look and enjoy the incoming freedom with the best noise cancelling earbuds around.
Steps for how to turn off Siri on AirPods
- Open Settings > AirPods
- Go to Press and Hold AirPods/Double-tap on AirPod > Siri
- Tap anything but Siri
Step by step guide to turning off Siri on AirPods
1. Open Settings and find your AirPods
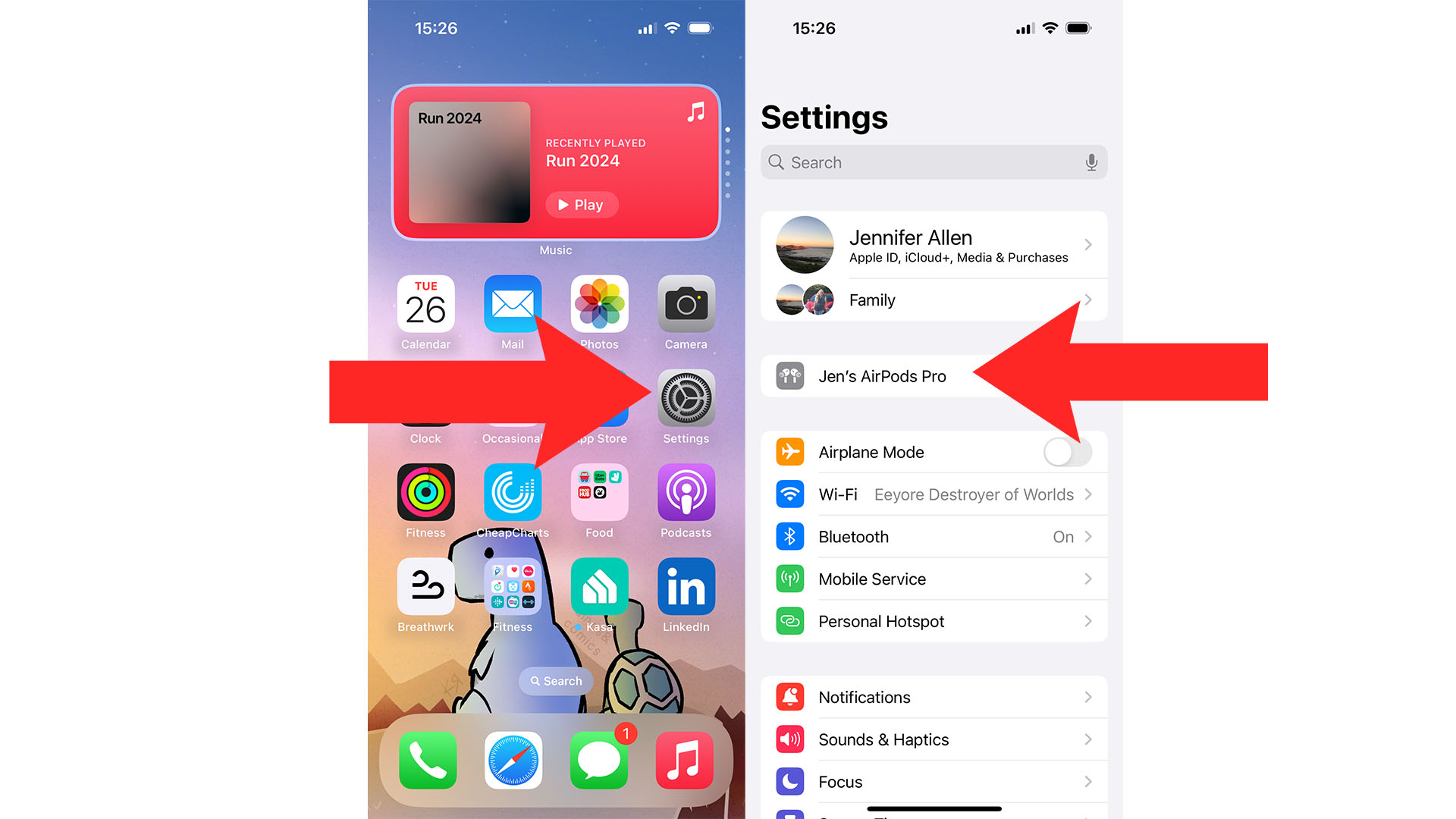
On your iPhone or iPad, open the Settings app. It’s usually on the first page of your iOS home screen. When you’re in Settings, tap on the name of your AirPods at the top of the screen. If it’s not there, go to Bluetooth and tap the i next to the name of the AirPods.
2. Change the AirPods controls
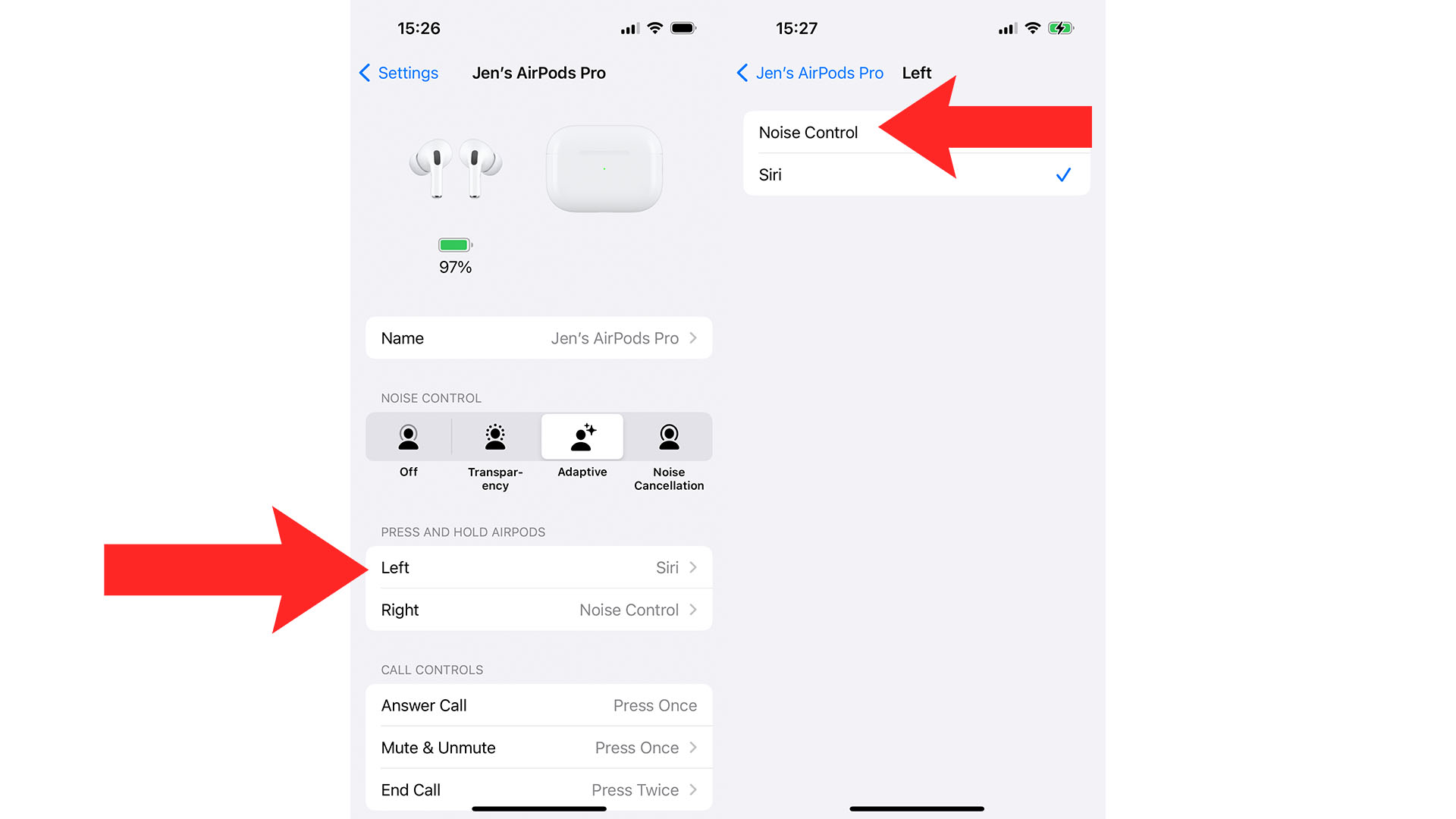
In the AirPods options, look for Press and Hold AirPods or Double-Tap on AirPod (the names change depending on the type of AirPods you have). These options affect what each button does on your AirPods. Tap on the one that says Siri, then change it to anything but Siri, such as Noise Control. This will turn off Siri on your AirPods but you can still use it through your iPhone.
3. Turn off Siri in 'Siri & Search' settings (optional)

As an optional second option, you can also turn off Siri by going to the Settings app on your iPhone or iPad and scrolling down to Siri & Search. It’s usually about halfway down the long list of settings. In this section, you can change many things to do with Siri including how you interact with the voice assistant.
Now that you’re in the Siri & Search part of Settings, tap on Listen for and change it to Off, then toggle off Press Side Button for Siri and Allow Siri When Locked. Once you’ve done all this, Siri is deactivated and there’s no chance of it being accidentally activated. No matter how often you say Siri, it won’t be chip in with help, insight, or anything more annoying.
How to turn off Siri on AirPods FAQs
How to disable Siri entirely
Go to Settings > Siri & Search. Then, toggle off Listen for “Hey Siri”, Press Side Button for Siri and Allow Siri When Locked.
Can I disable Siri reading text messages?
If you just want Siri to stop reading out your messages, go to Settings > Notifications > Announce Notifications. From here, you can disable it for certain apps or tap the toggle to disable it entirely.
How do I turn Siri down on AirPods?
Just use the volume buttons while you’re interacting with Siri. Remember to talk to it first to activate it so you don’t only change the volume of your device.
How do I change Siri’s voice?
Change Siri’s voice by going to Settings > Siri & Search then scrolling down to Siri Voice and picking a new voice.
How to turn off Siri on AirPods: Final thoughts
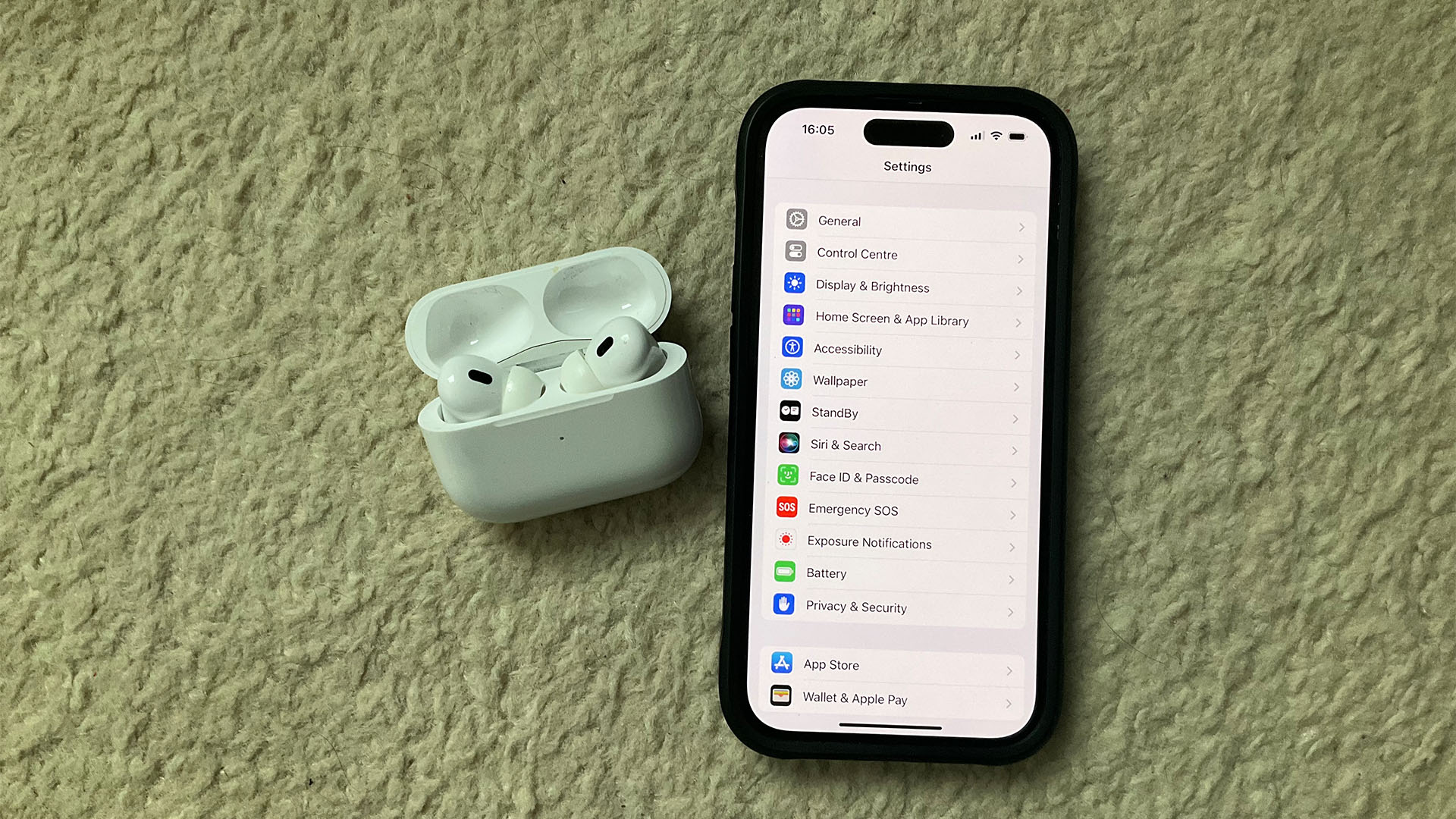
Turning off Siri only takes a couple of moments whether you just want the voice assistant to stop reading your messages or working overall. While it’s a huge help with many things, it can be nice to be free from those ‘not now Siri’ moments when it accidentally activates. Anything to make the best wireless earbuds even better has to be worth your time, right? While you’re learning new ways to make them perfect, now might be the ideal time to make your AirPods louder too.
You might also like
Sign up for breaking news, reviews, opinion, top tech deals, and more.
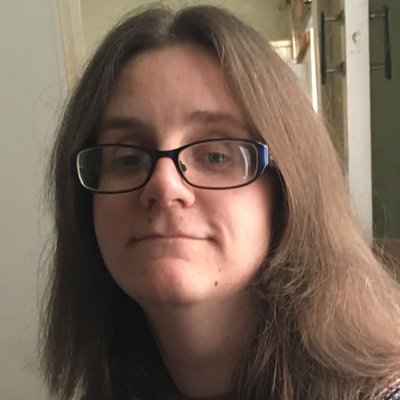
Jennifer is a roving tech freelancer with over 10 years experience. Having graduated from Swansea University with a degree in Media and Communication Studies, and later with a diploma from Staffordshire University with a post graduate diploma in Computer Games Design, she's written for a huge number of publications, including T3, FitandWell, Top Ten Reviews, Eurogamer, NME and many more.
Her main areas of interest are all things B2B, smart technology, wearables, speakers, headphones, and anything gaming related, and you'll find her writing everything from product reviews to buying guides and hunting down the latest coupon codes to save you money. In her spare time, she enjoys the cinema, walking, and attempting to train her pet guinea pigs. She is yet to succeed.