Why you can trust TechRadar
Contacts
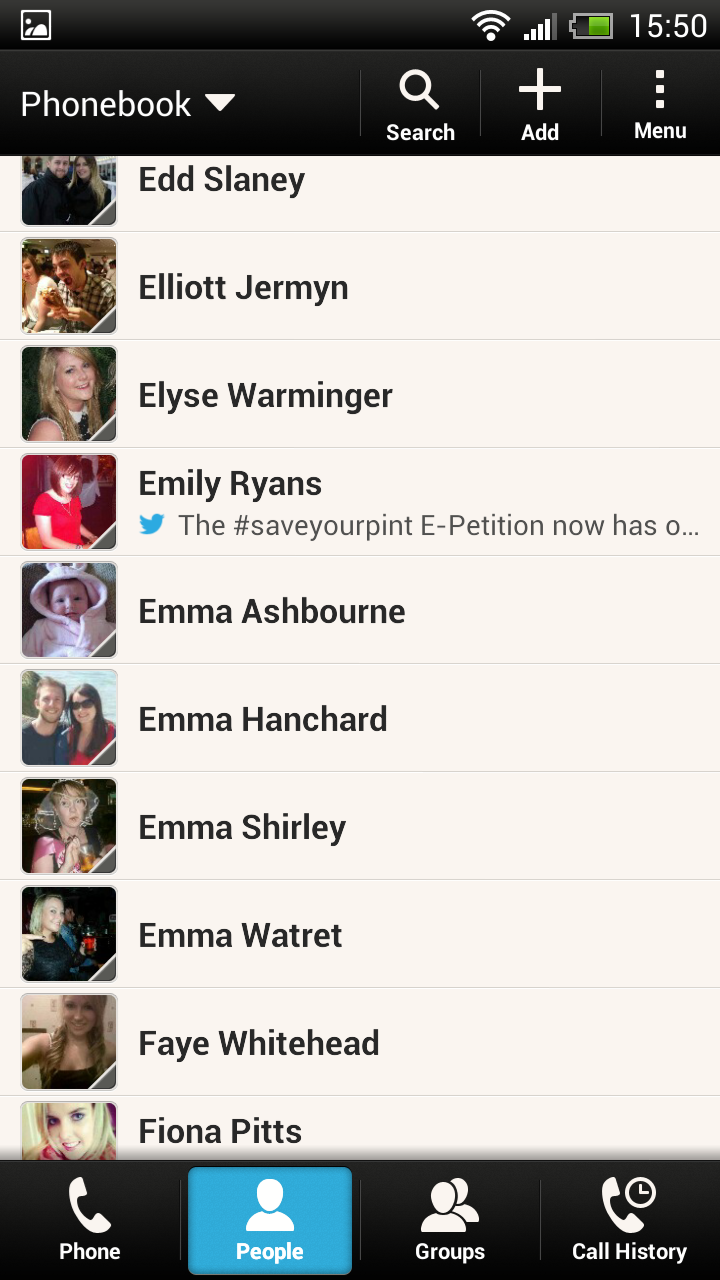
When it comes to contact management on Android no one does it better than HTC, and the Taiwanese firm doesn't let up with the One X+, bringing its smart service to the fore once again.
There's not really anything different here than you'll find on the HTC One X, but that's not a bad thing, as we were really impressed with the way it handled our best buds.
You can access your contacts via the people app on the HTC One X+, and also by going through the Phone application – something HTC brought to the show with its Ice Cream Sandwich overlay.
Even though there are two separate icons for People and Contacts, in reality it's all one app with four tabs; phone, people, groups and call history – making it your one stop shop for all your verbal communication needs.
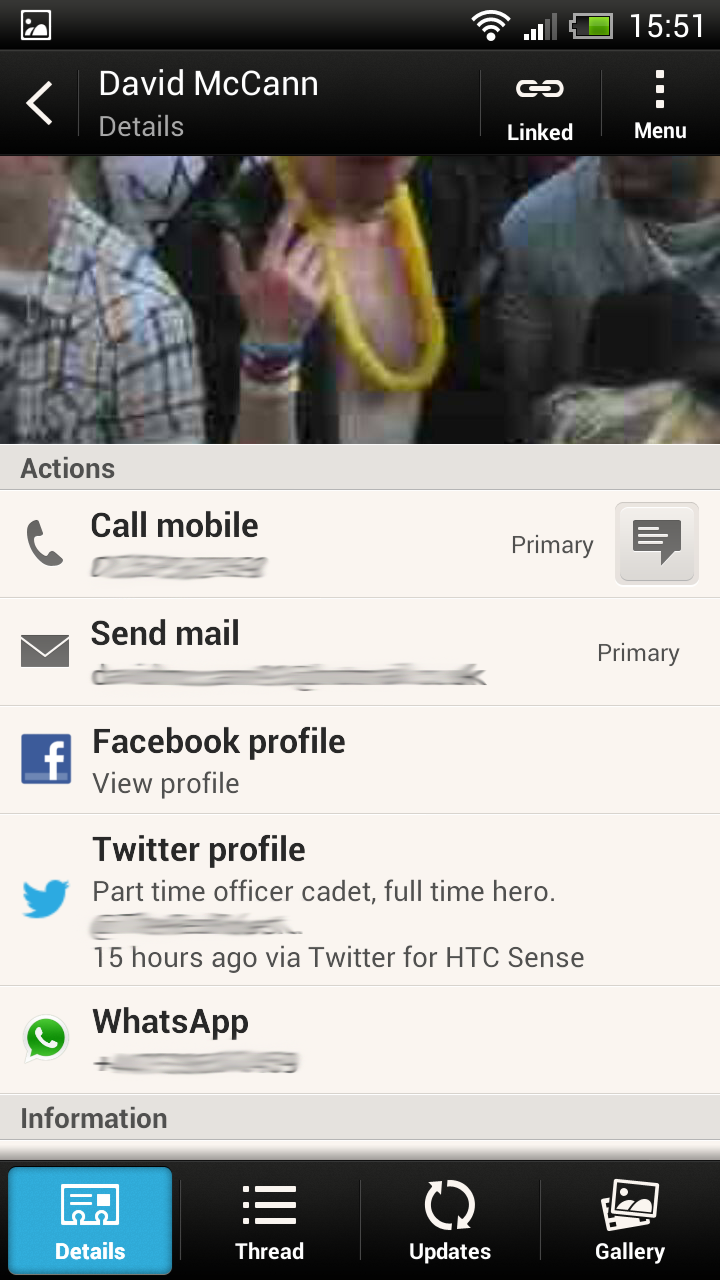
Contacts are displayed in list format, with an image next to each person's name, pulled through from whatever social media networks or other accounts you have linked up on the phone.
When you start up the HTC One X+ for the first time the setup wizard asks you to login to your various accounts, and we highly recommend that you do.
The likes of Facebook, Twitter, Google, Hotmail and Dropbox are all present in setup, and once logged in the One X+ will busy itself in the background, pulling in all your contacts and linking a person's various profiles to one handy contact card.
Sign up for breaking news, reviews, opinion, top tech deals, and more.
All the legwork is thanks to HTC's Sense wizardry, which will also offer up link suggestions if it's not 100 percent sure it's found the correct match.
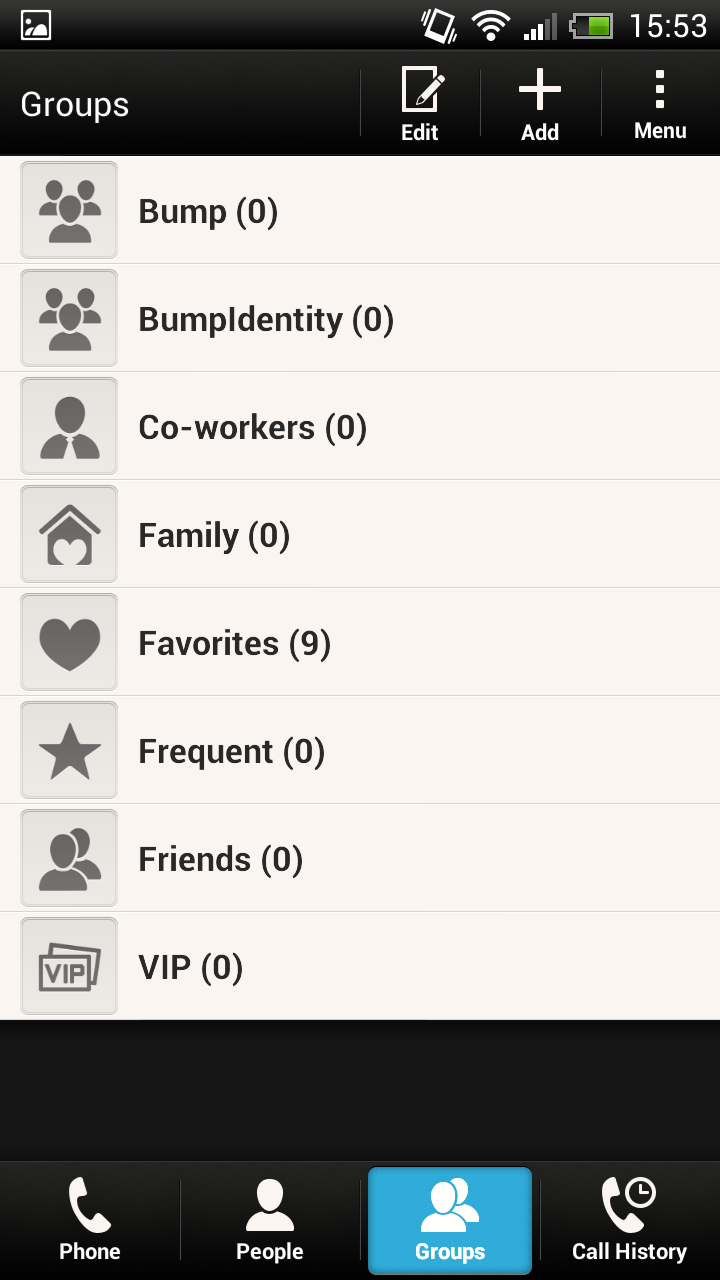
This makes your contact list look far more appealing, with profile pictures present next to each name, and if you tap on a contact you'll find it's not only the picture which the One X+ has managed to pull through.
The main contact overview gives you all the details such as numbers, email addresses and links to social profiles. Tap on a number to call it, or hit the message icon next to it to tap out a message to your pal.
However you'll note than there's three other tabs at the bottom of the screen, thread, updates and gallery.
Thread gives you the complete contact history you've had with that particular person, including the most recent texts, emails and calls you've exchanged with them.

Next up is updates, which shows the latest Facebook updates, tweets and Google+ posts from that person – you can't respond to these from the phone app, tapping an update will launch the third party application, but that's not really an issue and it's a clever little feature.
Lastly is gallery which, as you may have already guessed, pulls through images from various accounts and social profiles, allowing you to check out your friend making a fool of themselves on a drunken night out without having to navigate the Facebook app. Perfect.
Calling
We were pleased to find the signal drops we experienced on the One X seem to have been eradicated on the HTC One X+, with the handset keeping hold of its bars well.
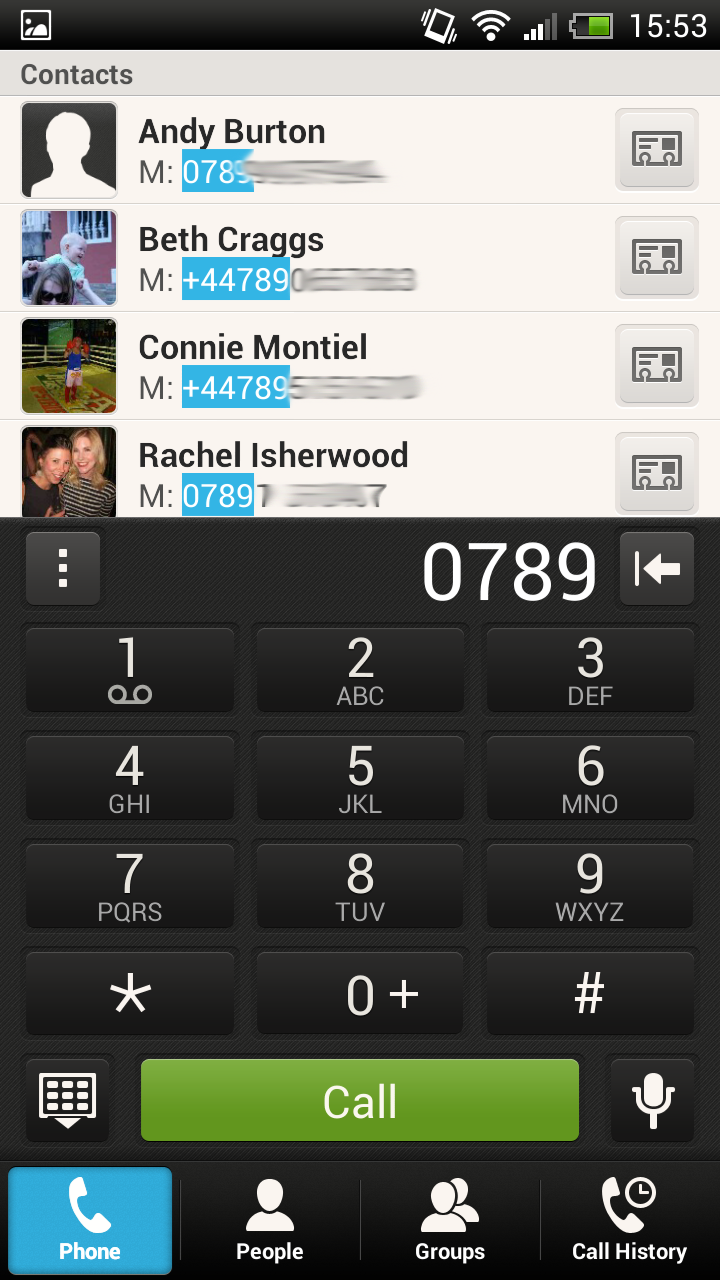
We didn't find ourselves struggling for bars when needing to send a vital text or make an urgent call either, while you can turn the volume up loud enough to hear it ring even in nosier situations.
Call quality is decent, with noise cancelling technology inside the One X+ helping the person on the other end of the line hear our dulcet tones as we whispered sweet nothings to them.
As we've mentioned before you can call a contact by tapping a number on their contact card, but there's no quick action to call someone from your contacts list, something we're rather fond of on the TouchWiz interface which adorns the Samsung Galaxy S3 and Galaxy Note 2 – a sweep from left to right and bang, you're making a call.
It's certainly not the end of the world though, and the keypad on the One X+ comes with smart dialling and a list of your recent calls if you've forgotten to tell the other half to pick up milk after an hour long chat about kittens.
You can also easily set up speed dials and contact blocks by hitting the key with three dots on it just above the keypad, as well as accessing a host of additional features via the settings option.

TechRadar's former Global Managing Editor, John has been a technology journalist for more than a decade, and over the years has built up a vast knowledge of the tech industry. He’s interviewed CEOs from some of the world’s biggest tech firms, visited their HQs, and appeared on live TV and radio, including Sky News, BBC News, BBC World News, Al Jazeera, LBC, and BBC Radio 4.
