How to customize an Android One to suit your style
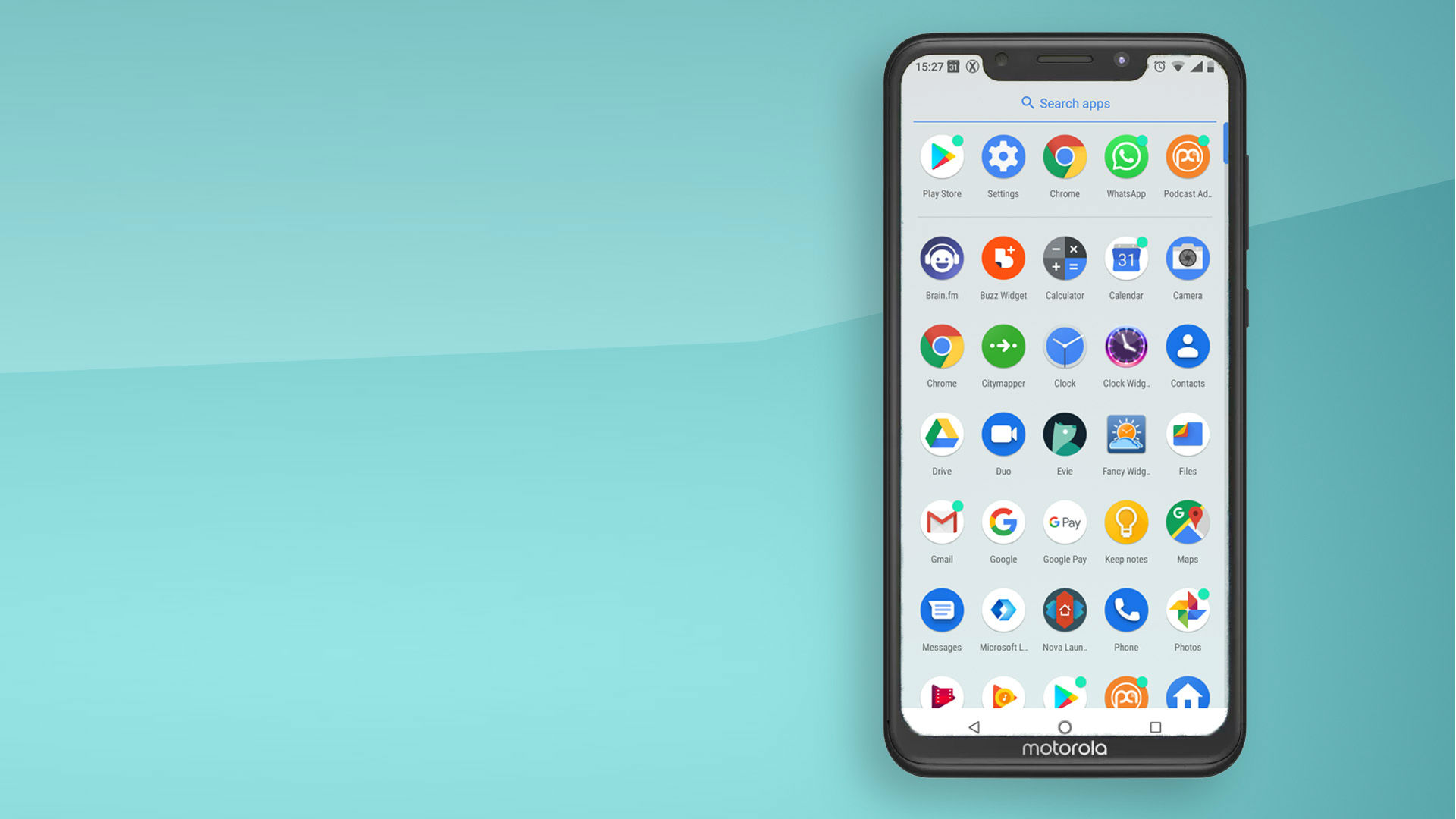
Android One is the closest you’ll get to plain, pure Android from manufacturers other than Google, with brands like Motorola, LG, Nokia and HTC all creating phones based on the platform.
Next to most custom interfaces, Android One looks clean and simple. That could lead you to think you can’t do much to alter how it looks and feels – but you can.
Sure, until you get ambitious you can’t play with that many parts of Android One, but these easy tweaks will let you put your own stamp on a One phone.
Where to find great wallpapers

Your phone comes with a bunch of pre-installed wallpapers. To browse through them, just long-press on an empty part of a home screen and select Wallpapers – some phones have so many you won’t need to go looking elsewhere.
If you want to try creating your own wallpaper, you should first know the screen resolution you need to cater for. If you’re a hardcore phone fan you may well know this already. Not sure? Press the power and volume down buttons at the same time to take a screenshot.
Next, open up Google Photos, select the Albums tab and then Screenshots. Tap the screenshot you just took, then tap the three-pip menu button at the top-right of the screen. Select Info and you’ll see the screen resolution on this page. For the Motorola Moto One, for instance, it's 1520 x 720 pixels.
If you want to design your own wallpaper, using an app like Photoshop, start with an image of this resolution.
Sign up for breaking news, reviews, opinion, top tech deals, and more.
If you’d rather keep things simple, and put in less effort, you can just download a wallpapers app like Walli. This lets you pick from thousands of images, all of which are free to use as long as you keep it to personal, rather than commercial, use.
Font and display size
It’s often only people with poorer close-up vision who tinker with the interface and text scaling in their phones. You’ll find sliders for both parameters in the Accessibility part of your Android One phone's Settings menu and if you tend to need reading glasses, these controls are invaluable.
However, there’s no reason all of us shouldn’t have a play around to see if Google’s taste, as seen in the default settings, matches our own.
Display Size changes how big icons, text boxes and so on appear and Font Size doesn’t just affect the peppering of words on home screens and in the Settings menu, but in apps too.
Launcher
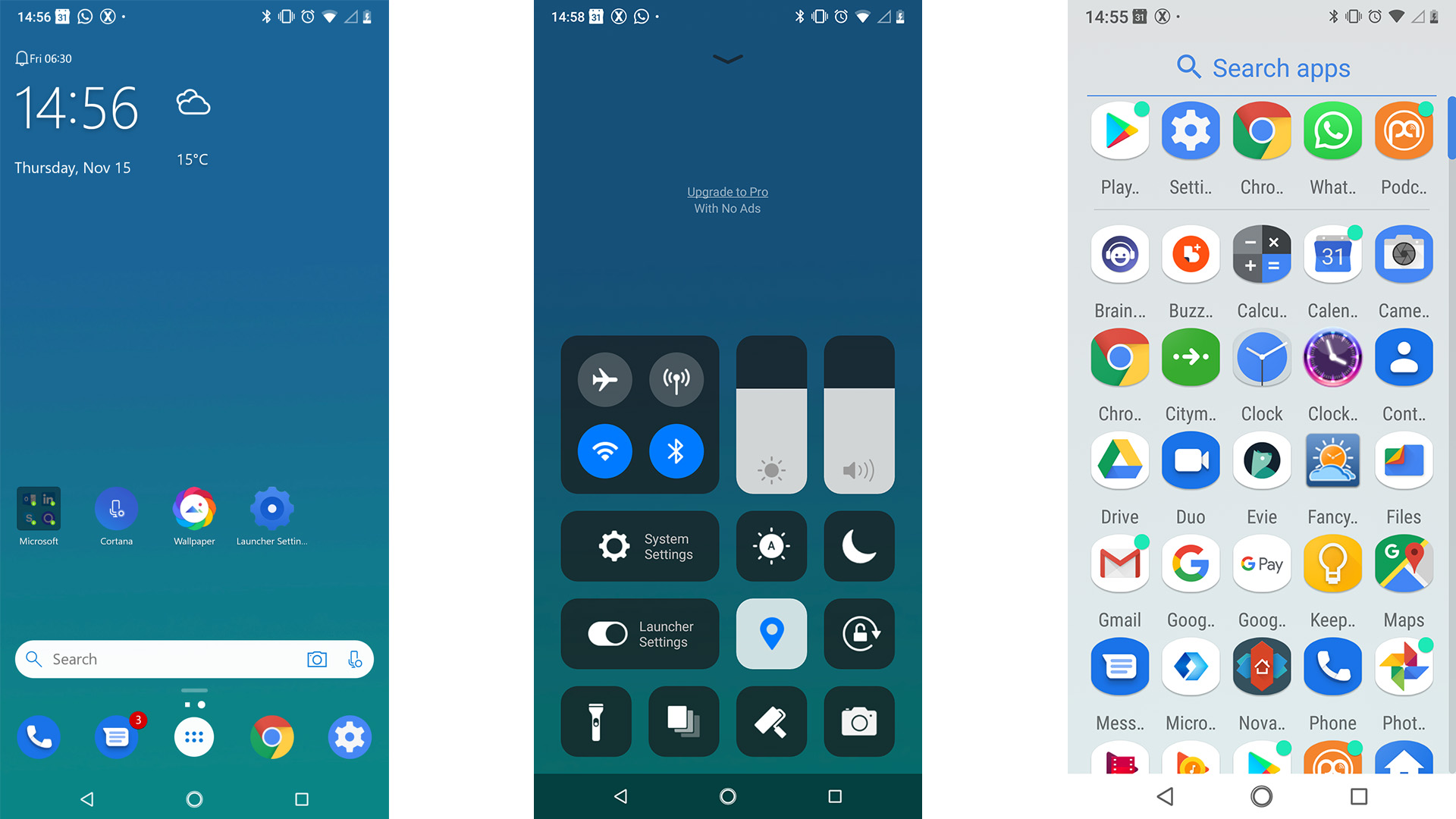
If you buy an Android One phone, there’s a good chance you like Android in its pure form. However, if you get bored or want to try something completely different, you need a Launcher app.
These replace the home screens and apps menu of the Moto One. Sometimes it’s with something completely different, while other launchers aim for a traditionally Android-like feel and look, but with more customization options. Here are some of the launcher apps you may want to try.
Microsoft’s launcher is not, as you might expect, an Android take on Windows 10 for phones. However, it does look and feel quite different to standard Android. It adds Cortana support, a dark apps menu with an alphabetic key, and a home screen designed to keep you up to date with services like Microsoft's Calendar.
This is one of the most popular launchers, and is perhaps the best example of one that looks quite a lot like normal Android but offers incredible scope for customization. Just a few of the tweaks you can make in Nova are adding seven icons to the home screen dock, removing text below icons, and choosing between three distinct styles of app drawer.
Want to try a more iPhone-like look? X Launcher is one of a small handful of launcher apps that emulates the style of iOS. It doesn’t look or feel exactly like Apple’s software, but, notwithstanding a few quirks, you get a distinct hit of Apple flavor. The Control Center is particularly impressive: swipe up and you’ll see toggles for features, and a brightness slider, that look just like those on an iPhone.
Change an icon shape
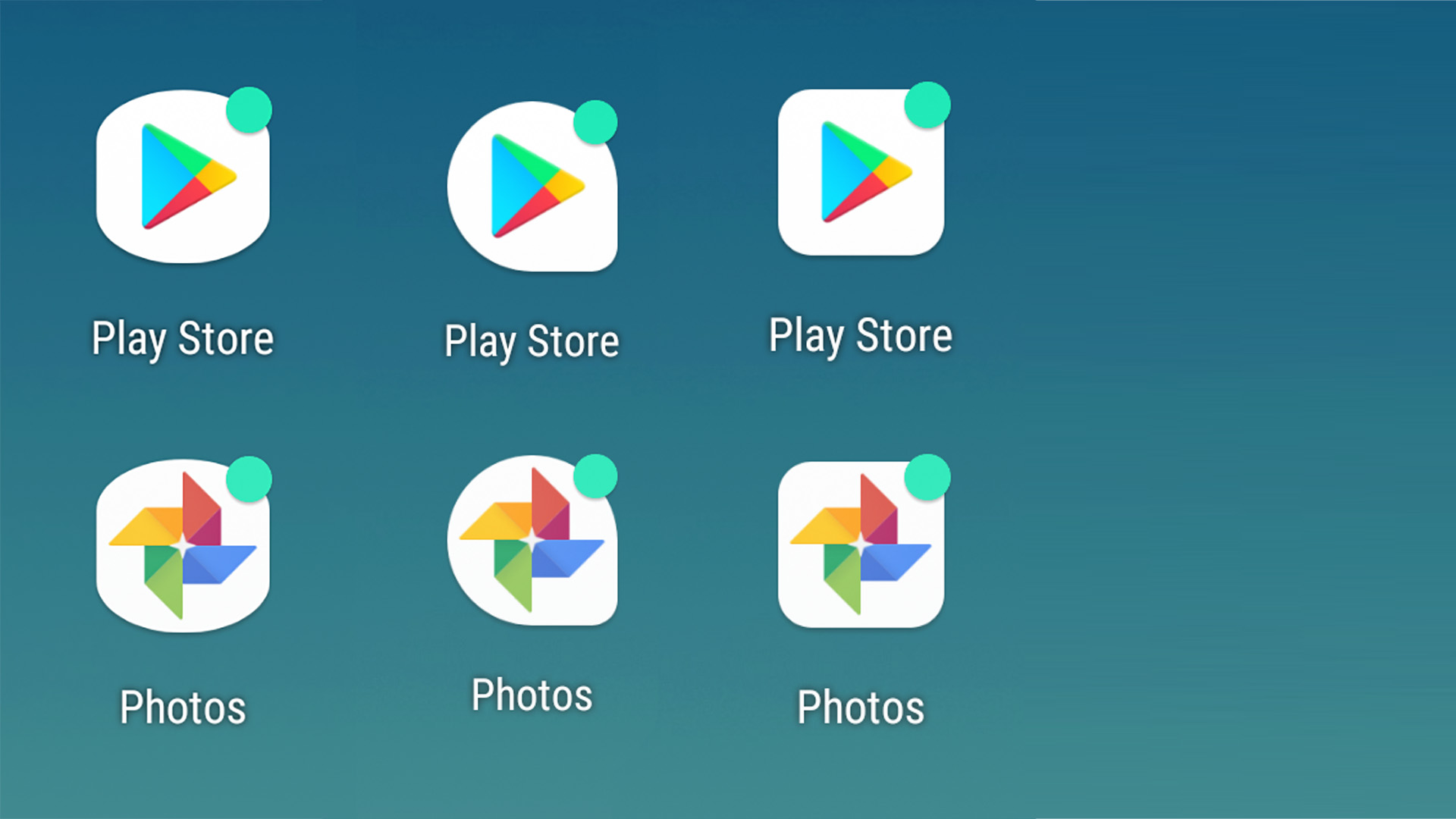
You may not find this customization in every single Android One phone but it’s a subtle way to distinctly tweak the software’s visual personality. Android One lets you change the shape of your app icons.
The trusty old circle is used as standard, but you can also try the business-like square, quirky 'squircle', left-field teardrop, the individualistic 'column', and the officious rounded square.
Yes, we did make up those personality traits, but the degree to which changing the icon shape alters the impression the software leaves is borderline bizarre.
You’ll find the icon shape control in the Home Settings menu, accessed from the screen that pops up when you long-press on an empty part of a home screen. Keep this one in the back pocket in case an update brings it to the Moto One.
- Brought to you in association with Nokia and Android One, helping you make more of your smartphone. You can learn more about the new Nokia 7.1 here, and you'll find more great advice on getting the most from your phone here.

Andrew is a freelance journalist and has been writing and editing for some of the UK's top tech and lifestyle publications including TrustedReviews, Stuff, T3, TechRadar, Lifehacker and others.