How to use Multitasking Gestures on iPad
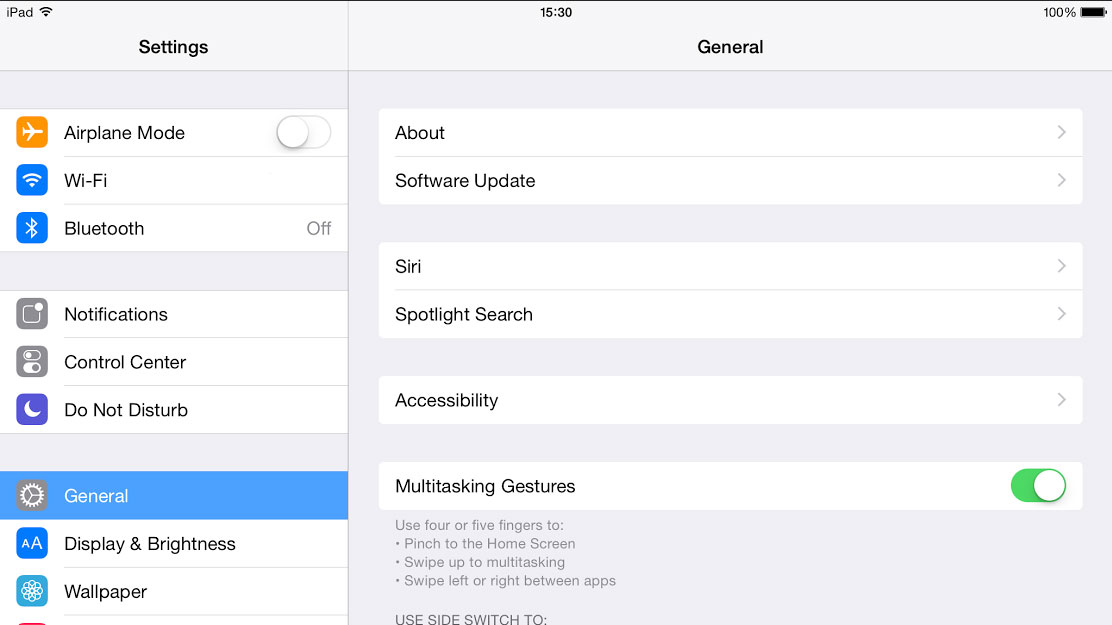
Way back in iOS 5, Apple introduced multi touch gestures - a concept previously used on the MacBook range - onto the iPad making a series of easy-to-use shortcuts.
They're really useful once you know them, the problem is not many people even know they exist. There's not much to learn, so it's just a case of ensuring they're on and then knowing how each works.
How to turn Multitasking Gestures on
Multitasking Gestures should be on by default if you're running the right version of iOS, but to check whether you're ready to use it head into 'Settings' and then down to the 'General'
In there you'll find a section called 'Multitasking Gestures' half way down. If it's on you're fine but if it's not just switch the little toggle on the right hand side.
Pinch to home
Arguably the most useful multitasking gesture is the pinch to home function - all you have to do is place four or five fingers on the screen and pinch them together. Simple.
Swipe up into multitasking
To enter the multitasking menu place four or five fingers onto the screen and swipe upwards. It'll zoom you out slightly so you can see the apps you've currently got running and you skip quickly between them.
Swipe left or right through apps
Place four or five fingers on the screen and swipe left or right to scroll through the apps currently running. Beware if you drop out into the multitasking page it'll put the most recently used apps at the front.
Sign up for breaking news, reviews, opinion, top tech deals, and more.
Getting your fingers used to this functionality can take a while and it may take a little practice at holding the screen right but after a while you'll be swiping around the iPad faster than you'd ever imagined.

James is the Editor-in-Chief at Android Police. Previously, he was Senior Phones Editor for TechRadar, and he has covered smartphones and the mobile space for the best part of a decade bringing you news on all the big announcements from top manufacturers making mobile phones and other portable gadgets. James is often testing out and reviewing the latest and greatest mobile phones, smartwatches, tablets, virtual reality headsets, fitness trackers and more. He once fell over.