How to download NordVPN: set up and install guide for Windows
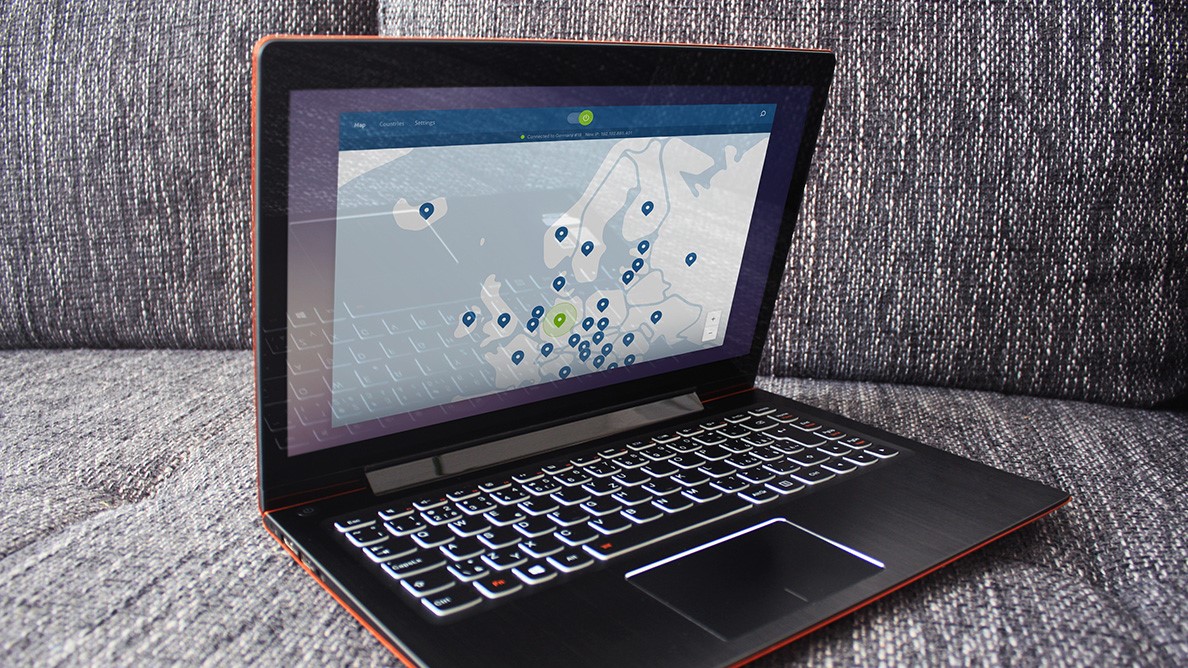
It's easy to see why do many people download NordVPN - the service is undoubtedly one of the most popular VPN providers on the planet,
With native apps for Mac, iOS, Android, Linux and, of course, Windows, NordVPN offers way over 5,000 servers across more than 50 countries. And its users benefit from all of the perks you'd expect from a high-quality modern VPN - six simultaneous connections, industry-leading security smarts, a serious knack for site and app unblocking, several VPN protocols to choose from (including its own NordLynx version of WireGuard), an independently audited no-logging policy... the list goes on!
- Download NordVPN: head to the website now to get started
The good news is that it's also ridiculously easy to set up and download NordVPN, with a useful 24/7 live support function to fall back on if you're struggling.
If you find yourself falling at the first hurdle, then this guide will show you how to install, set up and download NordVPN on your Windows PC or laptop. We'll take you through the process step-by-step so you'll be using the service on your PC in no time at all.
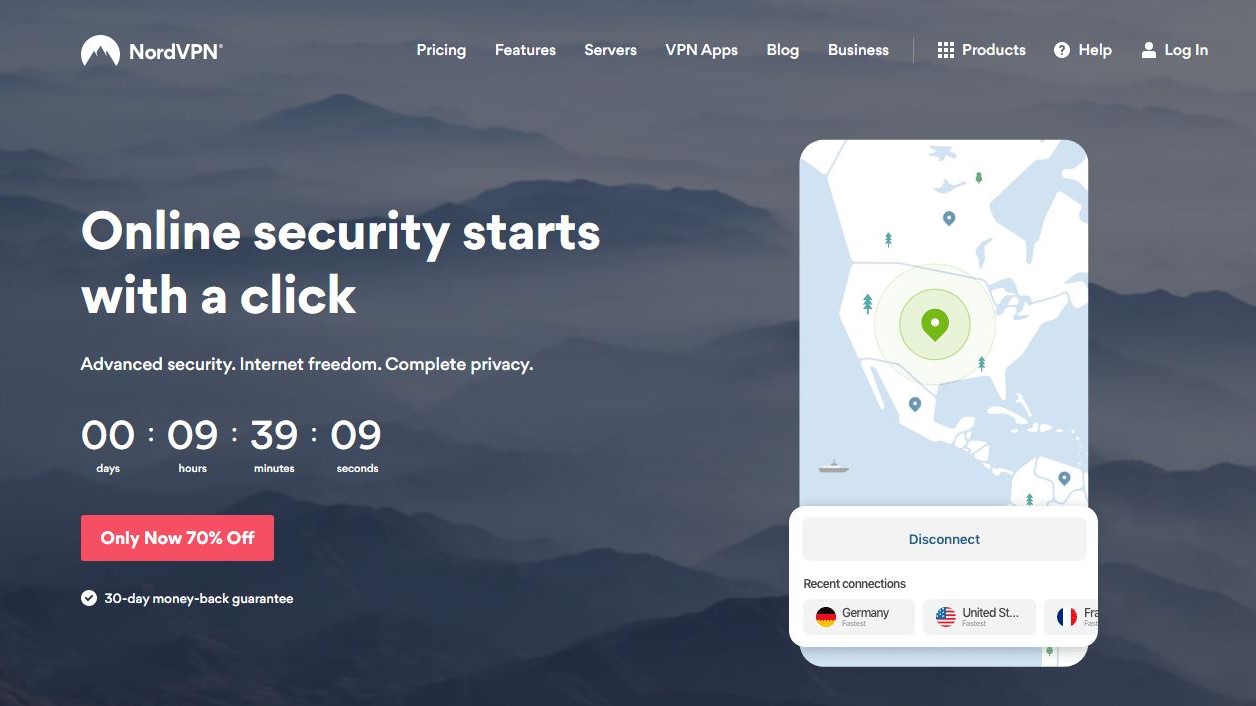
1. Go to website to download NordVPN
Open your web browser of choice, navigate to the NordVPN website and click the VPN Apps link at the top middle of the page.
2. Download NordVPN app
At the top of the page click on the Download button to begin downloading NordVPN’s Windows app. That will then commence the NordVPN download.
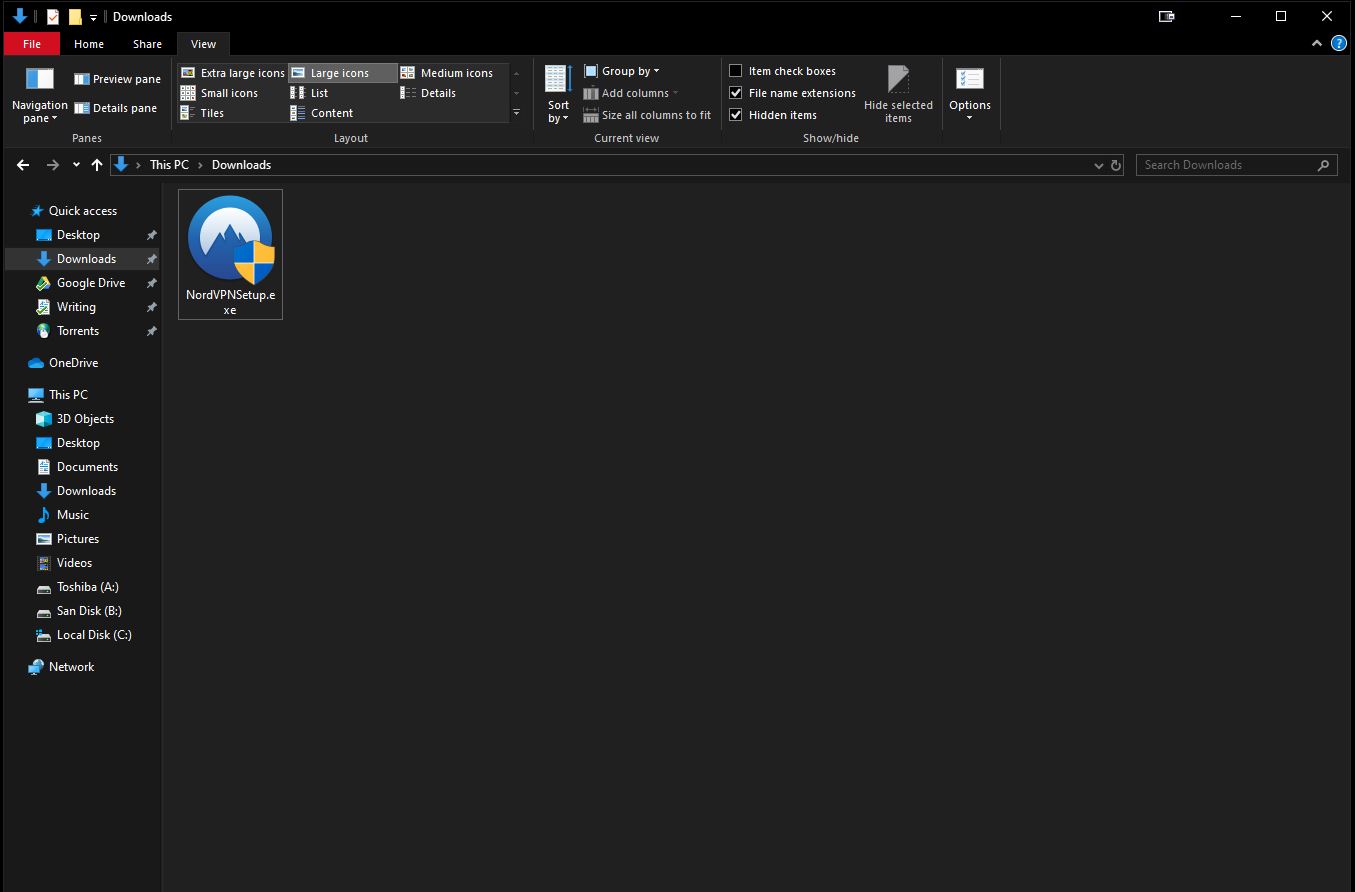
3. Open the installation file
Once NordVPN’s setup file (NordVPNSetup.exe) has finished downloading, head to the downloads file on your Windows PC and double click on the executable to begin the installation process.
- How good is this service? Check out our NordVPN review
4. Install the app
A prompt from Windows will appear on your screen asking you if you want NordVPN to make changes to your computer, click yes to begin the installation. Choose where you want the app to install on your device and then you have the option to have a shortcut for NordVPN created on your desktop or in your Start menu. Once the installation is complete, NordVPN will launch.

5. Login to your account
When you open NordVPN’s windows app for the first time, the app will ask you to login into your account. Type in your email and password and then click Sign In to begin using the service.
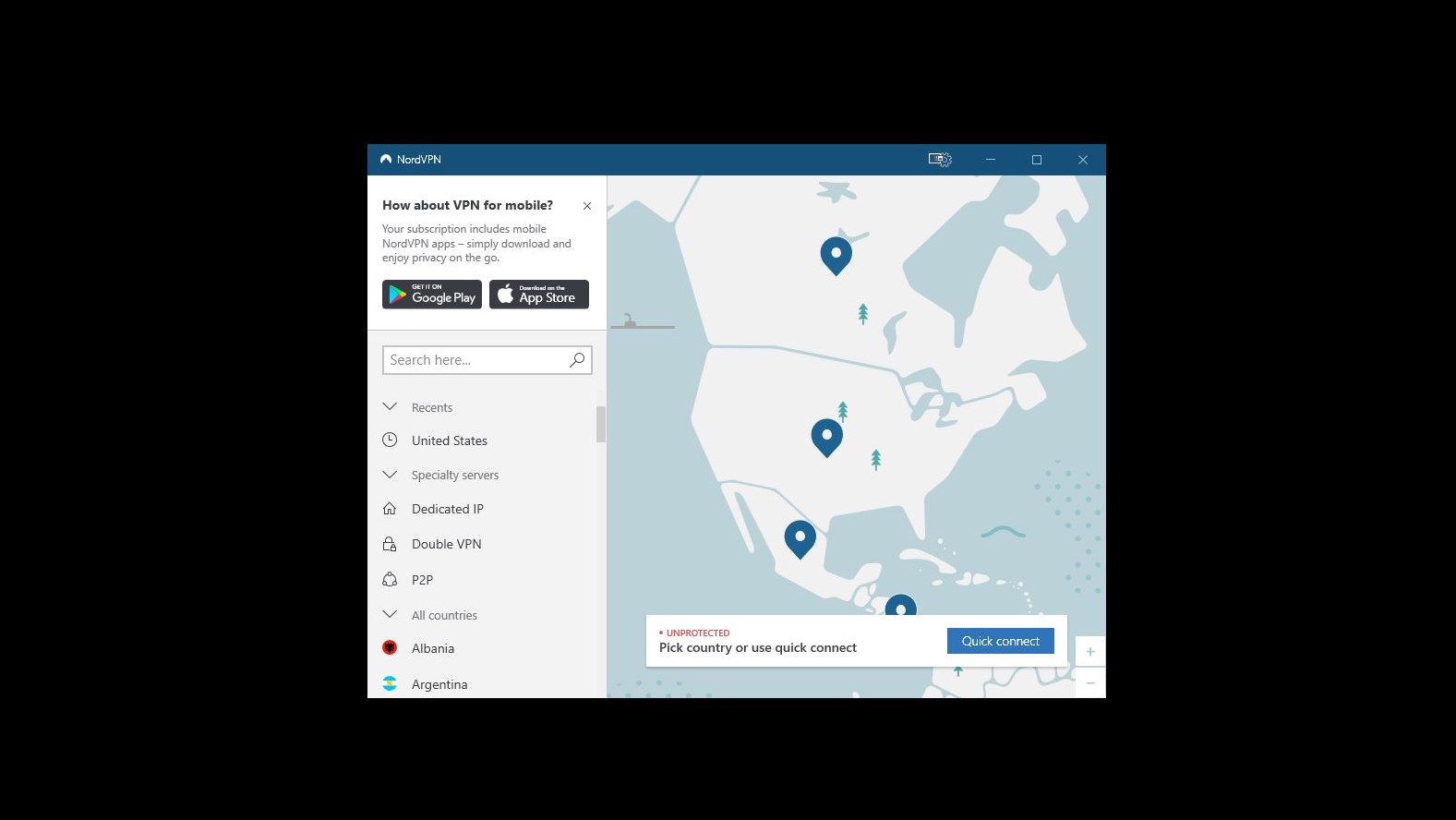
6. Connect to a server > NordVPN download complete
Now that NordVPN is up and running on your computer, you’ll need to pick a server to connect to. If you’re in a hurry, you can click Quick connect at the bottom of the app and NordVPN will automatically connect you to a server. However, if you want to connect to a particular country, you’ll need to scroll down the column on the left side of the app and choose one. Alternatively, you can also find the country you want to connect to on the map in the middle of the app and click on the blue pin to connect.
With the NordVPN download process complete, you’re now connected and you can safely continue your online activities.
Read more:
- Check out our complete list of the best VPN services
- See where NordVPN ranks in our best PC VPN for Windows 10 list
- Just want to stream? Check out today's best Netflix VPNs
Sign up for breaking news, reviews, opinion, top tech deals, and more.

After working with the TechRadar Pro team for the last several years, Anthony is now the security and networking editor at Tom’s Guide where he covers everything from data breaches and ransomware gangs to the best way to cover your whole home or business with Wi-Fi. When not writing, you can find him tinkering with PCs and game consoles, managing cables and upgrading his smart home.