How to install new fonts on iOS with AnyFont
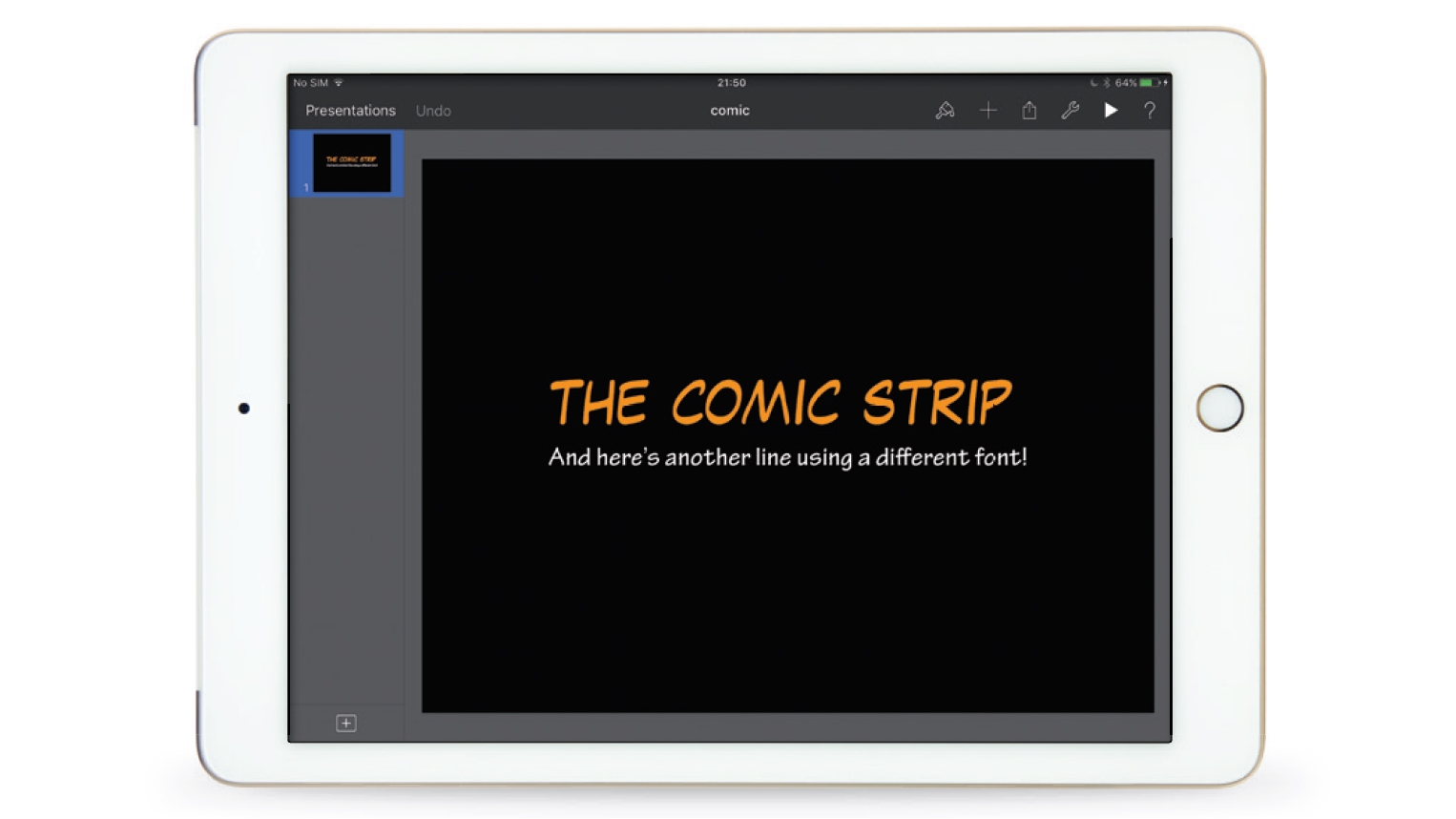
In the early days of computing, you were limited to a tiny selection of ugly fonts, but today's computers typically come with plenty of much nicer typefaces.
The only problem is that what you get on one system may not match what's on another. For example, even if you've never added to your Mac's font collection, it's going to be a whole lot bigger than your iPad's.
This would be fine if people still used a single device to do everything; but with the magic of the cloud, you're now just as likely to be sending presentations and other kinds of document between a Mac and an iPad.
- Looking for an iOS device for your creative work? Check out our iPad Pro 12.9 review
If you're very fortunate, the app you're using on your iPad might take fonts included with OS X along for the ride, enabling you to keep using them in its iOS version.
Sans typeface
Often, though, you'll find that when an iPad app can't recognise a font, it'll switch it for something different. With AnyFont ($1.99, £1.49, AU$2.99), you can use a clever system to install fonts from your Mac (or Windows PC – we assume Mac use in the walkthrough, but you can also access fonts on Windows systems from Control Panel).
Alternatively, you can also grab new free fonts from the web, to install on both your computer and iPad – Google Fonts is a good place to start. You can add fonts you like to a collection, then download them in a Zip file.
Every font you install through AnyFont requires a separate profile to be created, so you're probably not going to want to cram hundreds of new fonts onto your iPad. For a few key additions, though, AnyFont works just great. Our walkthrough shows the process when using iTunes.
Sign up for breaking news, reviews, opinion, top tech deals, and more.
How to add fonts using AnyFont
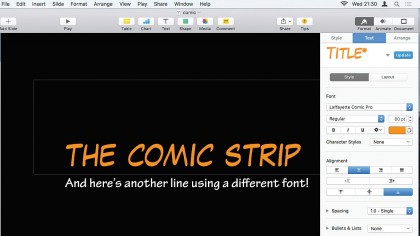
1. Create a document
We created this presentation slide in Keynote for Mac, using two third-party fonts: Laffayette Comic Pro (orange) and Tekton Pro in bold (white).
As you'd expect, there are no problems displaying them on the Mac.
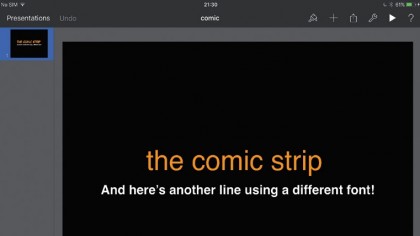
2. Open it on your iPad
We saved the document in iCloud. When opened on an iPad, Keynote warns that the fonts are missing. If we tap Open at this point, the slide looks very different – everything's turned to Helvetica, which is a little boring.
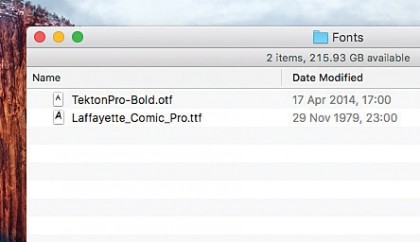
3. Prepare to copy
On your desktop, create a folder for fonts you want on your iPad. The quickest way to find specific fonts is Spotlight: type a name, select the font, then press Command + Return to view it in Finder. Hold Options and drag it to your folder.
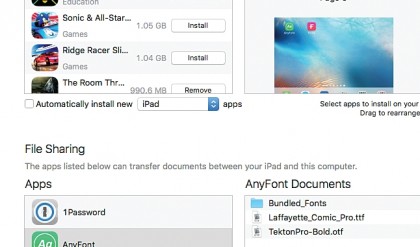
4. Connect to iTunes
Connect your iPad to iTunes. Select Apps in the sidebar and scroll down the main pane until you see the File Sharing area, then select AnyFont. Drag the font files you assembled into the AnyFont Documents box. Click Sync.
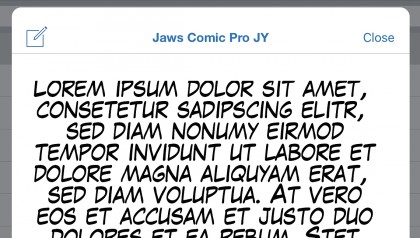
5. Preview a font
Back in AnyFont, tap 'Install own fonts'. You should see the list of fonts you just synced using iTunes. Tap one and then Preview to verify it's the correct one.
Tap Close to shut the preview and continue with installing.
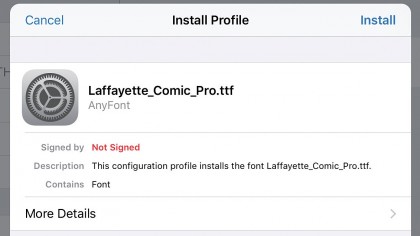
6. Install the font
Tap the big font file icon and Safari will open. You'll then be sent to Settings and asked to install a profile for your font. Tap install, type your passcode, and tap Next and Install (twice) to consent and confirm the font installation.
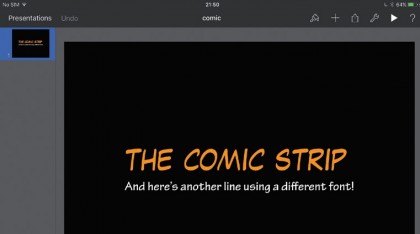
7. Force apps to close
You may need to force iOS apps to close for them to recognise the newly installed fonts: double-click the Home button and swipe the app upwards to do this.
Here, our Keynote presentation now shows the two fonts.
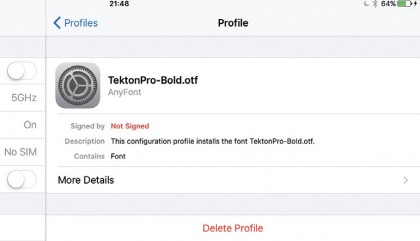
8. Keep things tidy
Your installed fonts should now be available to any app. However, if you later find you're not using some, you can remove them in Settings > General > Profiles – just tap one followed by Delete Profile to get rid of it.