How to use iTunes 12
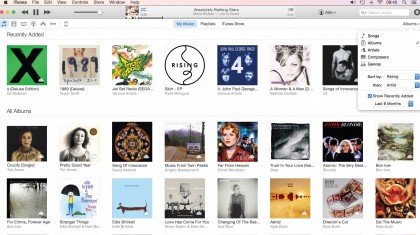
Getting to know iTunes 12
When it comes to organising your music, movies, TV shows and other media, iTunes provides an easy way to build up your collection, and powerful features to help decide what music you hear.
You can manually build playlists, but iTunes also enables you to specify a few criteria – say, tracks from the '90s that you've rated four or five stars – and it'll pick out matching tracks in an instant, even from a library that contains thousands of items, to save you the bother of doing it yourself.
You can buy from the iTunes Store from within iTunes. There's a free 'Single of the Week' on the store's front page, but to buy other things you'll need to add a payment method – such as your bank card or funds from an iTunes gift card, available in many supermarkets.
Audio CDs can be imported into your library so you don't have to reach for a disc to play an album.
With many recent Macs or slim line laptop, you'll need to add an inexpensive external CD drive (generally less than £30/$43/AU$62). iTunes is also how you copy music and other media from your library to an iPod or other iOS device, so you can enjoy it even when you're away from your Mac.
Here's how to get around in iTunes and find its essential features.
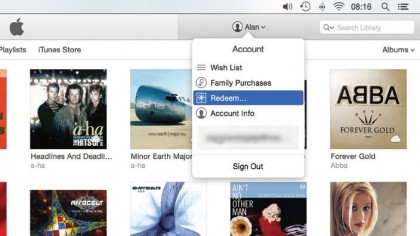
1. Buy a track or album
Ensure you've signed into the iTunes Store: click Sign In (left of the search bar) and provide your Apple ID details.
With a bank card or credit from an iTunes gift card added to your account, find an item you want, click its price and enter your ID's password to buy it.

2. Monitor downloads
Small items such as music will download quickly, but video can take a while. Click the button that appears to the right of the search bar to monitor progress, to pause downloads, and to drag items up and down in the queue to change the order in which they're downloaded.

3. Automatic downloads
Go to iTunes > Preferences and click Store in the new window to choose which of the media that you purchase on, say, your iPhone is automatically downloaded to your Mac.
In iOS, use Settings > iTunes & App Store to make those choices about purchases made on your Mac.
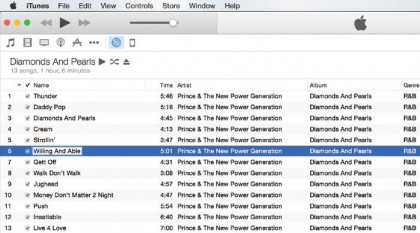
4. Set up CD import
Insert an audio CD in your PC's internal or external CD drive and iTunes will look up track names online. If they can't be found, or you want to make changes, click once on a row to select it, and again on a detail to edit it – or right-click and choose Get Info to edit all details.
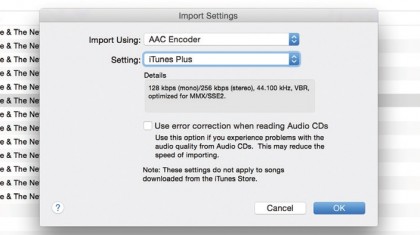
5. Import a CD
If the CD's details weren't found online, click Options and submit yours to save others time if they import the same disc. Click Import CD and choose a format and quality – AAC and iTunes Plus are the same quality as tracks from the iTunes Store. Click OK to import the CD.
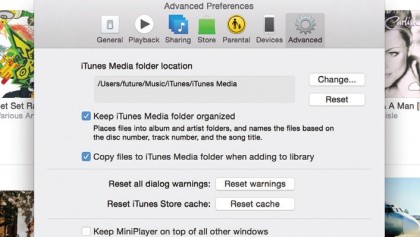
6. Other digital music
AAC and MP3 files from other stores with no copy protection can be imported by dragging and dropping them onto the iTunes icon in the Dock. They'll be copied to your library folder, provided the respective box is ticked in iTunes > Preferences > Advanced.
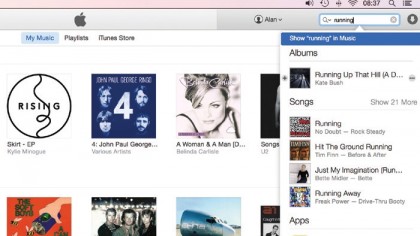
7. Search your library
Click and type in the search bar to find things in your library. Results are listed by kind. Click one to view it, or double-click to play it.
Click the magnifying glass and untick Search Entire Library; only results of your chosen format then appear in the main window as you type.
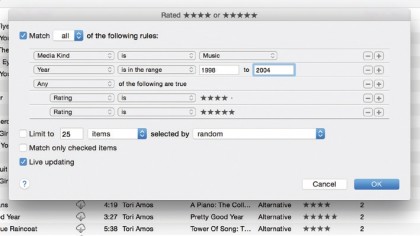
8. Make a playlist
Choose File > New > Playlist to create a playlist. Right-click a track and choose Add to Playlist, or drag it and then drop it onto a playlist in the panel that slides in.
The contents of Smart Playlists are generated when you specify criteria to match, such as a range of years and ratings.
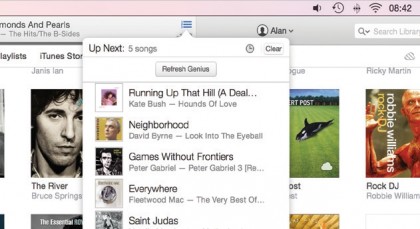
9. Choose what plays next
To see what's up next, click the icon at the right of the playback monitor. To add a track, rightclick it and select Add to Up Next.
Or, drag and drop a track or several onto the playback monitor to add them to Up Next.
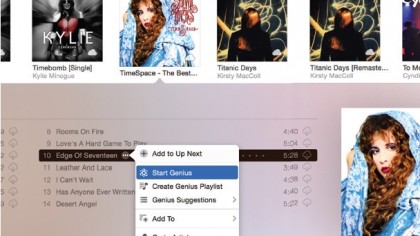
10. Genius Playlists
Choose Store > Turn On Genius to send details of your listening habits to Apple. It uses details from millions of people to create Genius Playlists.
After data is received from Apple, rightclick a track and choose Start Genius to listen to tracks thought to go well together.
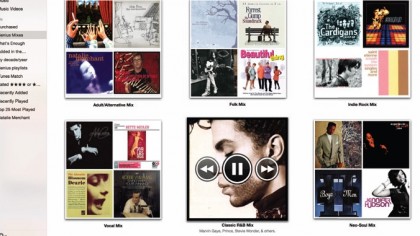
11. Genius Mixes
Genius data is also used to create genre-themed mixes. Select the Playlists view, and choose Genius Mixes. Move the pointer over a mix and double-click to play it.
Click a mix's name once, and then again to rename it. Right-click a mix for an option to remove it.
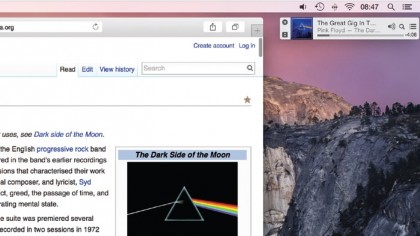
12. The MiniPlayer
Click the current track's artwork in the playback monitor to switch from the large window to the MiniPlayer, which fits neatly at he side or corner of the desktop.
Search for artists, albums and songs by pressing Command + F and typing, and add things to Up Next by clicking the + at their left side.
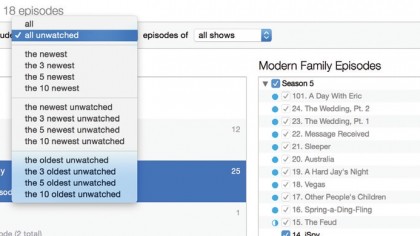
13. Copy media to your device
Connect your iPod or iOS device and click its icon in iTunes. In the sidebar this reveals, click a category and choose what to copy. Click the Apply button, then Sync.
Or, under Summary, choose to manually manage media, then drag items and drop them onto your device.
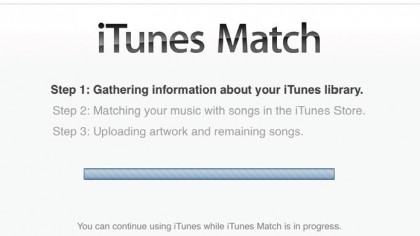
14. iTunes Match
For a subscription, this matches music in your library, even tracks you added yourself, with items in the iTunes Store to make them available on all your devices.
If a track can't be found in the store, then your original will be shared. Choose Store > Turn On iTunes Match.
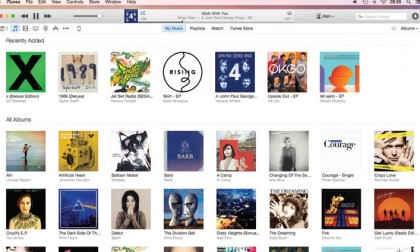
15. Home Sharing
Home Sharing enables media from your library to be streamed to up to four more Macs and iOS devices over your network.
On a Mac, choose File > Home Sharing > Turn On… and enter your Apple ID. In iOS, go to Settings > Music and enter the same details at the bottom.

16. Family Sharing
This groups up to six Apple IDs to share a payment method and each other's purchases. The family organiser can also approve a child's purchase requests. From a Mac signed into the iCloud account that will be the organiser, go to System Preferences > iCloud > Set Up Family.
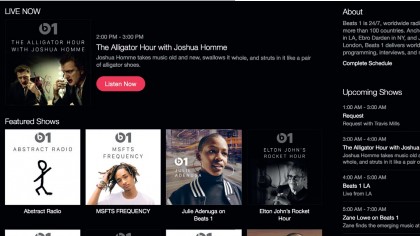
17. Listen to Beats 1 radio station
Click the Music view and then Radio near the top of the window. The centrepiece of iTunes' radio features is Beats 1, which is the top item here, and you don't need an Apple Music subscription to tune in.
Click the Listen Now button to hear it, or click anywhere else on the Beats 1 banner to see what's playing now, over the next few hours, and regular shows. Click Complete Schedule and scroll down to see upcoming guest presenters.
Apple says Beats 1 isn't dedicated to a particular kind of music. If it isn't playing the sort of things you want to hear, you can request songs by calling one of the phone numbers.
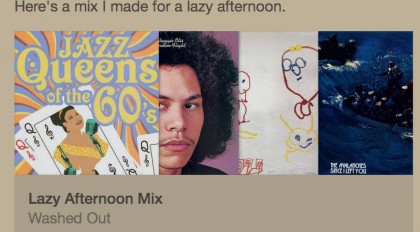
18. Connect with artists
The Connect page is a place for you to read, watch and listen to updates from your favourite artists. Like Beats 1, you don't need a subscription to use it, though you won't be able to add music posted there to your library.
As well as artists you identify when setting up Apple Music, you'll automatically follow artists whose music you've previously bought from Apple, even if just one track.
To change who you follow, click the silhouette-like icon to the right of the status area, then Following. Artists are also followed when you add music from Apple's library to yours. To prevent this, click your name in the same menu and switch off Automatically Follow Artists.
- Enjoyed this article? Get more tutorials, guides, and tips on how to get the most from your Apple devices inside MacFormat. Take advantage of an exclusive offer in our sampler today.