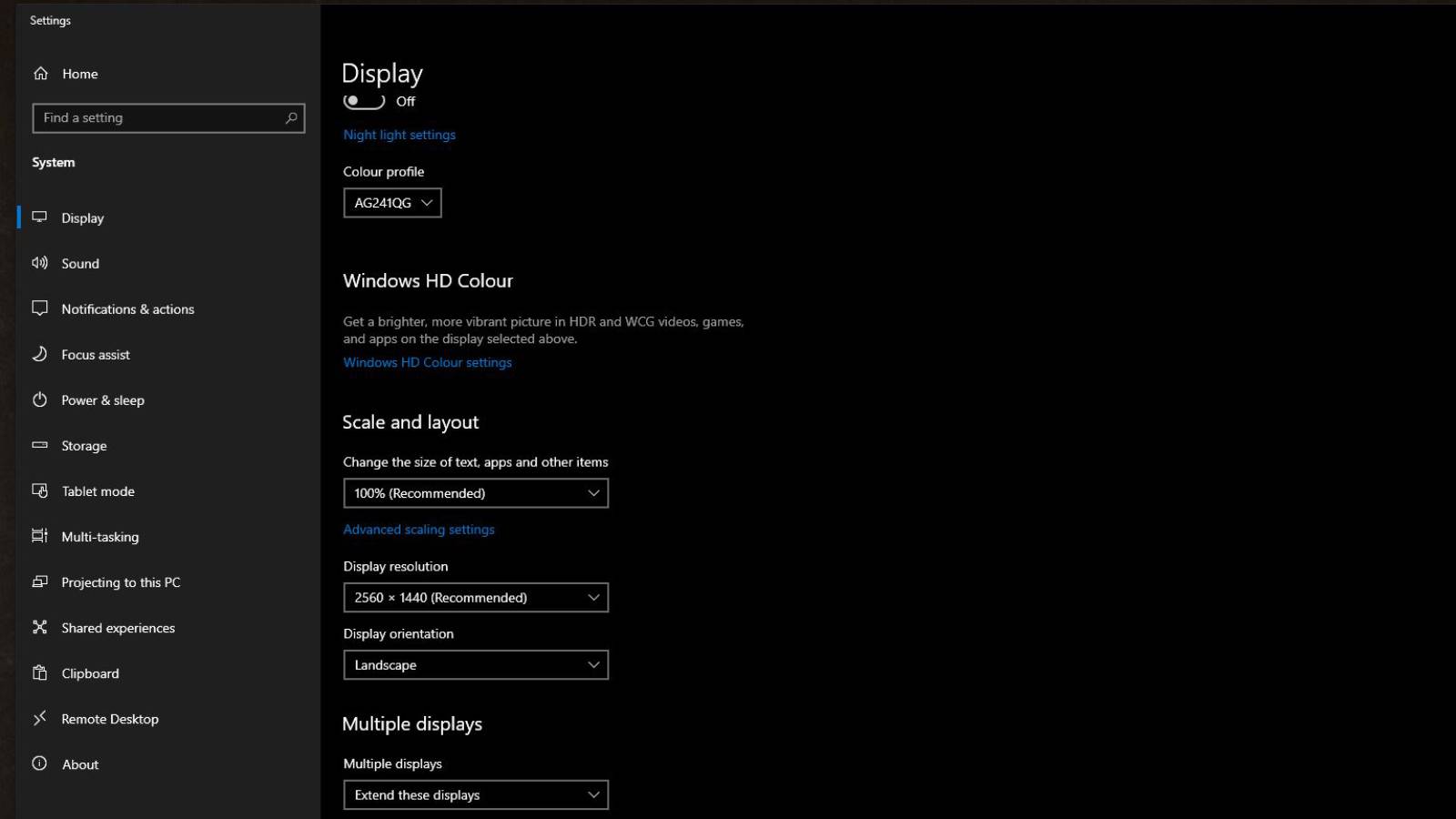How to use your TV as a monitor

If you’ve ever wondered what it’d be like to use your TV as a monitor, there’s never been a better time to give it a go.
A 55-inch TV may be overkill for simple computing applications, but there’s a lot more you can do than just work on an Excel spreadsheet (although that’s totally fine too).
You might be used to working across two 27-inch monitors in the office, for example, or perhaps you’d like to hook your gaming laptop up to the big screen? Whatever scenario you have in mind, we’ll show you how to maximise your screen real estate.
- Running out of stock? Here's where to buy a monitor now
- These are the best USB-C monitors of 2020
- Want an actual monitor instead? These are our top picks for the best monitors
1. Grab a HDMI cable

While the majority of people tend to use a DisplayPort, VGA or DVI cable to connect their desktop to a monitor, modern TVs tend not to support these more PC-specific connections. Thankfully, though, HDMI is here to save the day.
Widely available, HDMI cables are extremely affordable and the best way to connect a graphics card or laptop to your tele with minimal fuss. Modern HDTVs usually include four HDMI ports too, so you won’t have to unplug your other devices to make room.
2. You may need an adapter
Depending on your laptop or the age of your graphics card, you may need to purchase an adapter if it doesn’t include a standard HDMI port. Laptops tend to include a USB-C, mini DisplayPort or a mini HDMI connection, but don’t fret if that’s the case - adapters are cheap and easy to find, so you shouldn’t have too many problems finding the right one.
3. Select the right source on the TV
Once you’ve connected your laptop or computer, check your TV remote for the ‘source’ or ‘input’ button. You may need to cycle through the inputs available until you reach ‘PC’.
Sign up for breaking news, reviews, opinion, top tech deals, and more.
If your TV doesn’t recognise the HDMI input from your computer, you may need to try another HDMI port. Some TVs will mark one HDMI port as DVI, so that will work best.
4. Configure your PC
If the picture doesn’t look quite right, you may need to pop into the display settings on your computer or laptop to ensure that you’ve selected the right resolution, aspect ratio or frame rate for your display.
5. Be wary of input lag
Gamers beware: although gaming on your TV might be a tempting proposition, your set may not be adequate for fast-paced titles depending on how it fares with input lag. TVs tend to have much higher input lag than monitors, often ranging between 23ms to 60ms compared to the usual 5ms to 15ms for monitors.
This amount of input lag might already be too high for some (anything over 50ms can feel noticeably sludgy), but make sure you're using your TV’s PC mode to cut out any unnecessary post-processing features that can make things worse.
Remember that most TVs only support a 60hz refresh rate too, with a couple of newer displays like the LG C9 OLED including a 120hz option. That means most televisions aren’t really suited for high refresh gaming, sadly.
- Want a new screen for the home office? Here are the best monitors in 2020

Adam was formerly TRG's Hardware Editor. A law graduate with an exceptional track record in content creation and online engagement, Adam has penned scintillating copy for various technology sites and also established his very own award-nominated video games website. He’s previously worked at Nintendo of Europe as a Content Marketing Editor and once played Halo 5: Guardians for over 51 hours for charity. He is now an editor at The Shortcut.