How to send and receive texts and calls from your Windows PC

Control your smartphone from Windows
Microsoft has been trying to bring traditional Windows PCs and mobile devices together for a long time, and it’s done a great job with Windows 10.
A new feature that came with the Anniversary Update is the ability to pair your smartphone with Windows 10, allowing you to read and reply to text messages directly from your Windows 10 device.
You can even dictate text messages to Cortana and the digital assistant will note them down and send them.
However, if you want even more control over your smartphone from Windows 10, then the Pushbullet app is for you. It will show you notifications from your phone on Windows 10, let you reply to messages and send and receive files between devices – all without removing your phone from your pocket! Read on to find out more.
- Uncover the best computer you can buy as of 2016

1. Install Pushbullet on your Windows PC
Go to Pushbullet's website and click on the Windows icon to download the Pushbullet installer.
Once downloaded, run the .exe file to install the app. Follow the instructions and once it’s installed launch the app. You’ll be asked to sign in with a Google or Facebook account, so click on the button for the account you want to use.
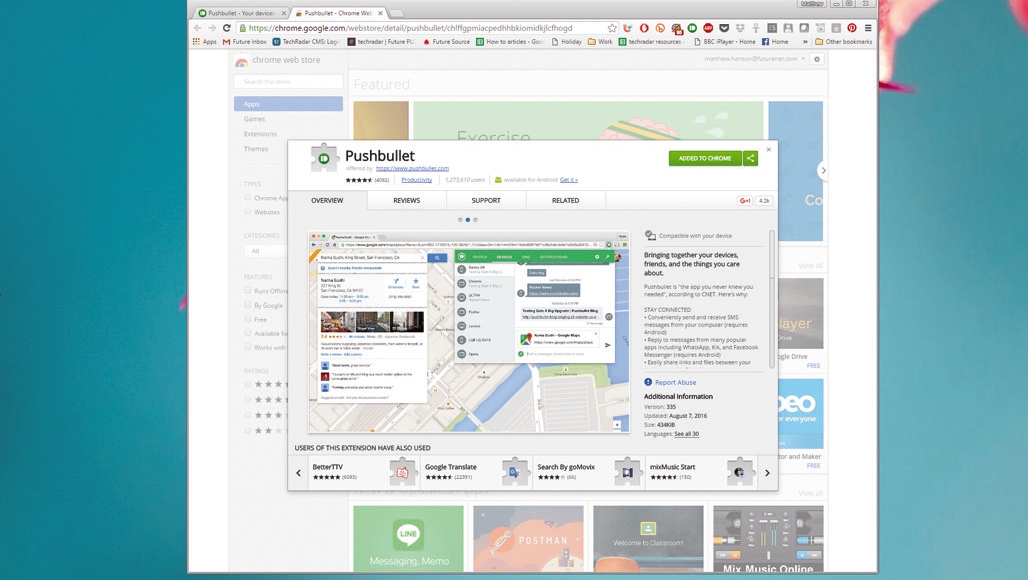
2. Install Pushbullet in a web browser
If you use Chrome, Firefox, Safari or Opera browsers you can install the Pushbullet add-on without installing the Windows app.
One of the benefits of using the browser add-on rather than the Windows app is that if you use different PCs you can sync the browser, which means the Pushbullet app appears on those PCs as well. Note, there’s currently no Edge Extension.

3. Install Pushbullet on your smartphone
The phone component of Pushbullet is available as an app for both iOS and Android devices.
To get it on your smartphone, just open up the App Store or Google Play Store and search for ‘Pushbullet’, then install using the usual process. Once it’s on your phone, open up the Pushbullet app and you’ll be asked to sign in, so use the same account that you used in Step 1.
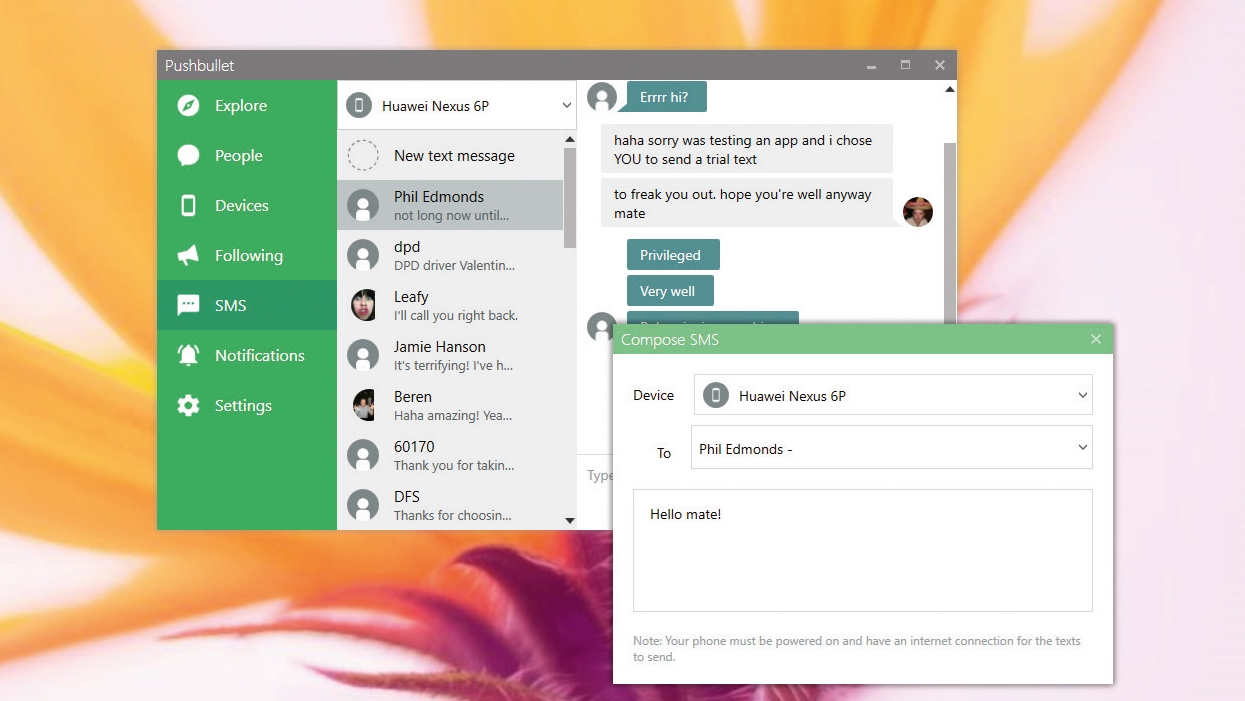
4. Sending text messages from Windows 10
Compose and send text messages from Windows 10 by clicking on ‘SMS’ from the menu on the left.
You’ll see conversations you’ve had, and you can tap on a contact to begin. You can also choose ‘New text message’. Select the device you want to send the text from, choose the contact from the drop-down list, type the message, then hit Return.
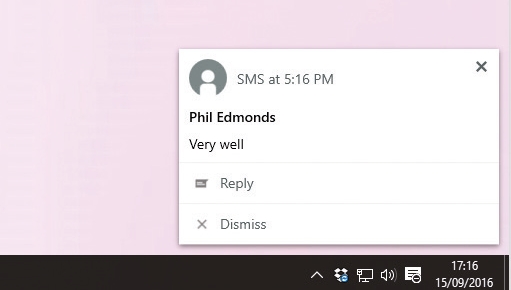
5. Receiving text messages
When you receive a text message, a notification will appear in the bottom right-hand corner of the Windows desktop.
Tap ‘Reply’ to send a text message back. You can then type out the message you want to send, as well as view previous messages you’ve sent and received in the app. All texts you send and receive will appear on your smartphone.
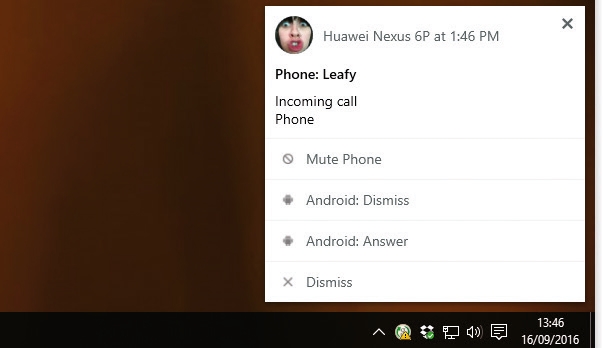
6. View phone calls
Pushbullet will also alert you if someone is ringing your phone. A notification will appear along with the phone number, the contact’s name and photo.
While you can’t use Pushbullet to answer the call (unless you have the pro version), it’s a good way of alerting you to any calls if your phone is on silent, or if it’s been left in another room.
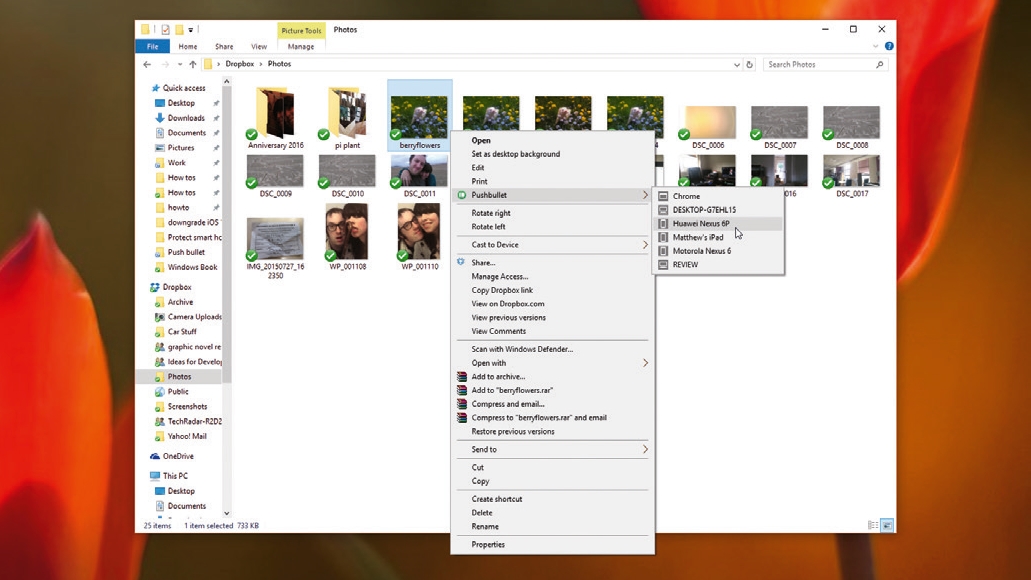
7. Quickly send files to your phone
One of the best features of Pushbullet is the ability to send files to your smartphone. Right-click the file (or selection of files) you want to send and select ‘Pushbullet’ from the menu.
Next, select the device you want to send the file to and it will appear in the app. You can also use this to send files to any other PCs you’ve installed Pushbullet on.
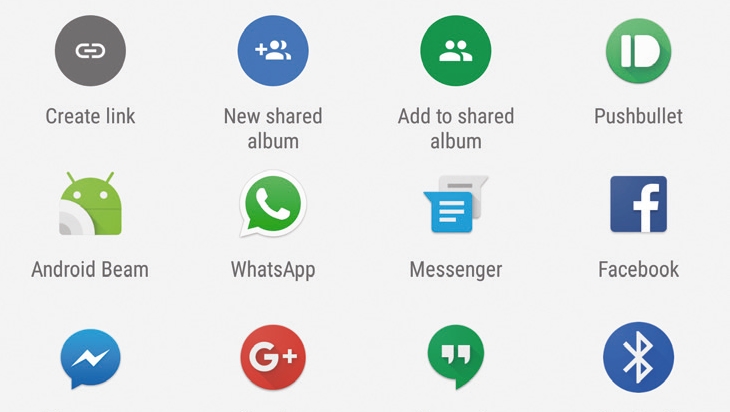
8. You can also send files from your phone
Pushbullet also works well the other way around, letting you send files on your phone to your PC or another device without having to email it, or mess around with Bluetooth.
To send a photo, for example, open it on your phone and select the ‘Share’ icon. Select ‘Pushbullet’, then choose the device you want to send it to.
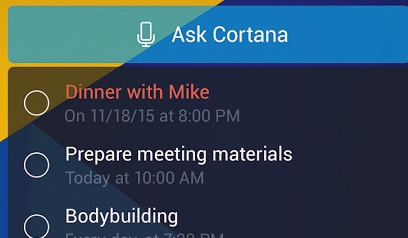
9. Get Cortana in on the act
If you have a Windows 10 smartphone, or the Cortana app on Android, then use Cortana to display notifications and reply to texts.
In Cortana, tap ‘Sync notifications’, then turn on ‘Missed call notifications,’ ‘Incoming message notifications,’ and ‘App notifications sync.’ On your Windows 10 PC, open up settings and select ‘Send notifications between devices’.
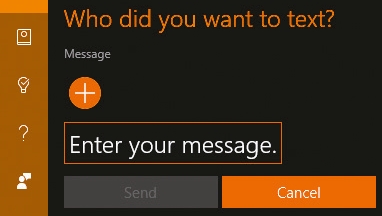
10. Send a text with your voice
Now all you need to do is say “Hey Cortana, text” and then the name of the contact you want to send a message to.
Dictate the text message, then say “Send’ when you’re done. Cortana will then send your text to the person you want. With Cortana and Pushbullet you’ll never have to take your phone out of your pocket again – except to charge it. Don’t do that in your pocket.
- Enjoyed this article? Discover how to get the most from your PC and new things to do in Windows Help & Advice. Take advantage of an exclusive offer in our sampler today.

Matt is TechRadar's Managing Editor for Core Tech, looking after computing and mobile technology. Having written for a number of publications such as PC Plus, PC Format, T3 and Linux Format, there's no aspect of technology that Matt isn't passionate about, especially computing and PC gaming. He’s personally reviewed and used most of the laptops in our best laptops guide - and since joining TechRadar in 2014, he's reviewed over 250 laptops and computing accessories personally.