How to change mouse DPI

Whether you’re a gamer or designer, understanding how to change mouse DPI is essential for optimizing your computer's cursor speed and precision.
Mouse DPI (dots per inch) refers to the sensitivity of your mouse, determining how much the cursor moves on the screen relative to the physical movement of the mouse. A higher DPI means more cursor movement with minimal mouse movement (speedy), while a lower DPI results in low cursor movement despite greater mouse movement (slow).
In this article, we'll explain how to change your mouse DPI using Windows, Mac, and relevant third-party apps. And if you want a mouse with an impressive DPI range, don’t miss our ranking of the best mice for work and play.
Tools and requirements
- A Windows computer
- A mouse (obviously!)
Steps for how to change mouse DPI on Windows
- Settings > Bluetooth & devices > Mouse.
- Adjust the slider beside Mouse pointer speed.
Step by step guide to change mouse DPI on Windows
1. Settings > Bluetooth & Devices > Mouse
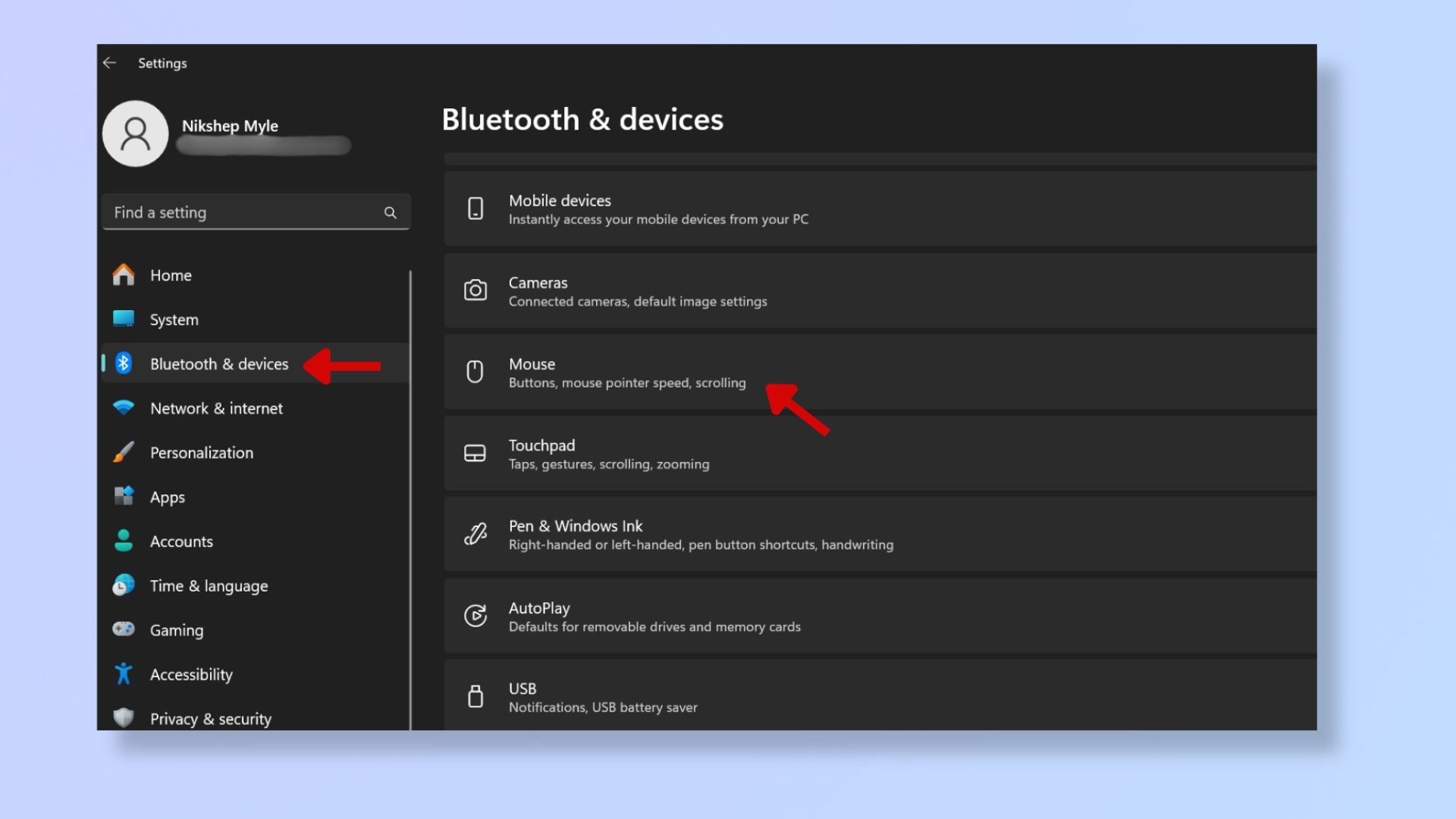
Launch Settings on your computer, select Bluetooth & devices from the left-hand menu, then scroll down and click Mouse.
2. Adjust the mouse pointer speed
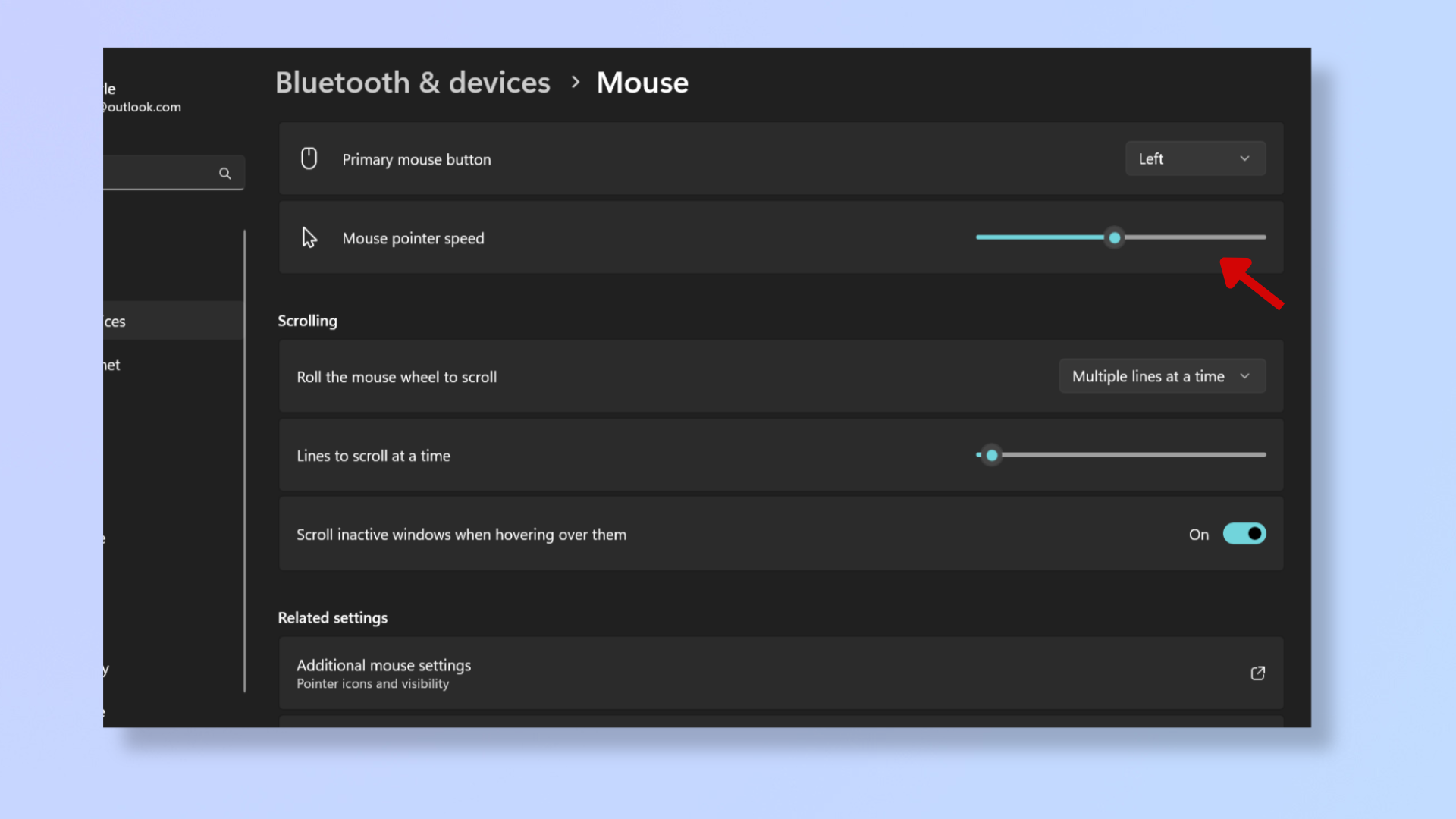
Adjust the slider beside Mouse pointer speed to increase or decrease the mouse DPI.
Moving the slider to the left lowers the DPI, which causes the cursor to move slower. Moving the slider to the right increases the DPI and makes the cursor move faster with minimal movement.
Tools and requirements
- A Mac or MacBook
- A mouse (again, obviously!)
Steps for how to change mouse DPI on Mac
- Click the Apple icon in the top left corner.
- Select System Settings > Mouse.
- Adjust the slider beside Tracking speed.
Step by step guide to change mouse DPI on Mac
1. Launch System Settings
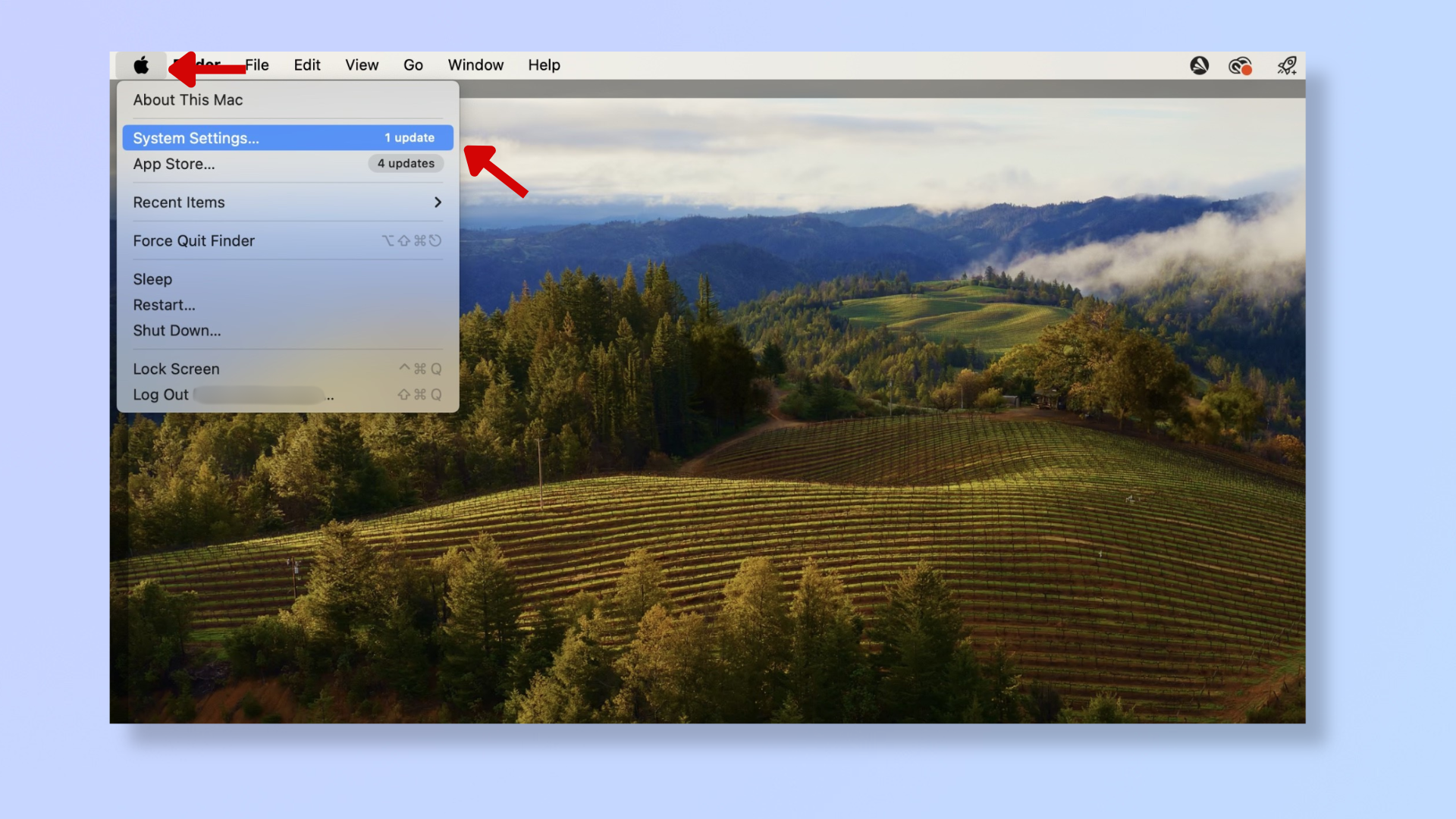
Click the Apple icon in the top left corner and select System Settings.
2. Mouse settings > Adjust Tracking speed
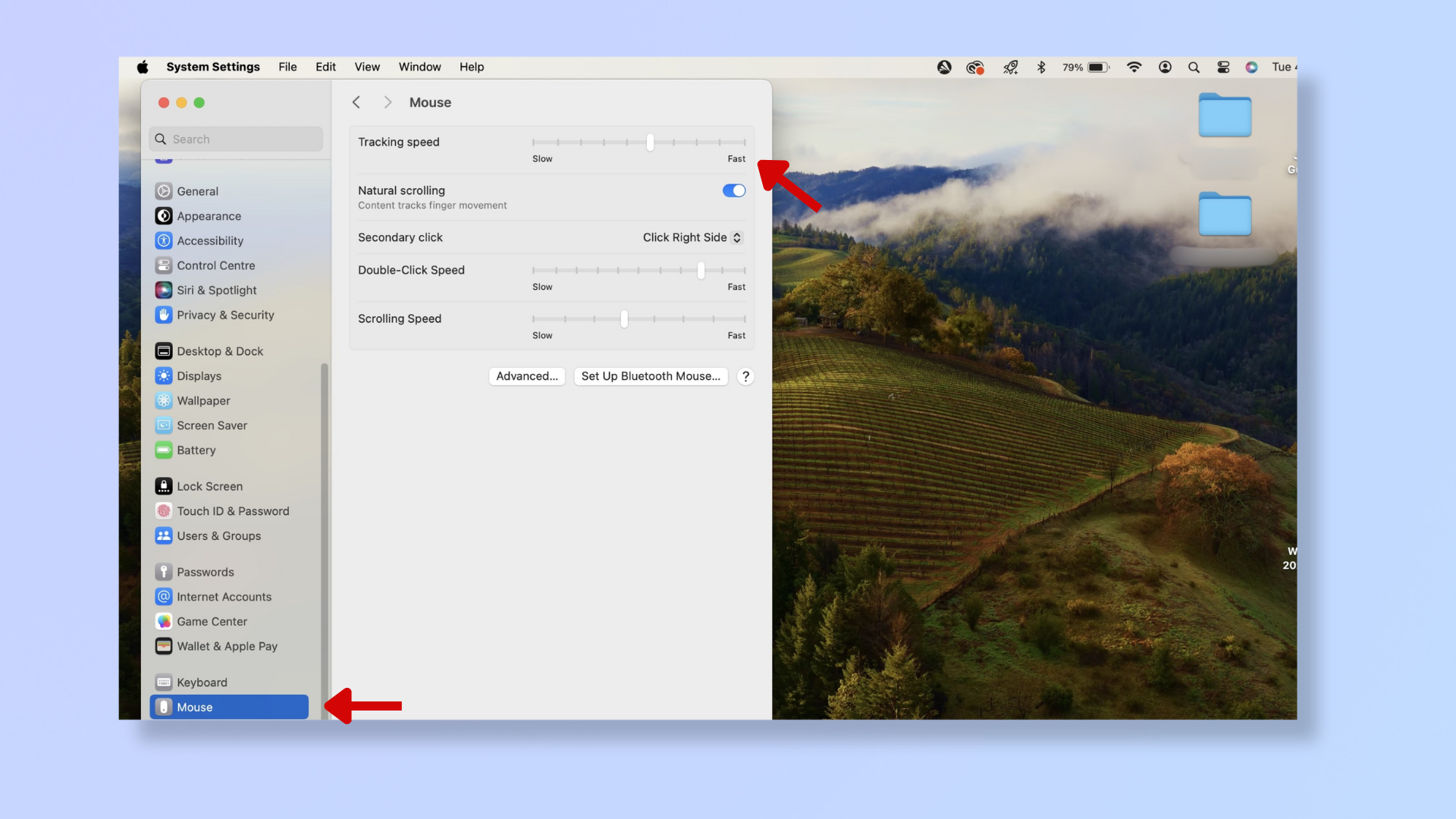
Scroll down the left-hand menu and click Mouse. Adjust the slider beside Tracking speed to increase or decrease the mouse DPI.
Shifting the slider to the left reduces the DPI and slows the cursor. Moving the slider to the right increases the DPI and makes the cursor move faster.
Tools and Requirements
- Third-party mouse app
Steps for how to change mouse DPI using third-party software
- Launch the app (we’re using Logitech Options).
- Point & Scroll > Adjust slider under Pointer Speed.
Step by step guide to change mouse DPI using third-party software
We’ve demonstrated the steps below using the Logitech Options app, which is compatible with Logitech mice.
1. Open the third-party app
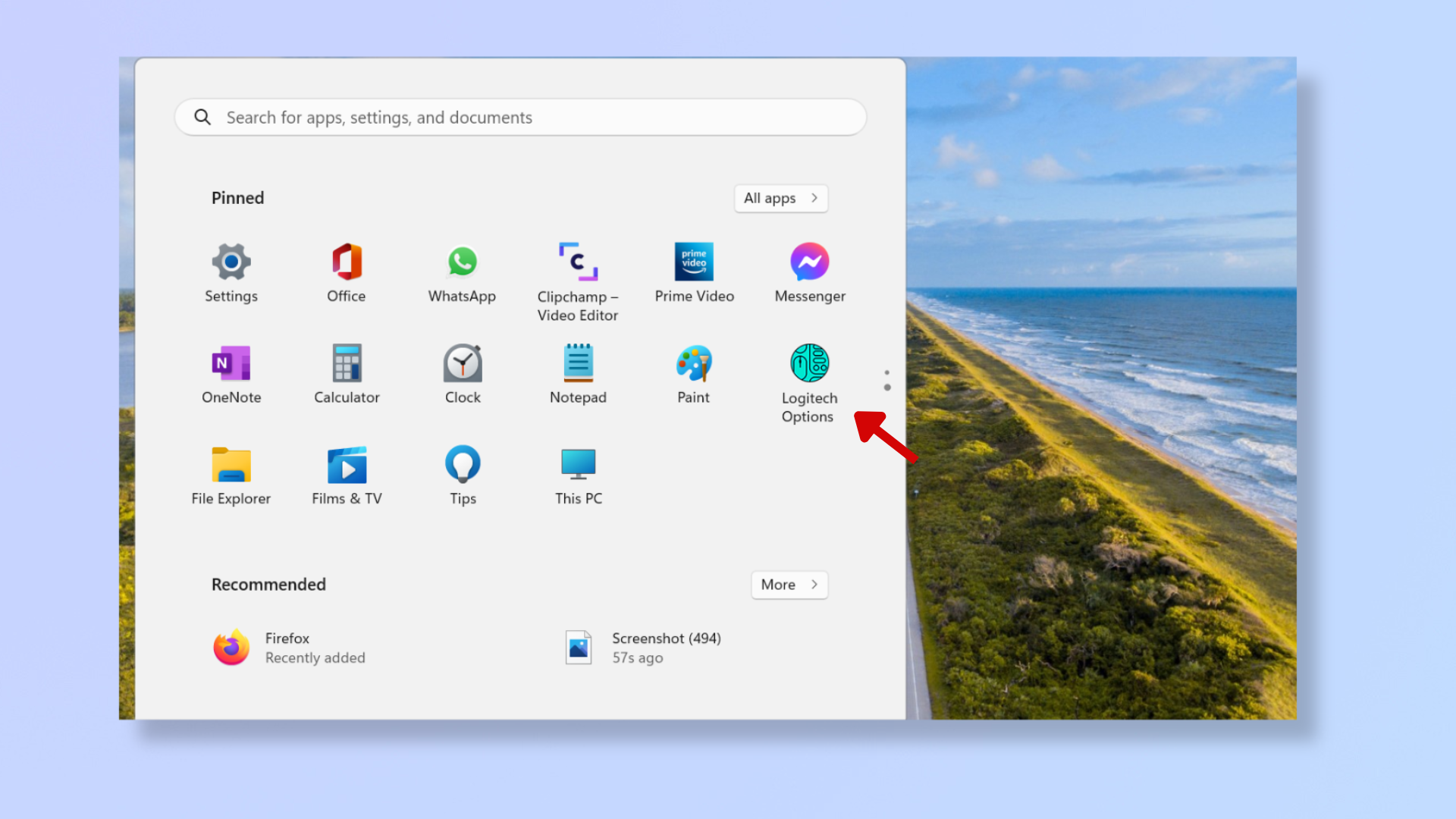
Launch the third-party app (in this case, Logitech Options).
2. Adjust the pointer speed
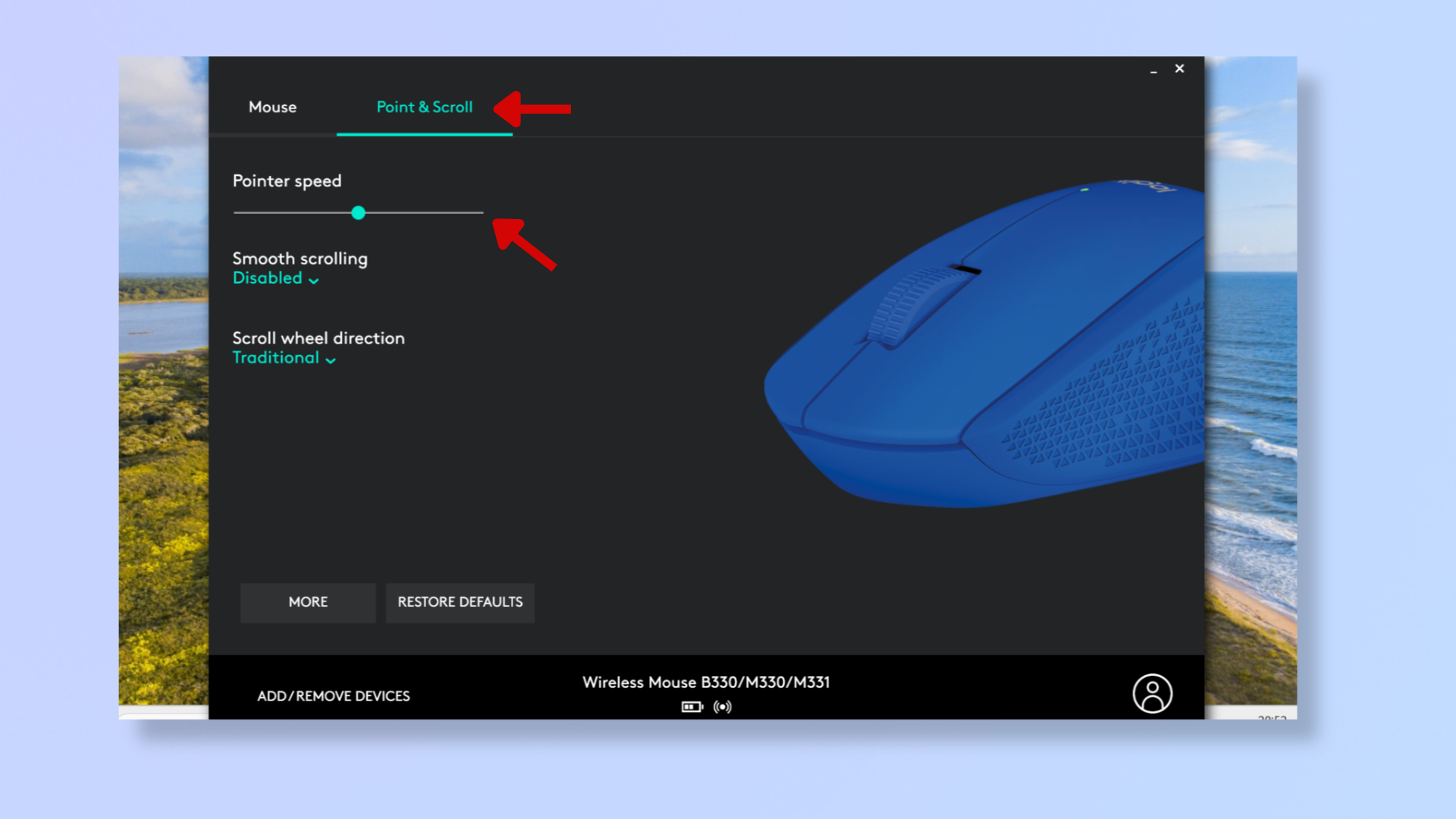
Click Point & Scroll at the top left and adjust the slider under Pointer speed.
Moving it to the left lowers the DPI and slows the cursor speed while moving it to the right increases the DPI and speeds up the cursor.
Final thoughts
Adjusting your mouse DPI tailors it for your specific needs and enhances precision and productivity. Whether you’re navigating through large documents, designing, or playing FPS games, using the right DPI setting is vital for optimal performance.
It's worth bearing in mind that some mice - especially the best gaming mice - will come with a dedicated button (usually on the underside or top center of the mouse) for switching between DPI presets without the need for software. Some even have a 'sniper button' which can be held down to lower your mouse sensitivity temporarily for careful shots in first-person shooters.
For more tips on computer mice, read how to control two computers with a single mouse, how to change your mouse cursor, and how to power up your mouse with Mouse Utilities.
Sign up for breaking news, reviews, opinion, top tech deals, and more.
Nikshep Myle is a freelance writer covering tech, health, and wellbeing. He has written for popular tech blogs like Tom's Guide, GadgetReview, SlashGear, and Creative Bloq, and has extensively reviewed consumer gadgets. When he’s not writing, you’ll find him meditating, gaming, discovering new music, and indulging in adventurous and creative pursuits.