How to power up your mouse with Mouse Utilities
Using Windows' built-in security to protect against unwanted apps
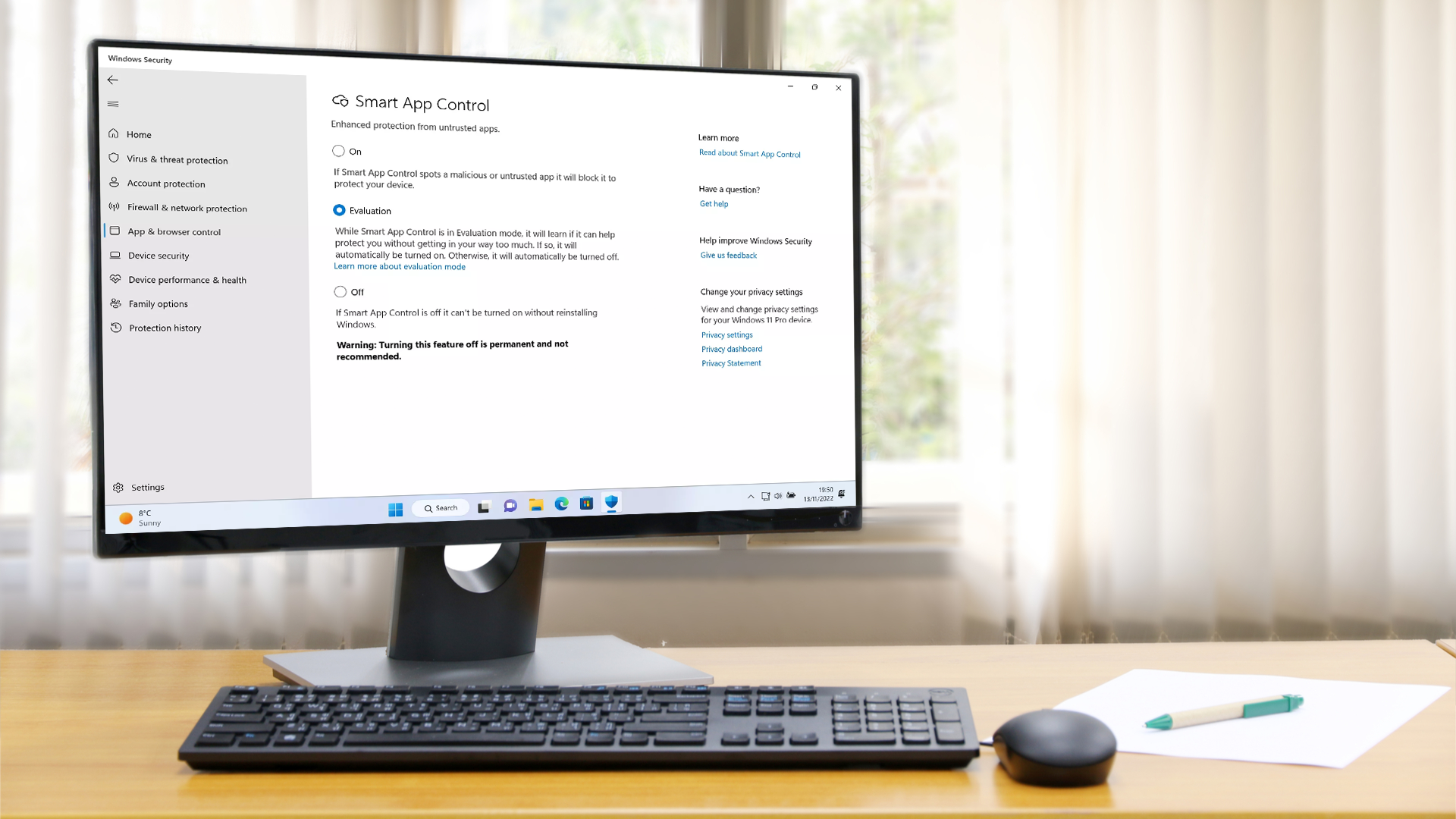
There is a lot of malicious software out there, and the consequences of running it can be very serious. Thankfully, Microsoft has a feature in Windows that monitors new apps being installed on whether they could be a risk to your PC.
This is where Smart App Control (SAC) comes in as a solution to this that the company hopes will help in part to keep your PC safe. However, it can only be used on PCs that have installed a fresh copy of Windows 11 - the feature cannot be switched on if you've upgraded a PC from Windows 10 for example.
With this in mind, we've created a handy guide to talk you through in how to switch on and manage the feature to help add that layer of protection to your PC.
Steps
- Windows 11 2022 Update
- Newly-installed PC
Tools and Requirements
- Windows 11 2022 Update
- Newly-installed PC
Step by step guide
1. Checking Smart App Control availability
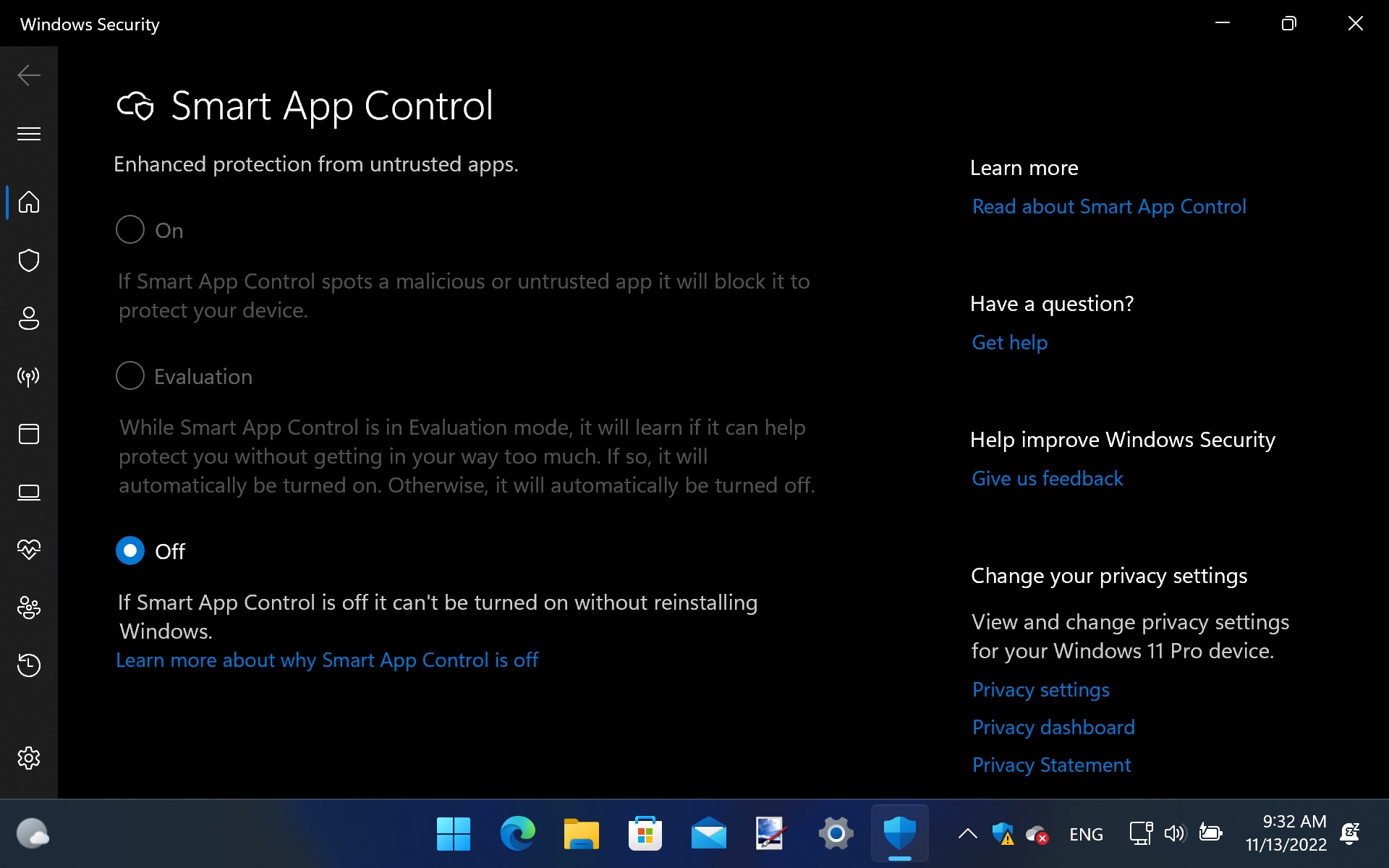
While Smart App Control is available for anyone with Windows 11 2022 Update installed to use, Microsoft has a key requirement for this important security feature. In order to use the feature, you either need to have a clean installation of Windows, or you need to reset your PC after installing Windows 11 2022 Update.
You can check to see whether you have Smart App Control available by clicking the Start button, typing Smart App Control, then click the Smart App Control link in the list of search results. You'll see that the feature is turned off by default, and there will be a message if you need to take any action.
2. Resetting the Windows 11 2022 Update
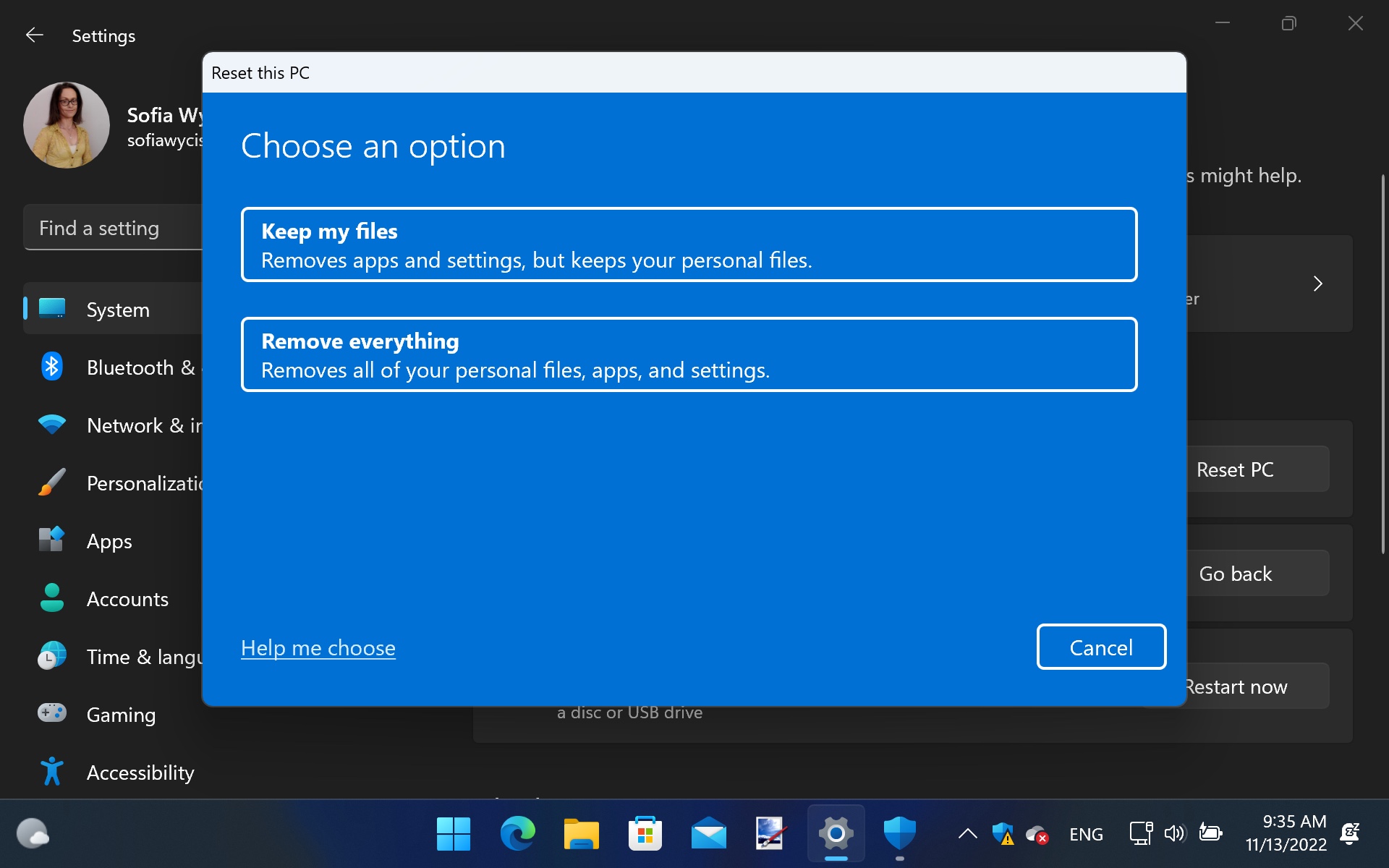
Unless you have bought a computer with Windows 11 2022 Update pre-installed, or you are one of a small number of people who opted to perform a clean installation of this latest release, you'll probably need to reset your PC in order to use Smart App Control.
This will means losing your apps and settings, but you can opt to keep your files intact. Open Settings, go to the System section and click Recovery. Click the Reset PC button followed by Keep my files and then follow the instructions for resetting your computer and reinstalling Windows 11.
3. Accessing Smart App Control
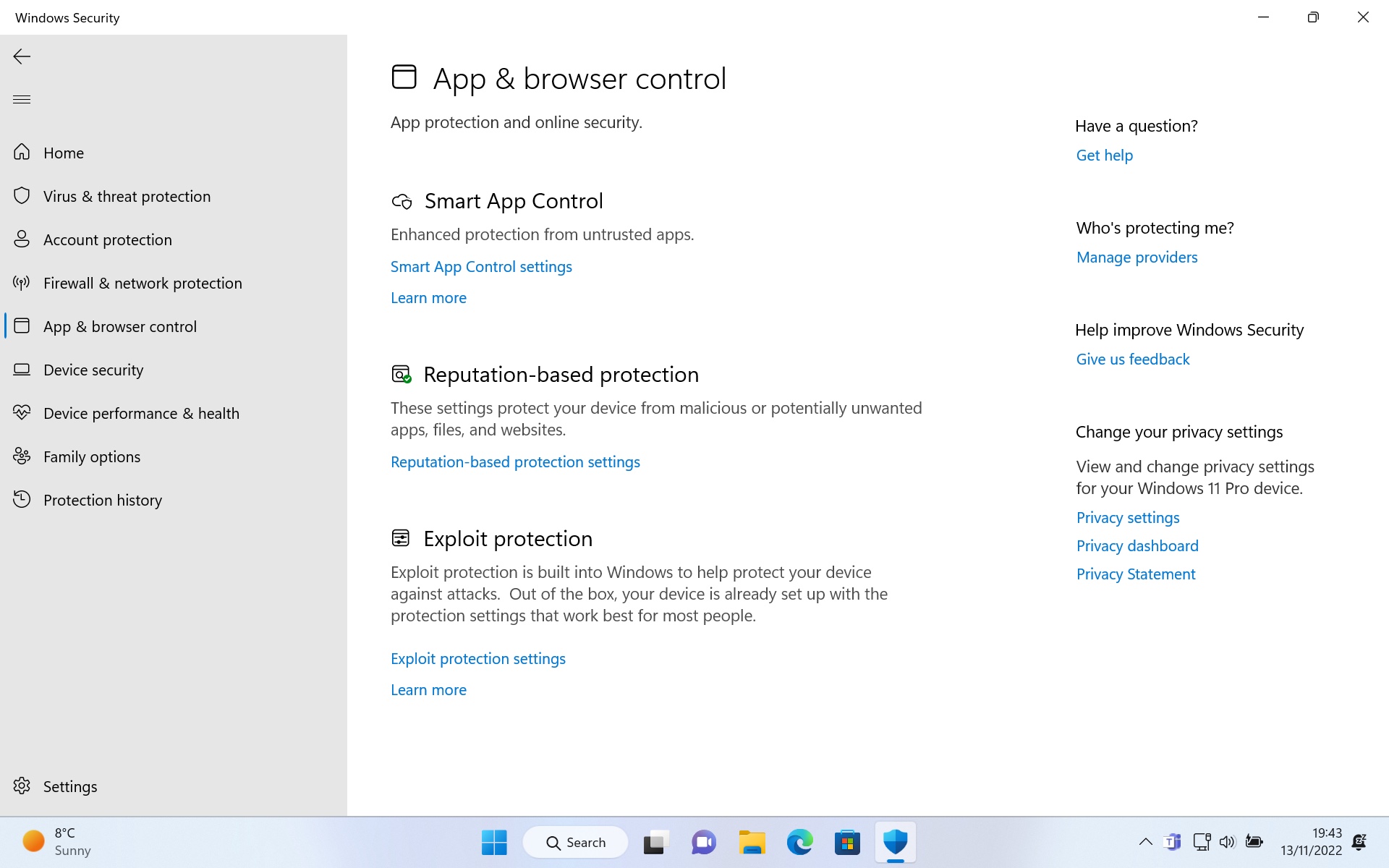
When you have completed the process of resetting your PC, you can access Smart App Control settings as described in the first step -- by simply searching for it from the Start menu. But you can also open Settings, move to the Privacy & security section and click the Open Windows Security button.
Click the App & browser control link in the left-hand navigation pane and you should see an entry for Smart App Control in the right-hand pane. If you do not see this, and instead you see entries for only Reputation-based protections, Isolated browsing and Exploit protection, it means that Smart App Control cannot be used yet, and you will need to follow the previous steps for resetting Windows.
4. Enabling Smart App Control
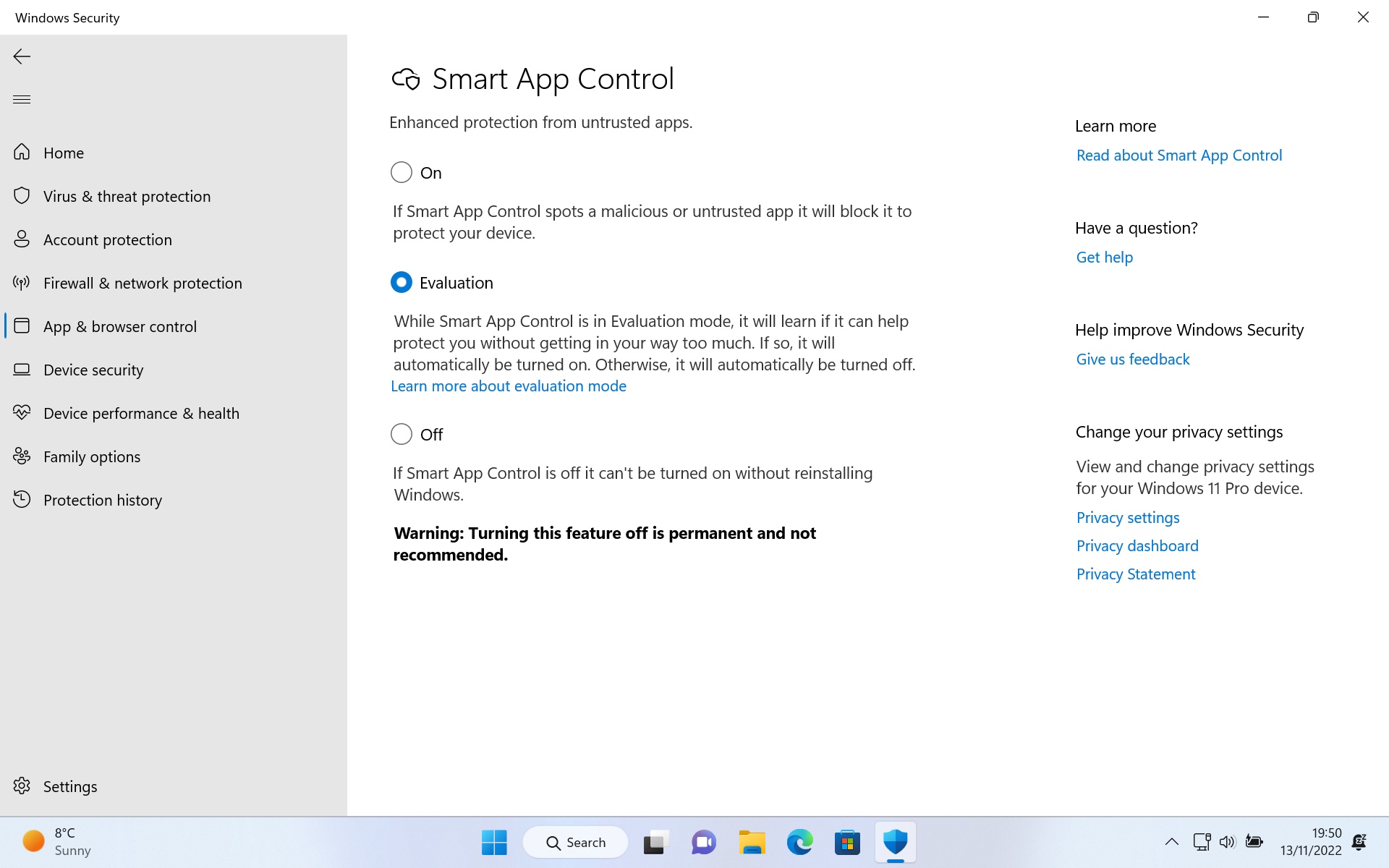
If you are accessing Smart App Control via Windows Security as described in the previous step, you will need to click the Smart App Control settings link to continue.
If you've opted to use the Start menu search to access Smart App Control, you will automatically end up on the correct screen anyway. With very few options to configure, you may never have to visit this screen again.
5. Smart App Control evaluation mode

Using Smart App Control in Evaluation mode gives you a chance to see what it can do for you without the security feature getting in your way or bothering you. Make sure that the option labelled Evaluation and then confirm that you want to continue by clicking Yes in the User Account Control dialog that appears.
You may not need to change anything to enable Evaluation mode, but you can read about what it does by clicking the Lean more about evaluation mode link.
6. Fully enabling Smart App Control
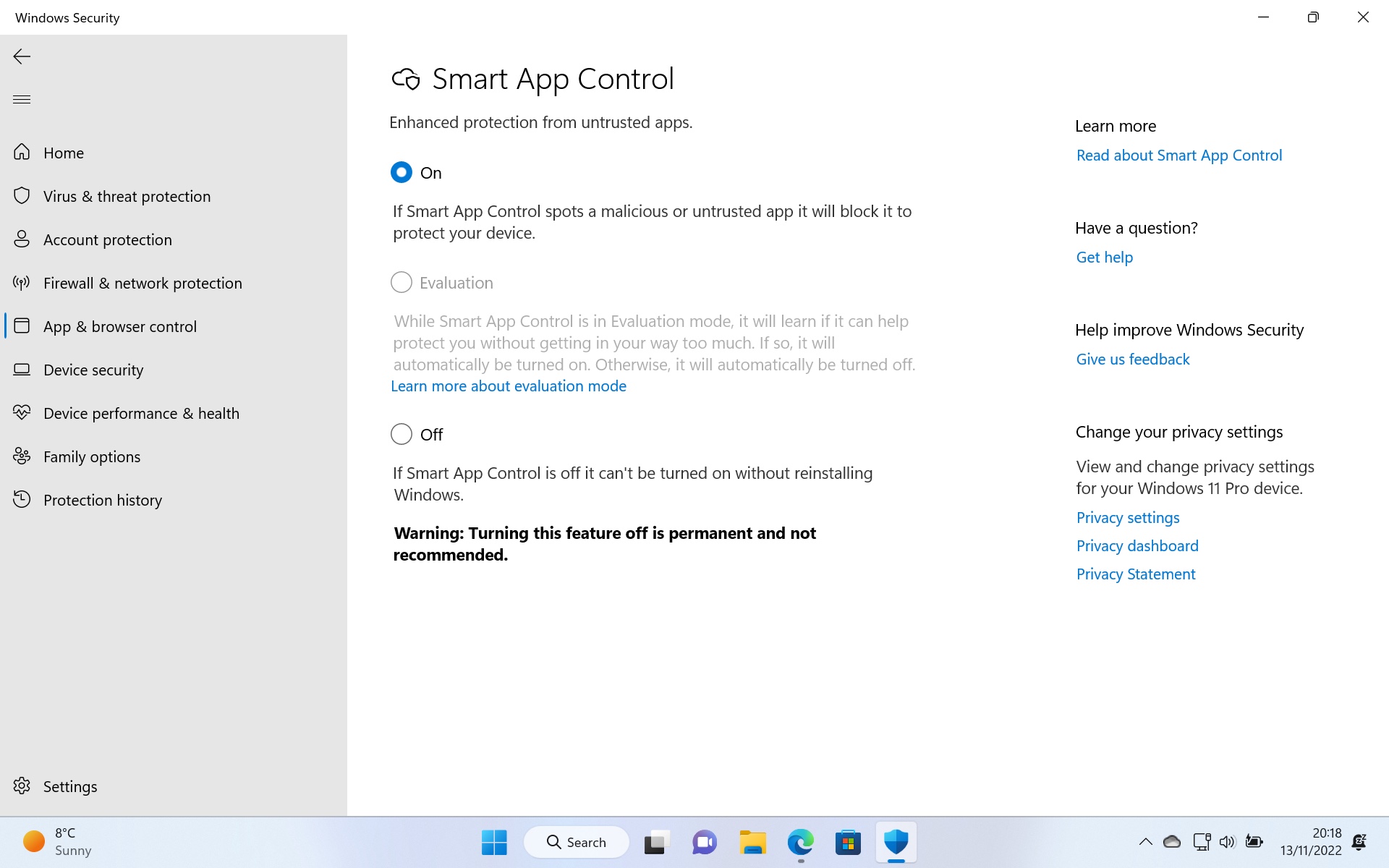
It is a good idea to just leave Smart App Control in Evaluation mode. This is essentially an automatic option that analyses how you use your computer and determines whether it will be a help or a hindrance; if Microsoft decides you would be better off without Smart App Control, it will be automatically disabled.
You can, however, select the On option before clicking Yes in the User Account Control dialog that appears.
7. Disabling Smart App Control
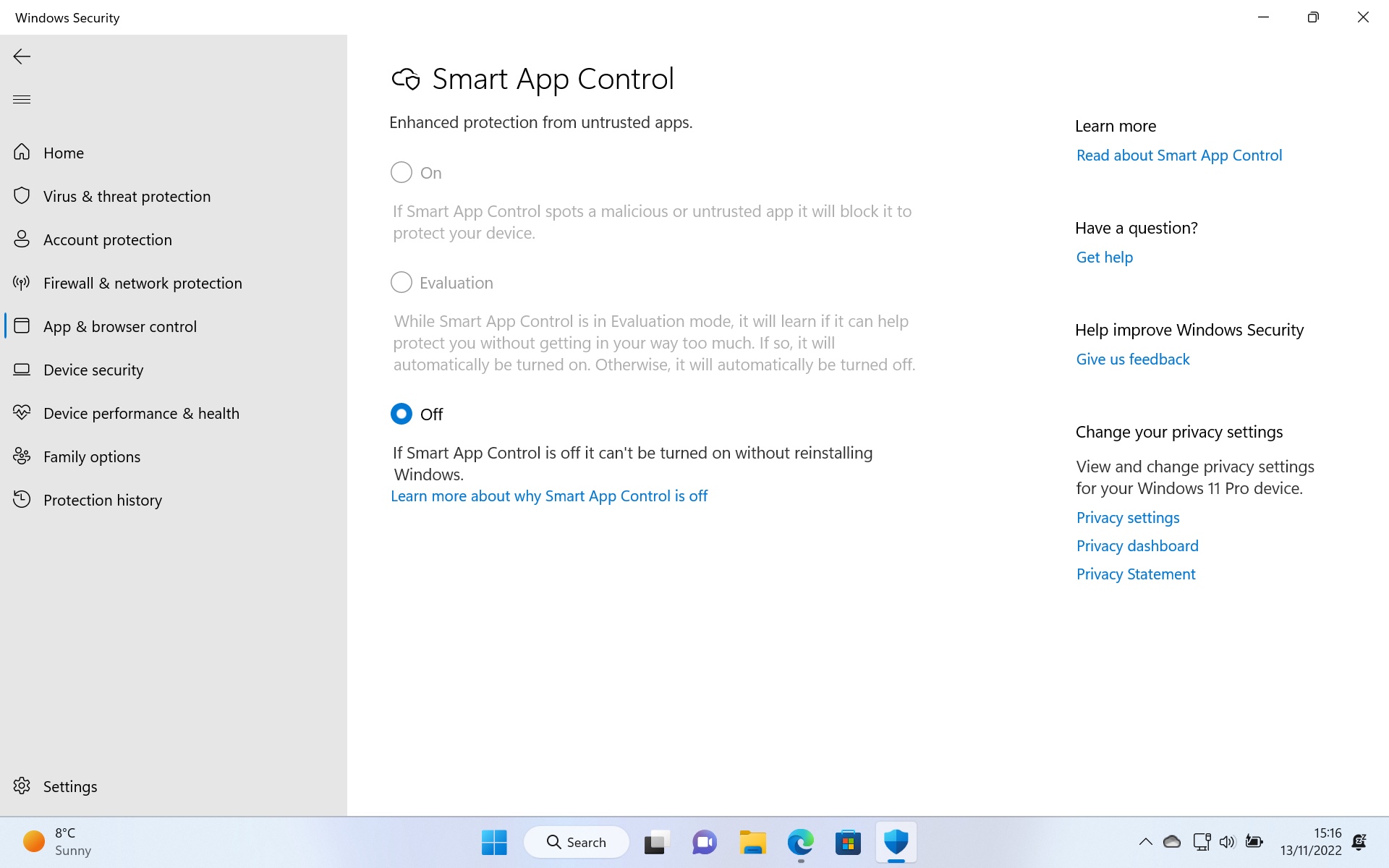
You may decide that Smart App Control is not for you. Microsoft points out that some Windows 11 users -- particularly software developers -- may have to frequently perform task that Smart App Control will interfere with.
But if you really do want to disable Smart App Control, you need to select the Off option. Note the warning, however, that should you want to re-enable the feature, you will need to reinstall Windows.
8. Confirming to switch off Smart App Control
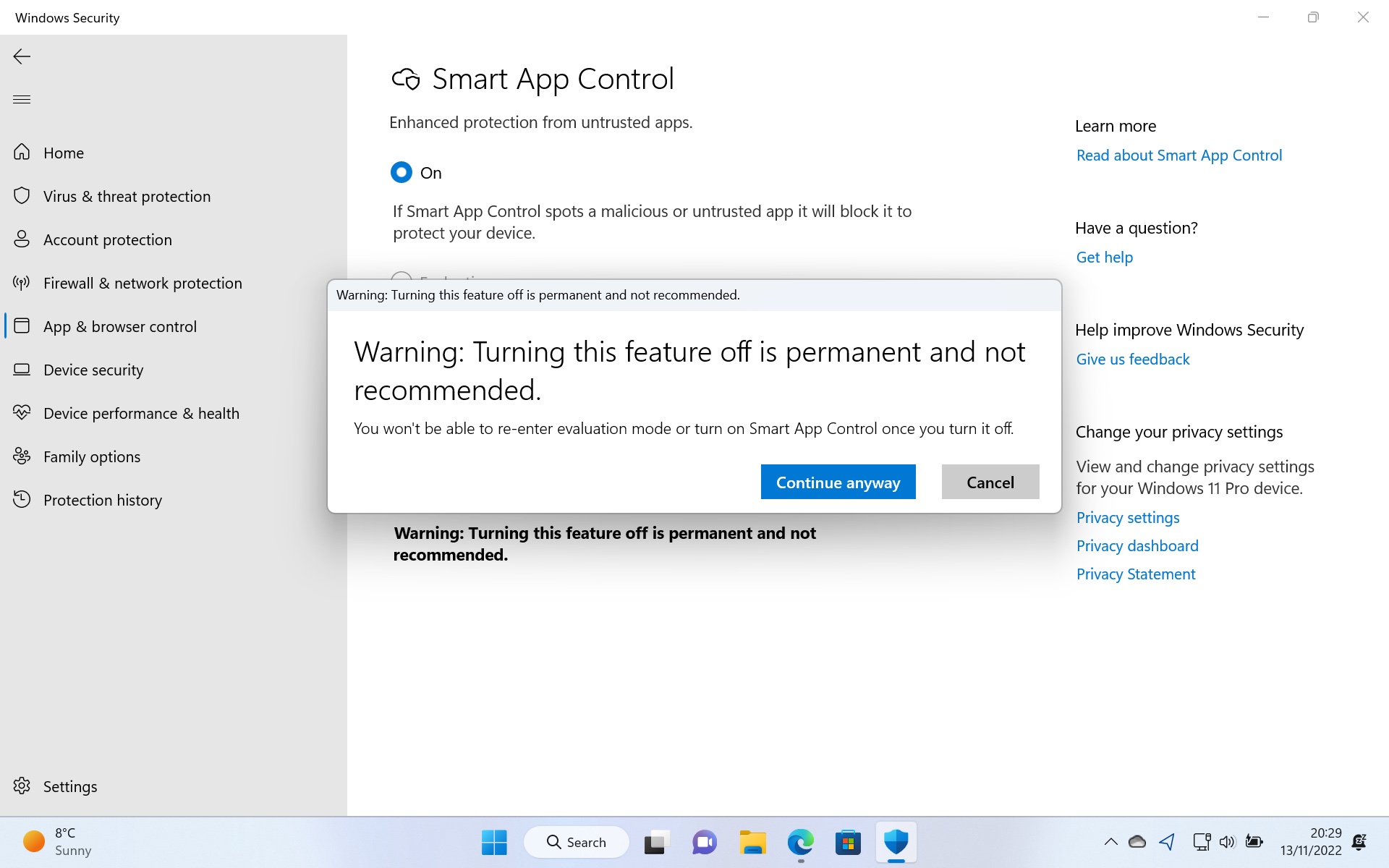
Assuming you are absolutely certain about disabling Smart App Control, you are aware of the consequences, and the hoops you will need to jump through to turn it back on, click Continue anyway.
You will then need to click Yes in the User Account Control dialog that appears. Smart App Control is now disabled and your computer is no longer protected by it.
Final Thoughts
Smart App Control is an incredibly powerful way to protect your computer against malicious software, and it is an excellent supplement to your current antivirus and antimalware solution.
The fact that it is entirely automated is a big plus, but the fact that it can only be used after a clean installation or a system reset will be off-putting to some people -- especially anyone who has a lot of apps to think about reinstalling or has spent a lot of time customizing system settings.
There are alternatives to Smart App Control, although it is difficult to find something that works in quite the same way or sits so quietly in the background. Some firewall and security tools, such as Comodo Firewall include the option to automatically block unsafe software. Another option is VoodooShield, but it is worth noting that its "deny by default" approach can take some taming.
Sign up for breaking news, reviews, opinion, top tech deals, and more.

Sofia is a tech journalist who's been writing about software, hardware and the web for nearly 25 years – but still looks as youthful as ever! After years writing for magazines, her life moved online and remains fueled by technology, music and nature.
Having written for websites and magazines since 2000, producing a wide range of reviews, guides, tutorials, brochures, newsletters and more, she continues to write for diverse audiences, from computing newbies to advanced users and business clients. Always willing to try something new, she loves sharing new discoveries with others.
Sofia lives and breathes Windows, Android, iOS, macOS and just about anything with a power button, but her particular areas of interest include security, tweaking and privacy. Her other loves include walking, music, her two Malamutes and, of course, her wife and daughter.