How to control two computers with a single mouse
The Mouse Without Borders PowerToys modules makes it easy to work with multiple devices

It's something that just about everyone with a laptop and a desktop PC has experienced. If you are working with both devices at your desk simultaneously, you've almost certainly frantically waggled your mouse and wondered why your laptop isn't responding. It happens to the best of us, but there's a solution thanks to Mouse Without Borders.
This handy PowerToys utility gives you the ability to use a single mouse with two or more computers. If you've ever used a multi-monitor setup, you will already have something of an idea of what to expect. With Mouse Without Borders, you can move you mouse cursor off the edge of the desktop of one computer and have it reappear on the other machine. But this amazing utility goes far beyond just this, as you'll find out.
Steps
- Install PowerToys on two computers
- Configure security key
- Establish a connection
- Share your mouse
Tools and Requirements
- Windows 10 or 11
- Microsoft PowerToys
Step by step guide
1. Enabling Mouse Without Borders
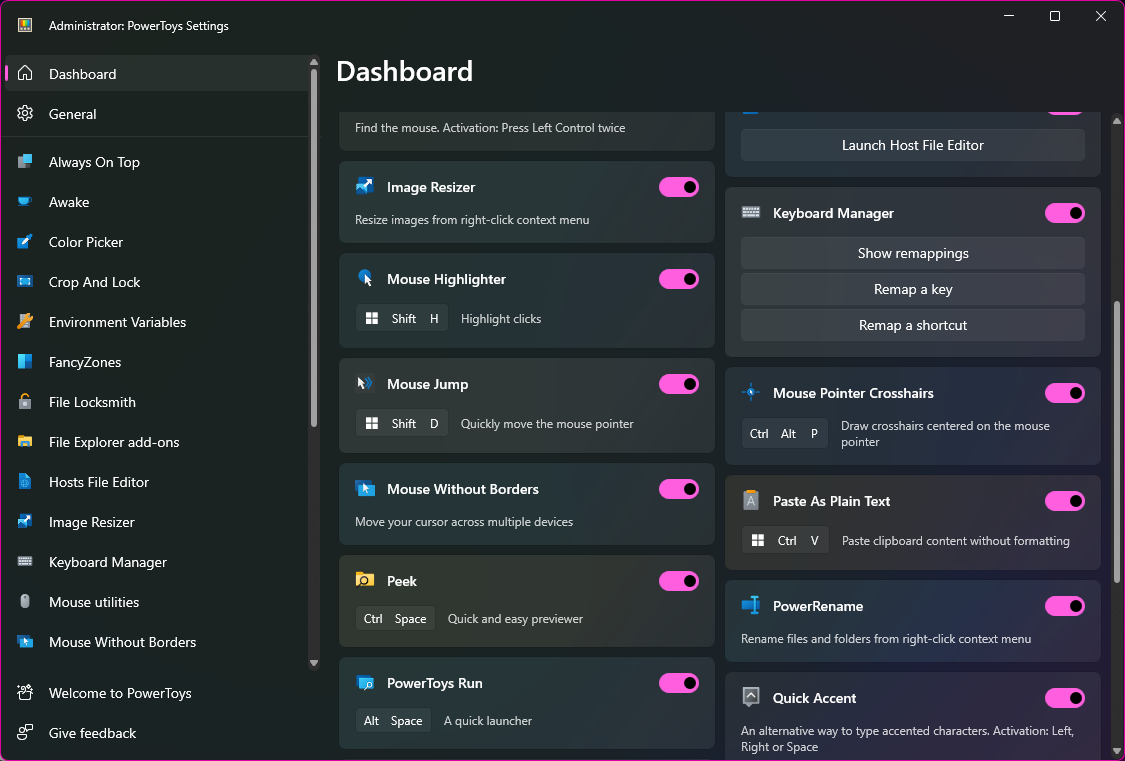
After installing PowerToys from the Microsoft Store or GitHub, check that Mouse Without Border is enabled. You can do this by opening the main PowerToys app, moving to the Dashboard section and enabling the Mouse Without Borders toggle here. Alternatively, you can jump straight to the Mouse Without Borders section of PowerToys and flick the Enable Keyboard Manager toggle to the On position. You will need to do this on the two computer you want to control with one mouse.
2. Create a security key
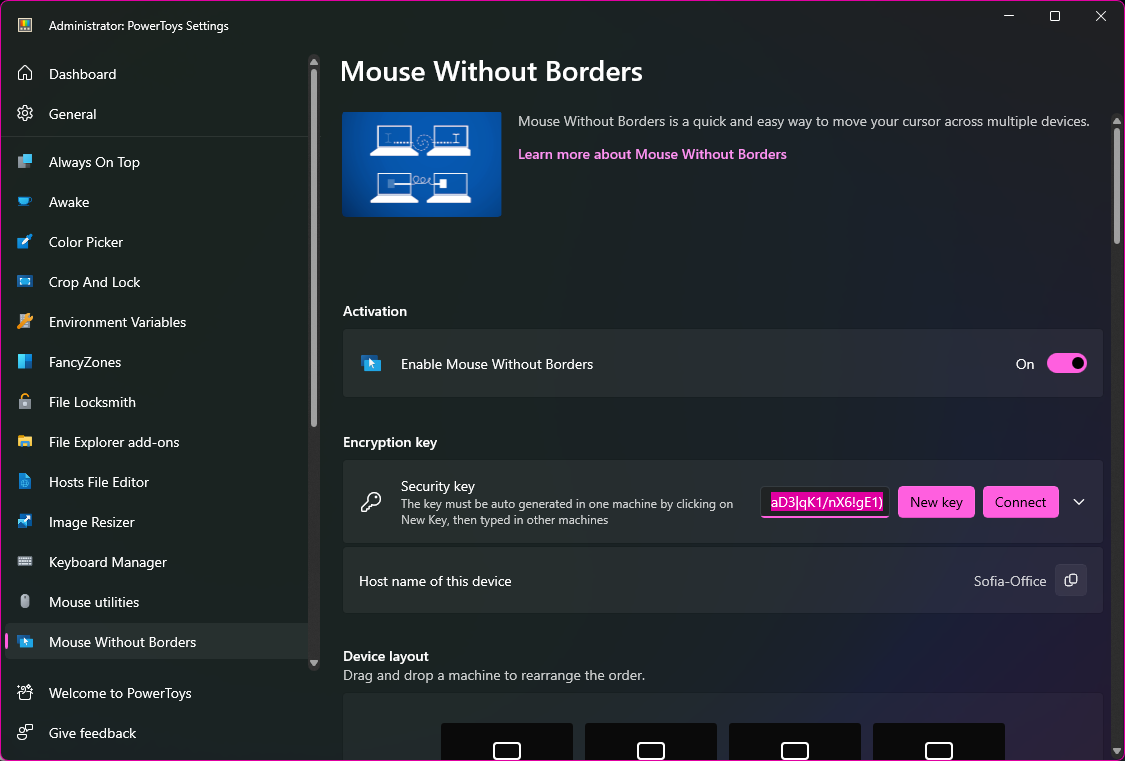
We're working with two computers in this guide, and to differentiate between them, we have used a Windows 11 machine in dark mode (the first computer), and a Windows 10 machine in light mode (the second computer). On the first machine, go the Mouse Without Borders section of PowerToys and look under the Encryption key heading. Click the New key button to generate a security key, and make a note of it along with the name under Host name of this device.
3. Establish a connection
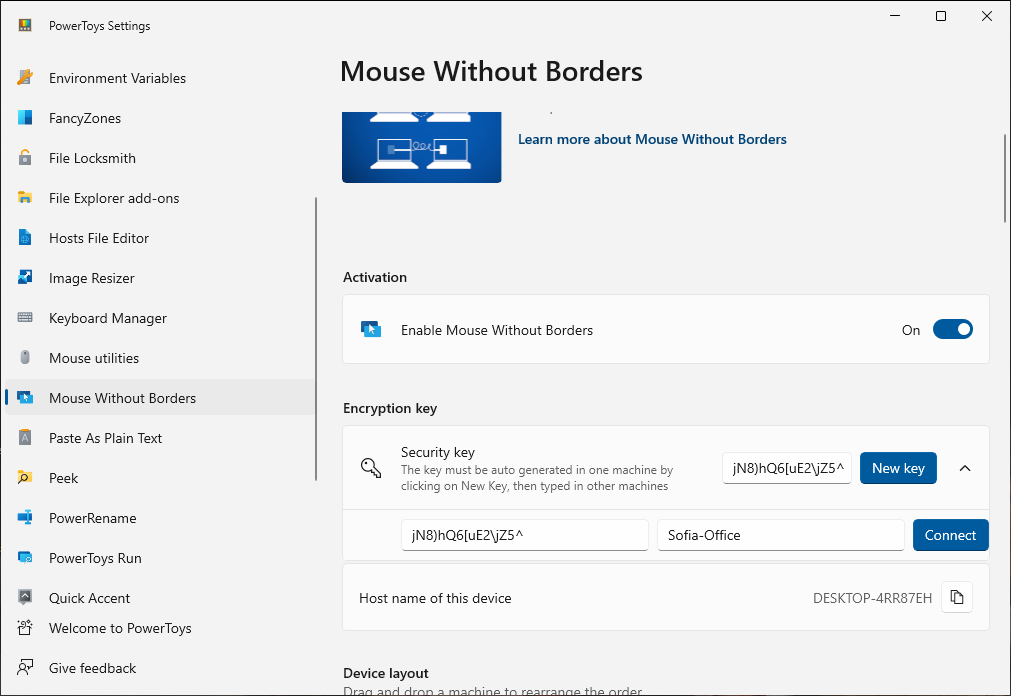
Move to your second computer and again look under the Encryption key heading in the Mouse Without Borders section of PowerToys. Click either the Connect button or the down arrow next to it. In the Security key box, type the code generated on the first computer, and then type the host name in the Device name field. Make sure that everything is typed correctly and then click Connect.
4. Configure your layout
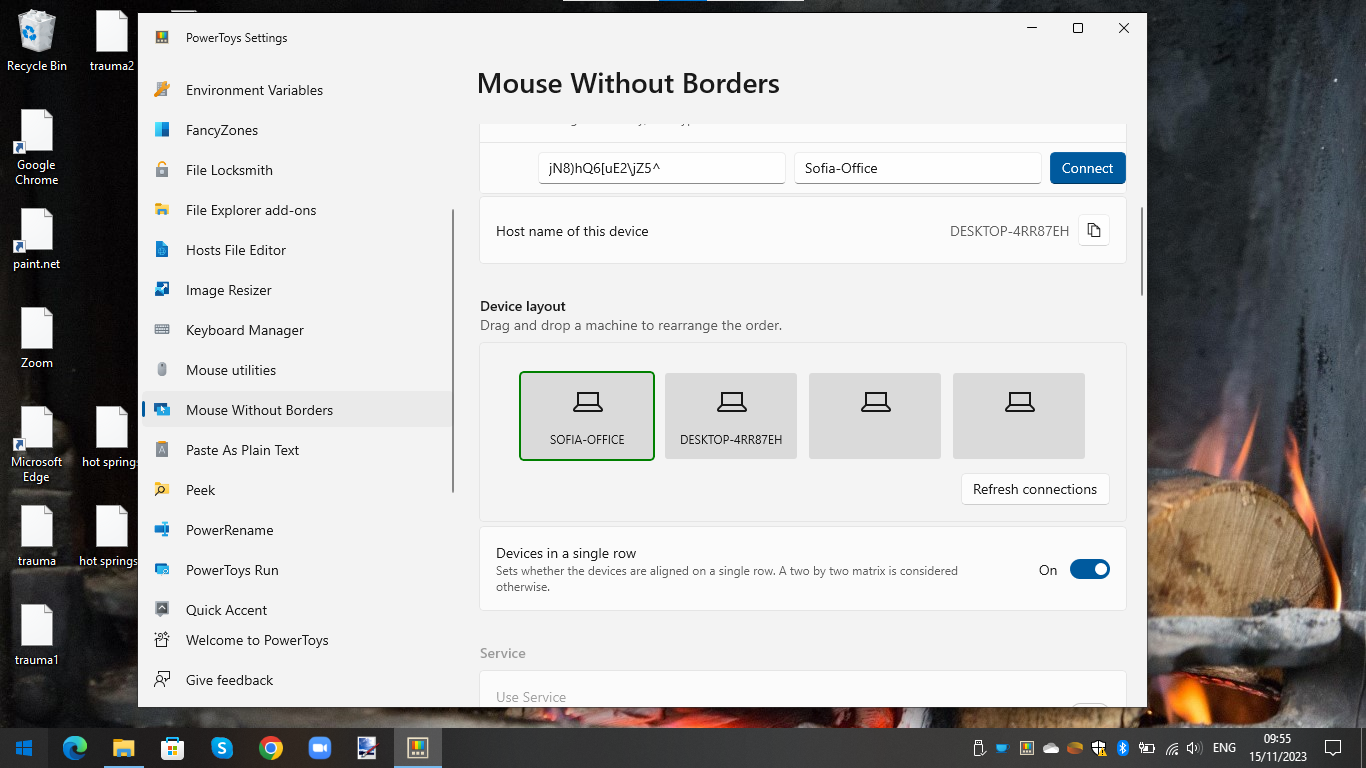
On either of your computers, you can change settings to indicate how your computers are positioned relative to each other. Look to the Device layout section and you will see four boxes, two of which have the names of your two computers in them. You can drag and drop these icons into the correct placements so the leftmost box shows the icons for your computer that is to the left on your desk. When correctly configured, you can use your mouse to move your cursor off the edge of one computer's display and have it appear on the display of the other machine.
5. Configuring additional options

The ability to move your mouse between two computers is incredibly useful, but Mouse Without Borders has even more to offer. Scroll down to the Behavior section and you will find a series of toggles to enable to disable a range of extra features. Of particular interest is Share clipboard which lets you copy text, images or even files on one computer and paste them onto the other. You can use either your mouse or keyboard for copying and pasting in this way, and whichever machine your mouse cursor is on is the machine considered active.
6. Keyboard shortcuts
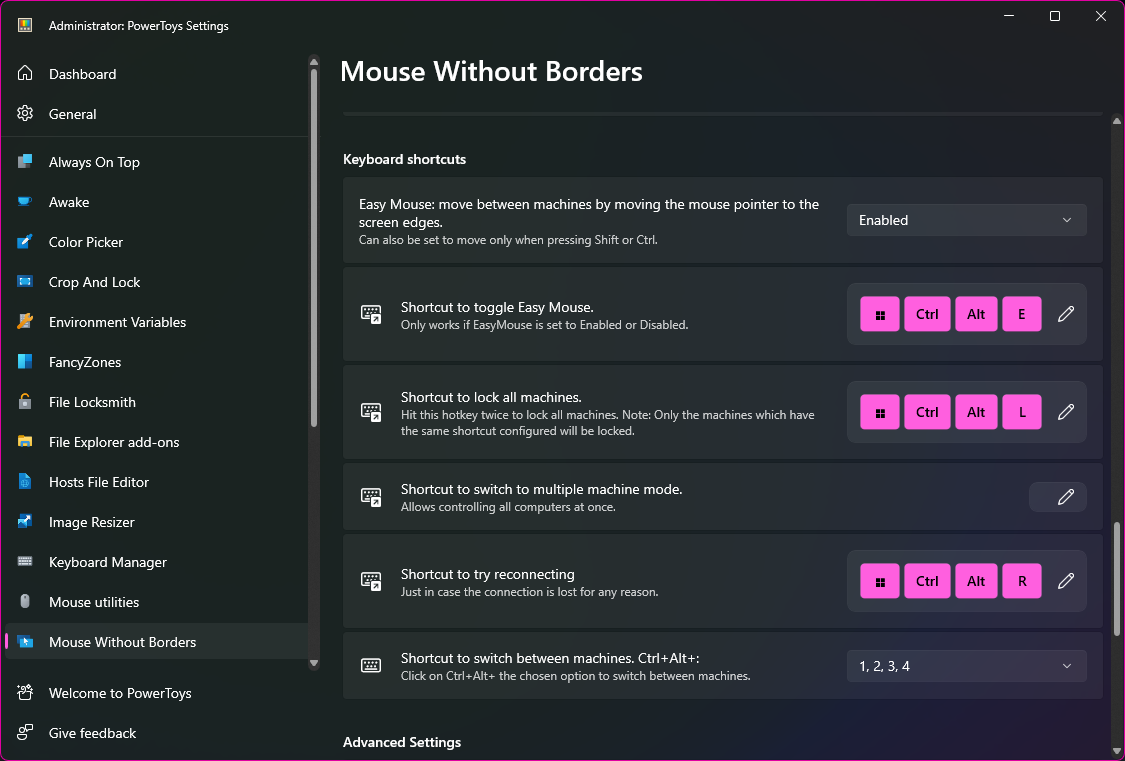
There are various keyboard shortcuts that can be used to make Mouse Without Borders even more efficient - you can check a list of what can be controlled via the keyboard by scrolling down to the Keyboard shortcuts section. The various shortcuts here are fairly self-explanatory, but some are more useful than others - the option to lock all machines, the shortcuts for quickly jumping from one computer to another, or even enabling simultaneous control, or instance. All of the shortcuts can be customised if you don't like the defaults; just lick the pencil icon to choose something different.
Final Thoughts
Once you have tried controlling two computers with a single mouse, you'll never want to go back to your previous way of working. The fact that you simply no longer need to think about moving from one mouse to another, or switching between mouse and trackpad, can be such a timesaver. You may find the experience is a little unusual to start with as it takes a bit of getting used to, but you will soon start to feel the benefits.
Mouse Without Borders is a cleverly implemented tool, but there are other utilities available that do a similar task. One such option is Synergy, but it is worth noting that this is not free software. It does, however, have advantages over PowerToys because it can be used on conjunction with Linux and macOS in addition to Windows, making it perfect for anyone who uses multiple operating systems.
Sign up for breaking news, reviews, opinion, top tech deals, and more.

Sofia is a tech journalist who's been writing about software, hardware and the web for nearly 25 years – but still looks as youthful as ever! After years writing for magazines, her life moved online and remains fueled by technology, music and nature.
Having written for websites and magazines since 2000, producing a wide range of reviews, guides, tutorials, brochures, newsletters and more, she continues to write for diverse audiences, from computing newbies to advanced users and business clients. Always willing to try something new, she loves sharing new discoveries with others.
Sofia lives and breathes Windows, Android, iOS, macOS and just about anything with a power button, but her particular areas of interest include security, tweaking and privacy. Her other loves include walking, music, her two Malamutes and, of course, her wife and daughter.