Google Pixel tips and tricks

So you’ve ordered, received or are considering the new Google Pixel or Pixel XL and want to know the best tips and tricks for Google’s latest smartphone duo. Well, intrepid reader, you’ve come to the right place.
We’ve been playing with both handsets extensively and have discovered a host of useful titbits that will enhance your Pixel experience. So what are you waiting for? Read on!
- Read our in-depth reviews: Google Pixel | Google Pixel XL
Easily access the notification bar

It’s not always easy stretching a thumb to the top of the screen to pull down that all important notification bar, but things are much easier on the Google Pixel and Pixel XL.
The fingerprint scanner on the rear of the phones doubles as a gesture control, and with a swipe down on it with your forefinger the notification will appear, showing you any notifications and a bar of six quick settings.
Swipe down on the digit reader again and you’ll expand the quick settings bar, allowing you to view all nine options and the screen brightness slide. Swipe up on the scanner and you’ll close the bar. It’s that simple.
This is especially useful on the larger Pixel XL, as its 5.5-inch can be a struggle to navigate one-handed. If gesture control isn’t working, head to Settings > Moves and enable “swipe for notifications”.
Ask for some assistance
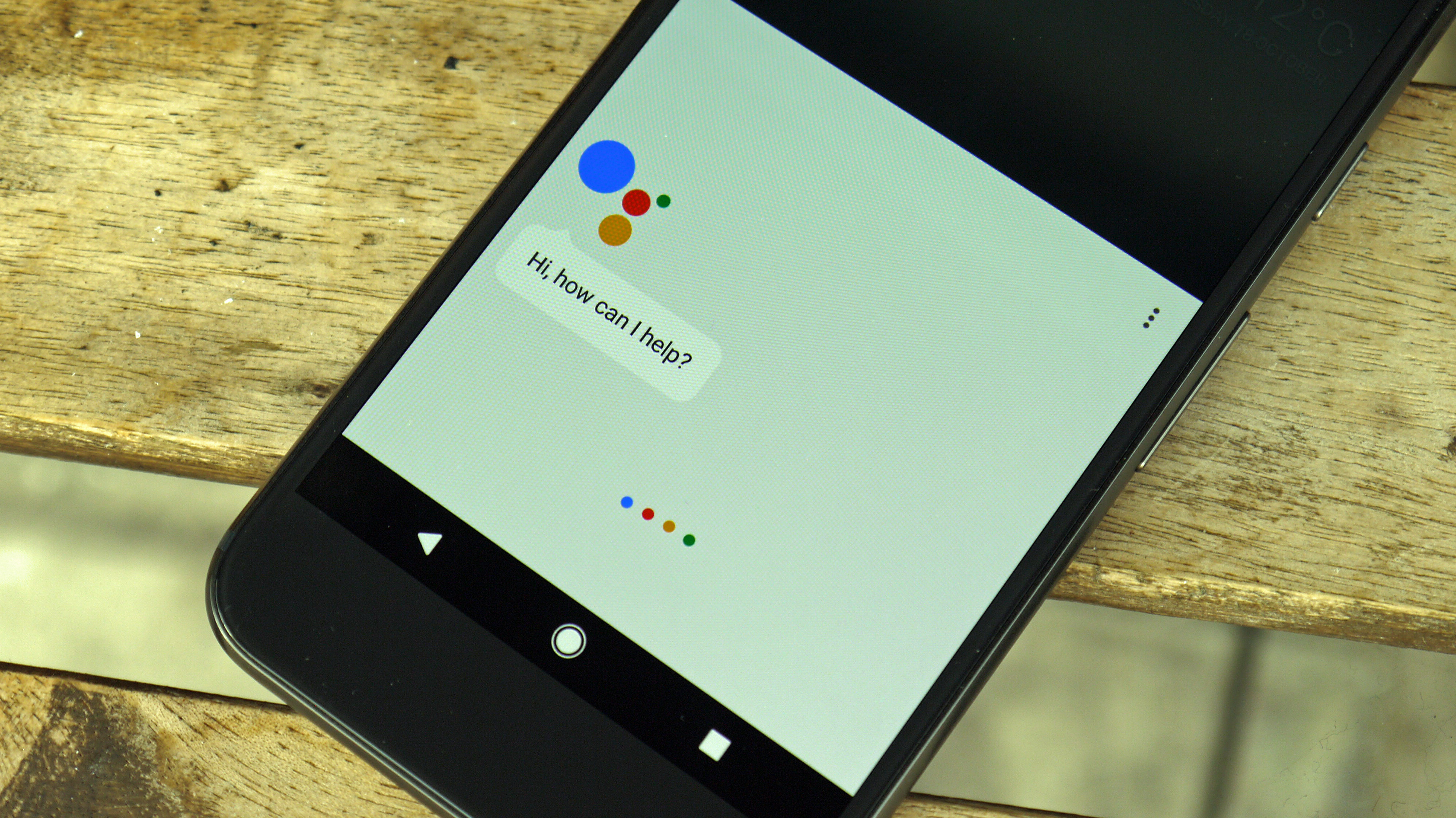
The Pixel and Pixel XL are currently the only phones which offer Google Assistant – your own personal Google in your pocket.
Sign up for breaking news, reviews, opinion, top tech deals, and more.
It can help you manage your life, tell you jokes, read you poems, update you on the latest sports scores and even play games with you – and it’s just two words away.
Say “Okay Google” and Assistant will spring to life, yearning for your next command. If you don’t fancy using that phrase, holding down on the home key will also launch Assistant.
See how Google Assistant stacks up to those other digital helpers
Double twist for selfies
There’s an easy way to quickly switch to the selfie camera on the Pixel and Pixel XL. A double twist of the hand and you’ll jump from the 12MP rear offering to the 8MP selfie snapper.
It’s easier than reaching a finger on screen to tap the switch cameras icon. Double twist again to return to the rear snapper.
If the double twist isn’t working for you, head to Settings > Moves and enable “flip camera”.
Return to previous app in a flash

Both the Pixel and Pixel XL run Android 7.1 Nougat, which brings a host of new features to your phone. One of those is the ability to quickly return to the last app you were viewing.
A double tap of the multi-tasking icon (that’s the square in the navigation bar at the bottom of the screen) will see you speedily return to the last app you were looking at.
It’s especially convenient if you’re working between two apps and need to regularly jump between the two.
Quick launch camera

Sometimes the perfect picture requires instant action, and you can load the camera app on the Pixel and Pixel XL in a flash by double clicking the power/lock key.
This works even when the phone is locked and the screen is off, ensuring no time is wasted capturing the exact moment your friend makes a complete ass out of themselves.
If quick launch isn’t working (or you want to turn it off), head to Settings > Moves and enable “jump to camera”.
Keep going with power saving mode
One of the weaker points of both Pixel handsets which we found in our reviews was battery life – especially with the smaller Pixel.
To ensure you get the most from your new phone head to Settings > Battery > Battery Saver and select it to turn on automatically when the battery level hits 15%. This will help you eke out the remaining charge.
Another good way to save on precious battery is to turn off Wi-Fi, Bluetooth, GPS and mobile data when not in use. Every little helps.
Long press apps for handy pop ups

If you’ve been envious of the 3D Touch abilities of the iPhone then there’s some good news with the Pixel and Pixel XL.
There’s no clever pressure-sensing screen technology in play here, but a long press on an app icon will see options pop up for easy access.
For example, maps will give you options to instantly navigate to your saved locations, the camera allows you to jump straight to the selfie cam or video mode and the messages apps shows your favorite and most frequent contacts for some quick messaging action.
Currently it only works for the pre-installed Google apps, but we’re hoping developers pic up on the feature in the future.
The Google search bar hasn’t disappeared

Previous Goolge-branded handsets (the Nexus line) proudly display the Google search bar on the home screen, ensuring the search giant’s core service was never far away.
On the Pixel and Pixel XL however that bar have been replaced by a weather widget and a Google logo.
Tap the Google logo and the search bar returns (hallelujah), while swipe it from left to right takes you into Google Now, where various cards containing information relevant to you are displayed.
Edit quick settings

Swipe down once on the notification bar (or use the fingerprint scanner to do so!) and you’ll be greeted by a row of six quick settings.
These are handy, but may not be the settings you most frequently use. Pulling down again and then hitting the pencil icon at the top of the screen will allow you to reorder the settings, with the first six appearing in the condensed initial drop down.

TechRadar's former Global Managing Editor, John has been a technology journalist for more than a decade, and over the years has built up a vast knowledge of the tech industry. He’s interviewed CEOs from some of the world’s biggest tech firms, visited their HQs, and appeared on live TV and radio, including Sky News, BBC News, BBC World News, Al Jazeera, LBC, and BBC Radio 4.