Everything you need to fix after updating Windows 10
Keyboard and folder layouts different? Experiencing sound and screen saver problems? Here's everything you need to fix after updating Windows 10

While our list of what to fix after updating Windows 10 may seem long, rest assured it's unlikely that all of the below will apply to you. Still, it's good to have a manual you can turn to that will quickly and easily walk you through some of the problems you may experience after performing a Windows 10 update.
Windows updates are essential to maintaining the health and security of your PC, but they have an annoying habit of resetting your Windows 10 preferences at every opportunity. Some of these changes are minor irritations, some are more grating, but all are unwelcome.
Whether you're working on the best Windows laptop or prefer the best computer, there's nothing worse than performing an update only to find that your desktop or screen saver image has disappeared, your privacy settings have changed, the default apps are back and the sound input and output are all over the place.
Thankfully, all is not lost. We're going to show you how to put right some of these more common issues. Every PC is different but it is likely you will experience at least one of these annoying resets of your preferences and settings. You might also want to check out how to fix a stuck Windows update if you find you experience issues with the update itself. But for now, here's everything you need to fix after updating Windows 10...
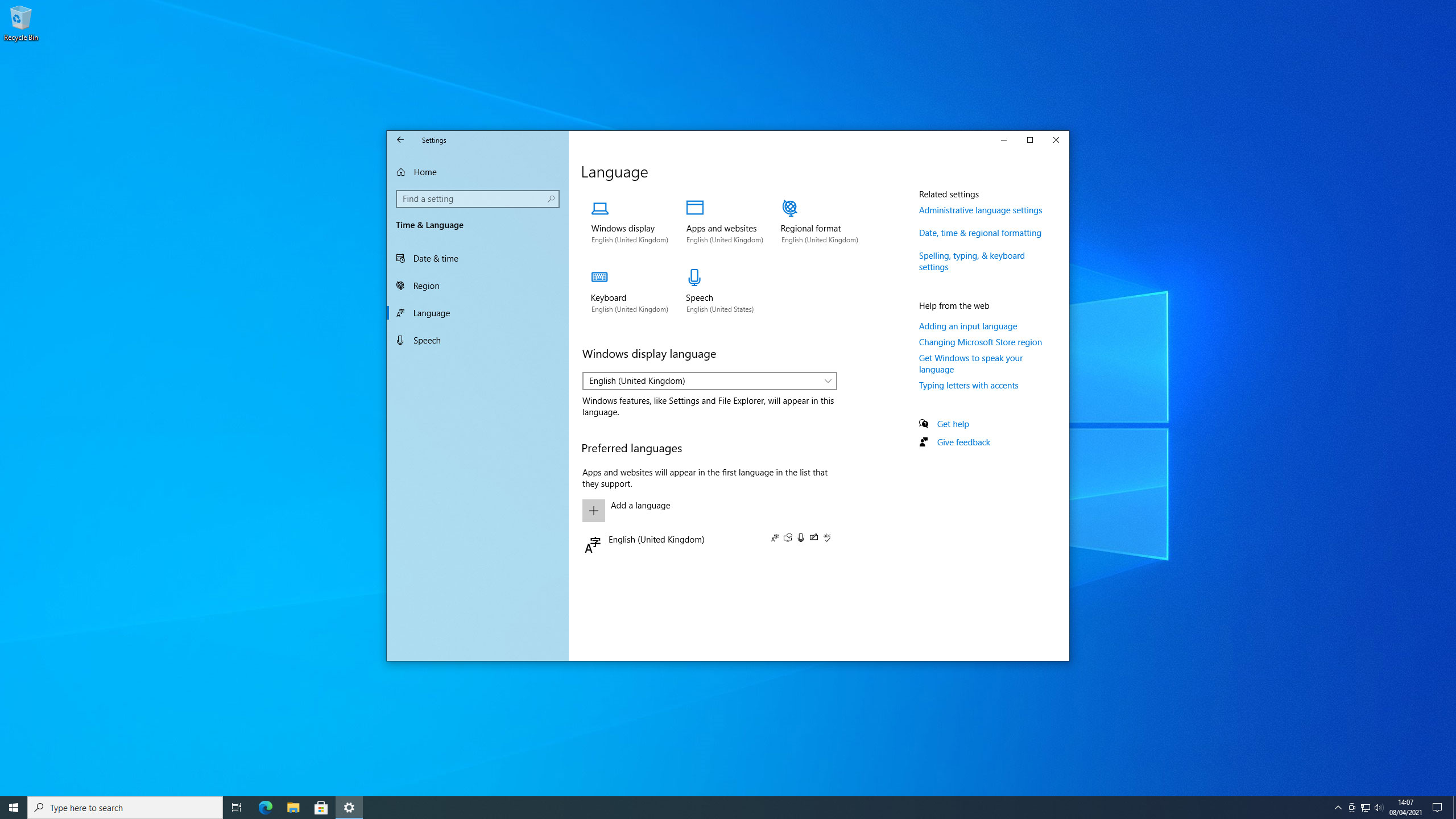
1. Language and localisation
When it comes to what to fix after updating Windows 10, layout is first on the list. It's frustrating to start typing after a Windows update and find that your keyboard layout is not quite how it used to be. There are subtle differences between various keyboard layouts – even English-speaking ones – yet Windows is prone to resetting them to US English right after updating.
Open the Settings app and click Time & Language. In the left-hand sidebar, click Language. Under Windows display language, choose an option from the drop-down menu. If your preferred option does not appear, click Add language under Preferred languages. Find it from the list and click Next, tick the box next to Set as my Windows display language, then click Install.
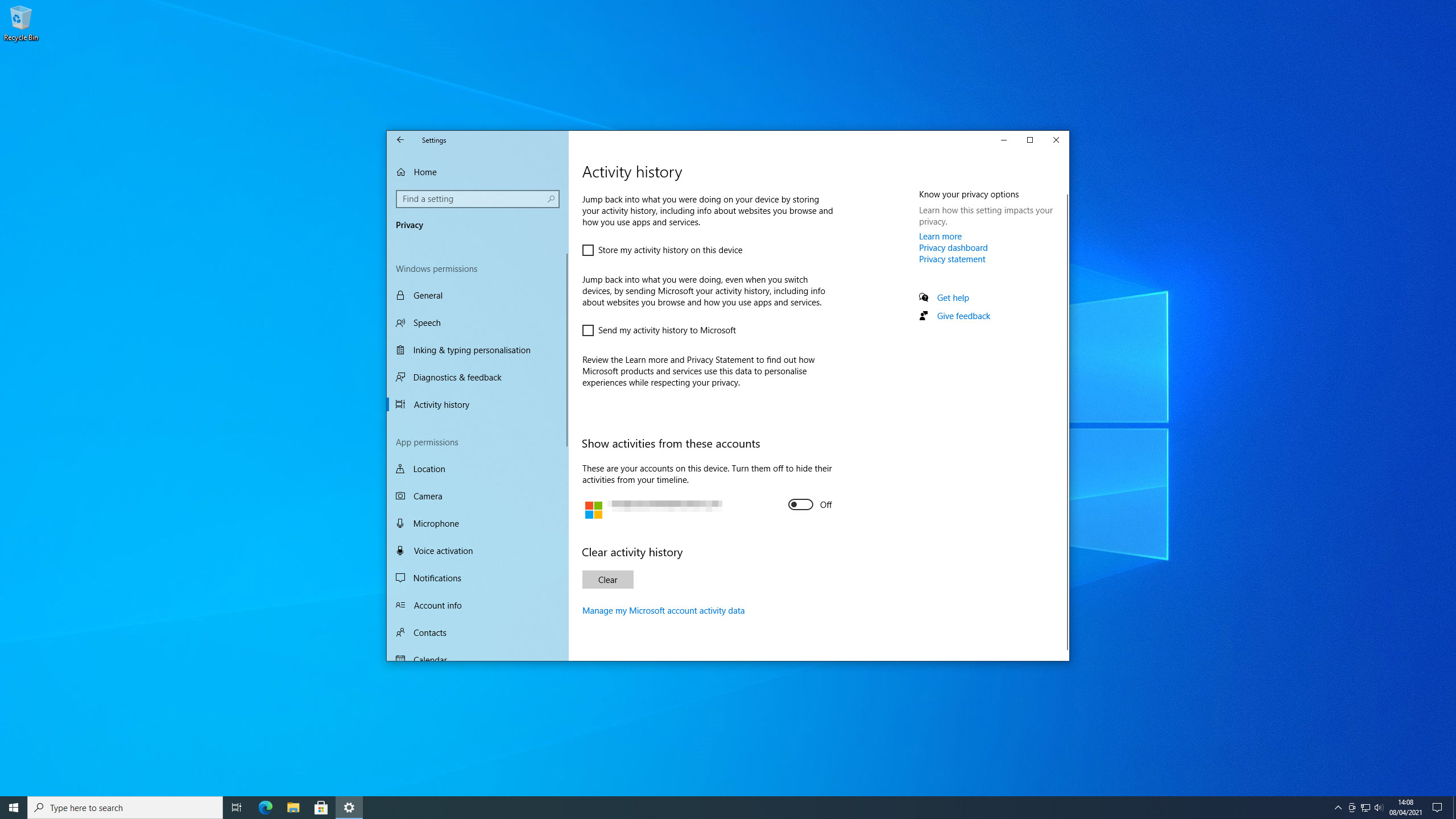
2. Your privacy
Microsoft collects an awful lot of data about how you use Windows. If you are not comfortable with that, you can tweak your settings to limit it. After an update, though, you may find these settings have reverted back to their original state.
Sign up for breaking news, reviews, opinion, top tech deals, and more.
Open the Settings app and click 'Privacy'. There are various categories on the left, so go through them to see what has changed. If you have disabled Cortana over privacy concerns, you might find it has reappeared. To turn it off again, click 'Cortana' in the task bar and click the dots in the top-left, then click 'Sign out', then 'Sign out' again.
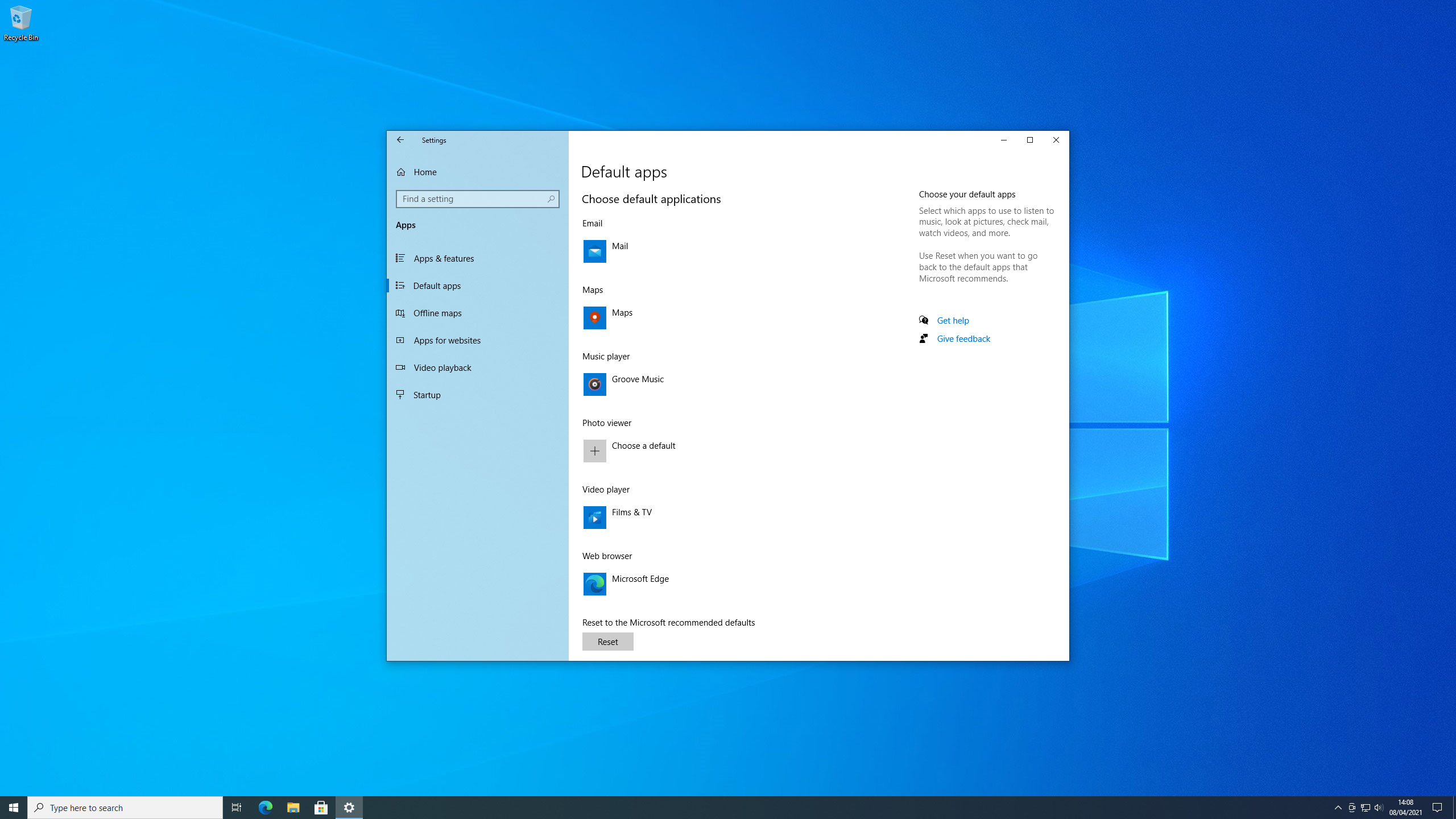
3. Default apps
Anyone who has used Windows for a long time has probably customised it to change the default apps, such as the default web browser or email app. If an update has erased those tweaks changes, it is simple to get them back.
Open the Settings app and click 'Apps', then 'Default apps' in the left-hand sidebar. You will see a list of options, including maps, music player, and more. Click an app, then browse the list for an alternative. If the one you want does not appear, click Look for an app in the Microsoft Store, or follow step 4 below.
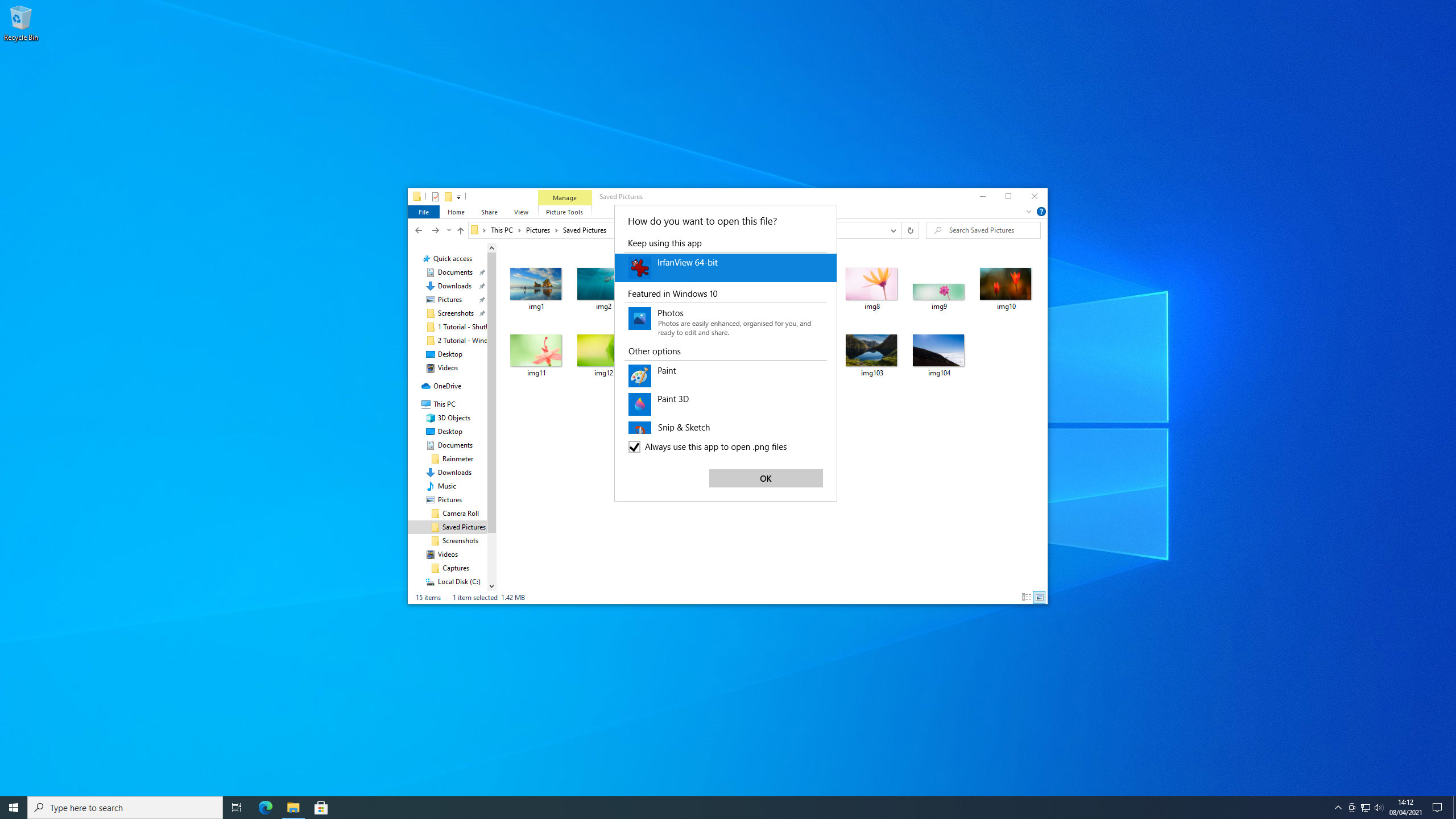
4. Opening other file types
The Settings app gives you a few more options. Scroll down on the Default apps page and click 'Choose default applications by file type'. A long list of file types for you to change will open.
If you do not want to wade through this long list, there is another way. Right-click a file, then click 'Open with'. You can select an app from the context menu; if it does not appear, click 'Choose another app'.
Click an app in the list, tick the box marked 'Always use this app to open x files' (where x is the file type), then click 'OK'.
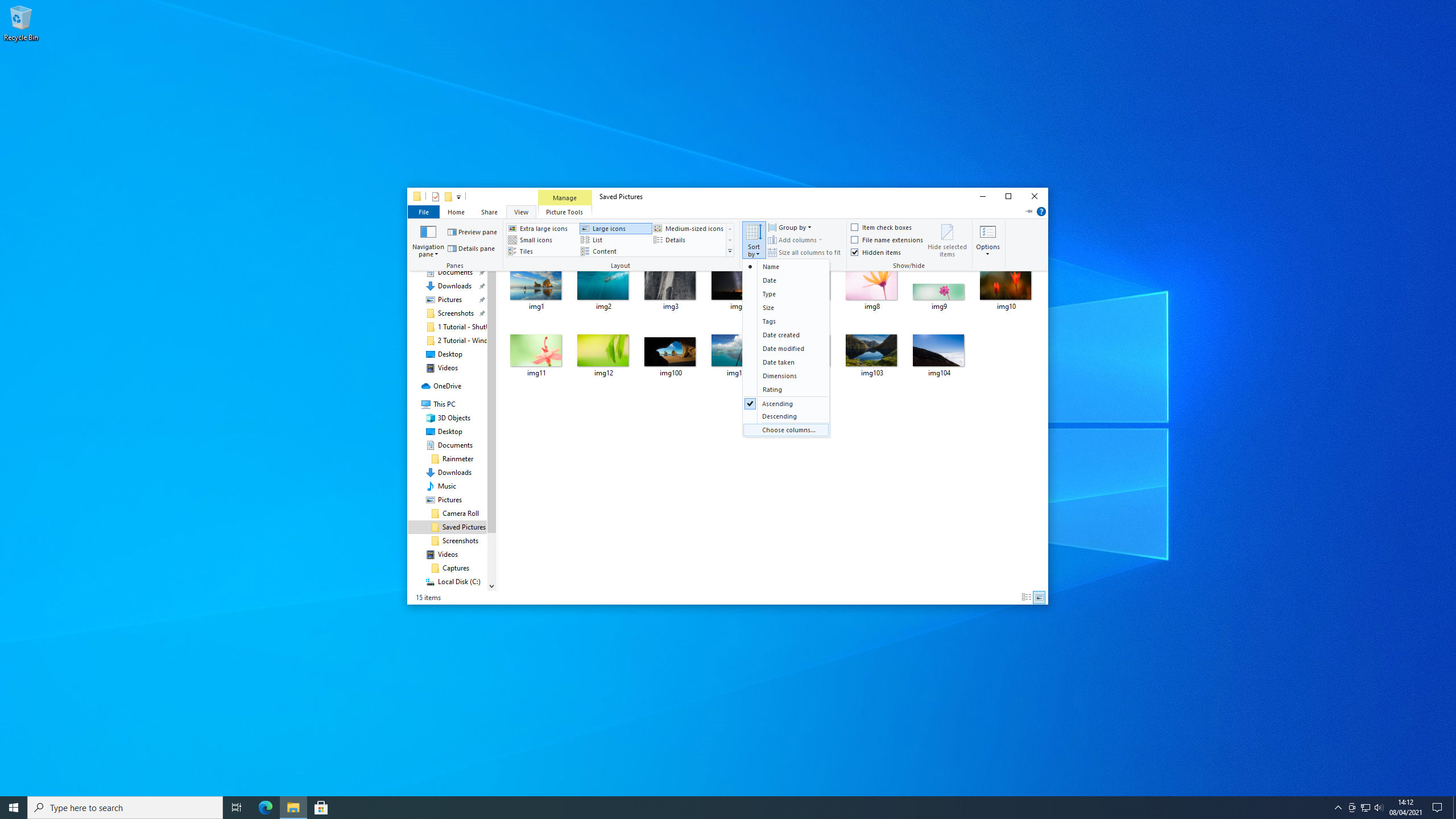
5. Folder layouts
Just like default apps, many of us like to customise how File Explorer looks and feels. You can add columns and preview panes, change the default view, and much more – yet all that can be lost with one simple update. Thankfully, it's not a hard issue to fix after updating Windows 10.
Open File Explorer and click 'View' in the menu bar. On the left hand side you can add a Preview pane or Details pane. If you want the current view to apply to all folders, click View > Options, click the 'View' tab, then click 'Apply to Folders'. To add or remove columns, click View > Sort by > Choose columns.
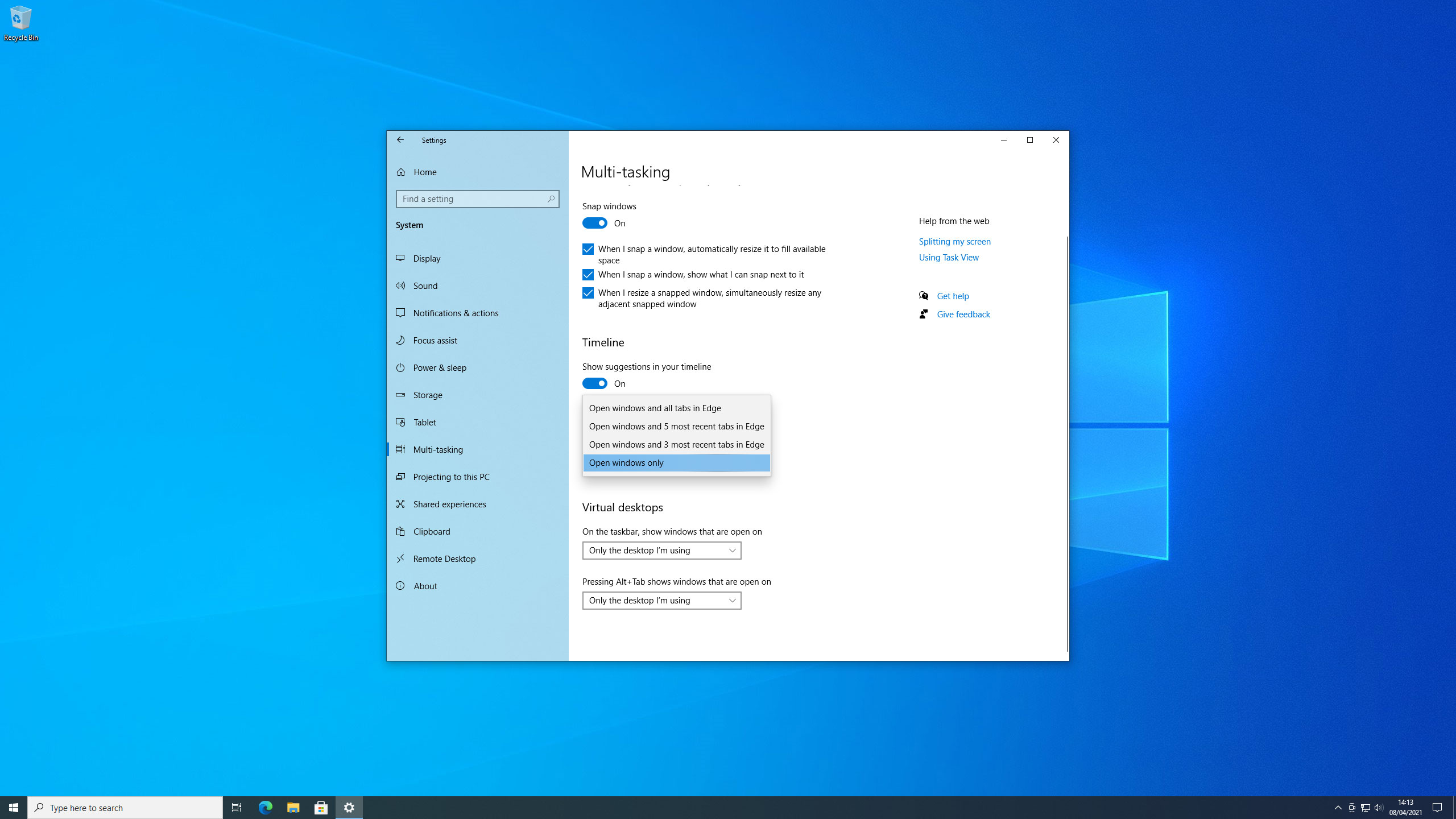
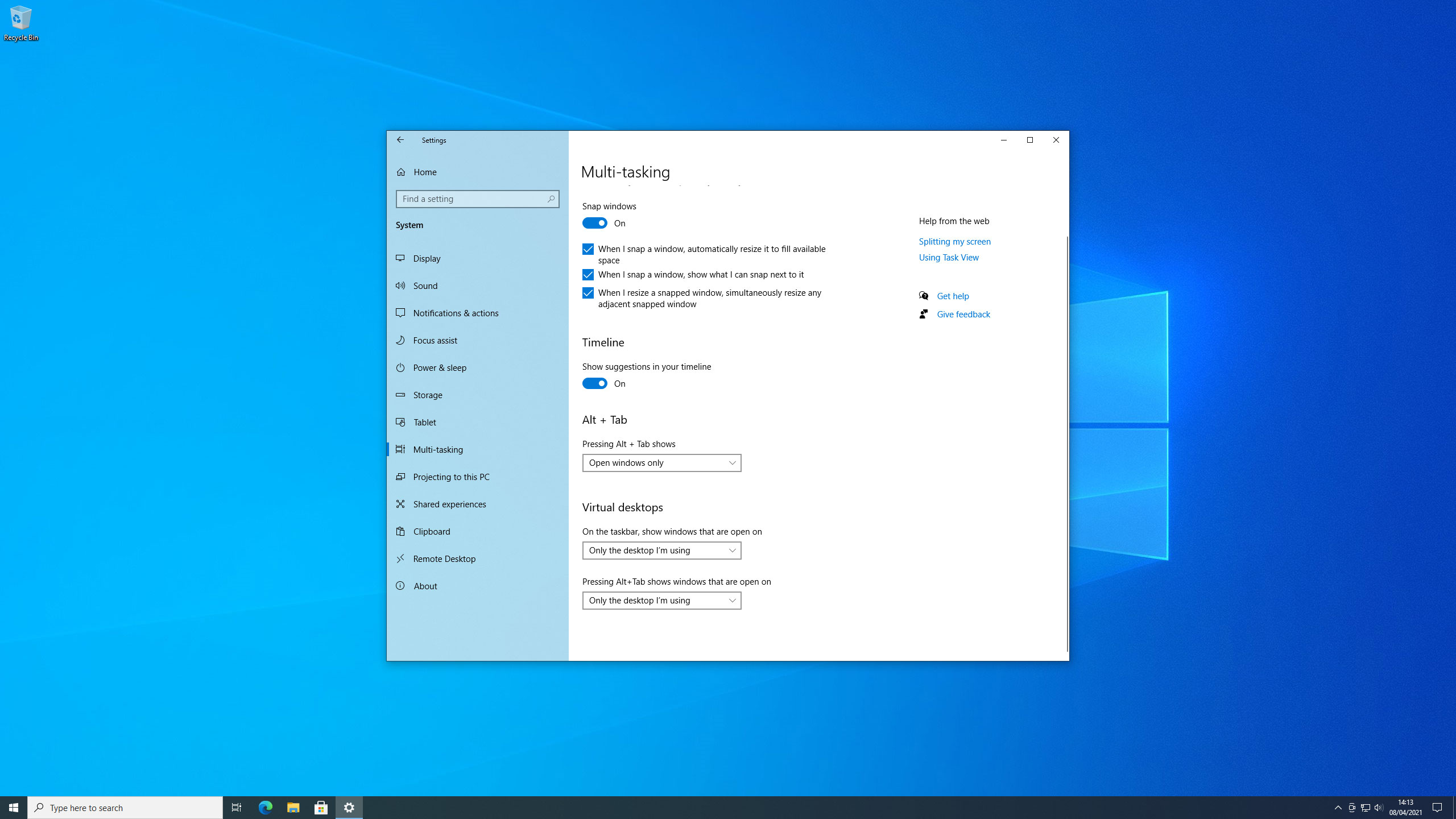
6. Alt-Tab and Microsoft Edge
Pressing Alt-Tab lets you swiftly switch between apps, but Microsoft Edge can hijack this process to also include its own tabs. If you have a lot of tabs open in the browser, you will have to sift through them as well as apps, which can be a pain.
Windows loves restoring this setting after an update. To fix it, open the Settings app and click System > Multi-tasking. Under the Alt + Tab header, select 'Open windows only' in the drop-down menu. Alternatively, you can limit Edge to only showing three or five recent tabs.
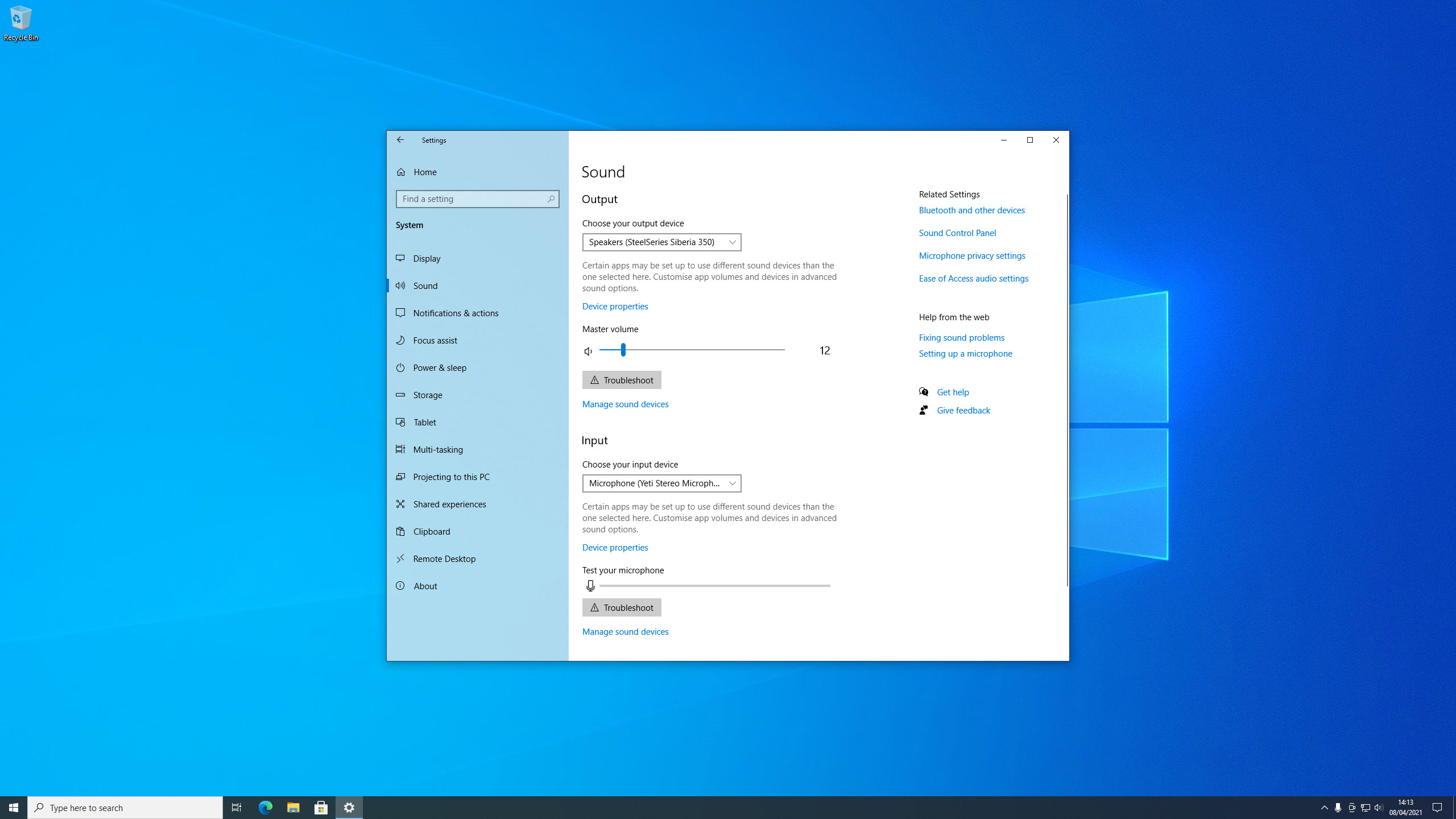
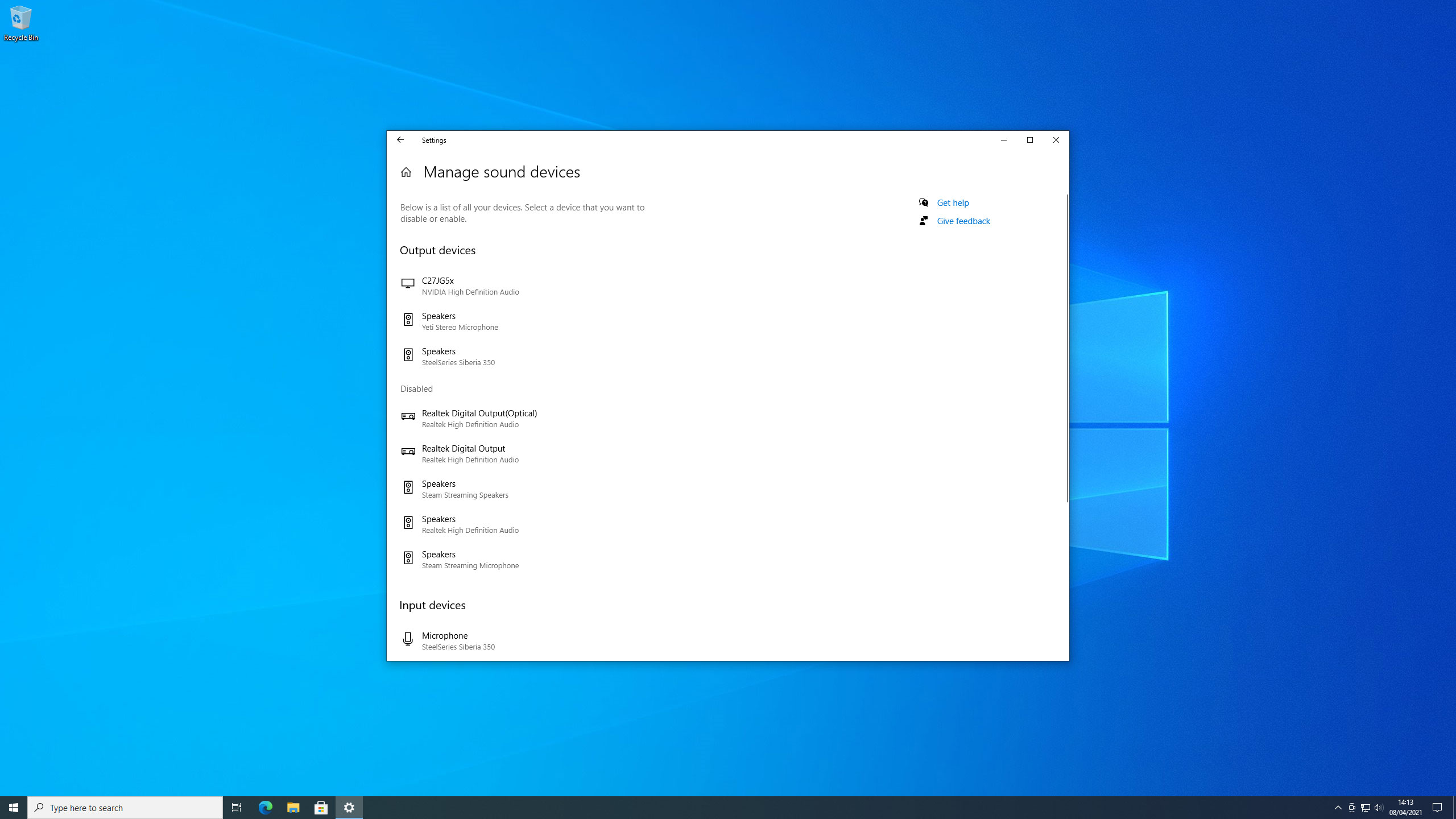
7. Sound input and output
If you have hooked up several audio input and output devices to your PC – a pair of headphones and a set of speakers, for example – you might find that your chosen option has been disregarded for the other device and that you have to perform a fix after updating Windows 10 to change it back.
To do this, open the Settings app and click System > Sound. Choose your desired input and output devices from the drop-down menus. If they do not appear, click 'Manage sound devices' and see if they have been disabled. If they have, click them, then click 'Enable'. Now go back and set them as your input/output devices.
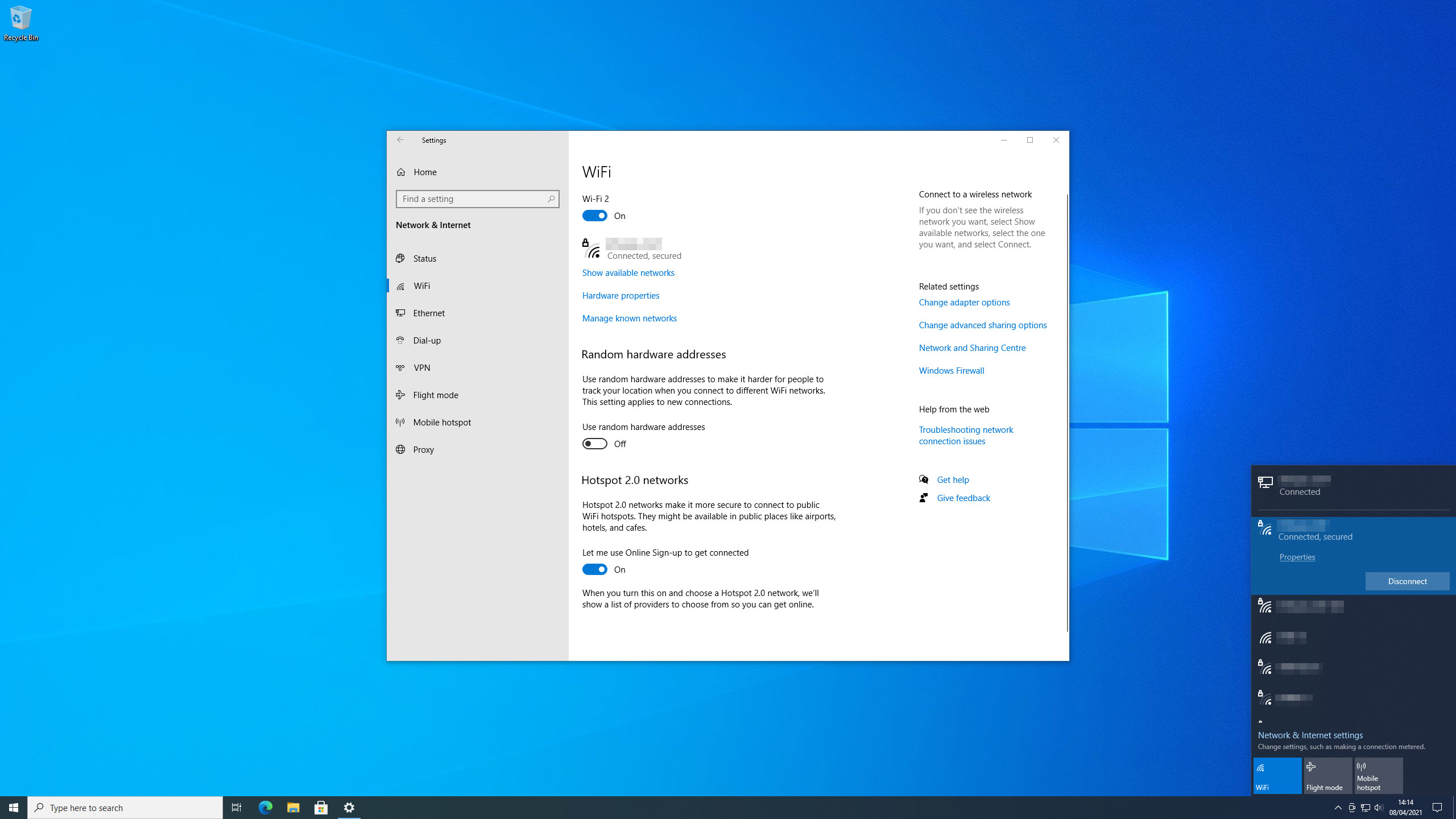
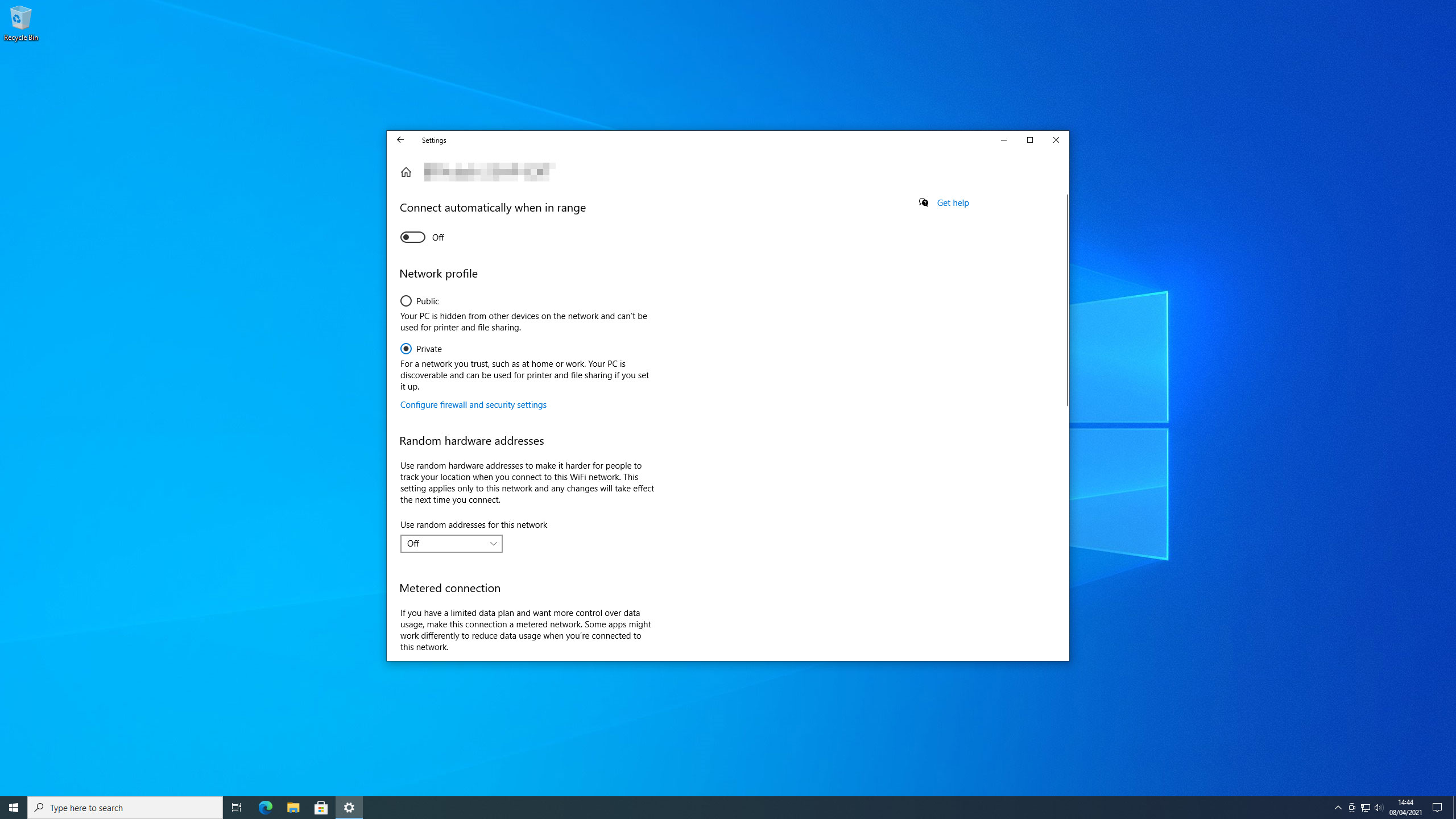
8. Network settings
Found yourself on the wrong network after a Windows update? Don’t worry, there is help at hand to get you connected to the right one.
Open Settings and click 'Network & Internet'. Click 'WiFi' in the sidebar. If you are on the wrong network, click 'Show available networks' and choose the correct one from the list, then click 'Connect'.
If you can’t see your network, click 'Manage known networks', then 'Add a new network' and enter its details. To prevent your PC from connecting to the wrong network, click its name in the WiFi tab, then move the toggle under 'Connect automatically when in range' to 'Off'.
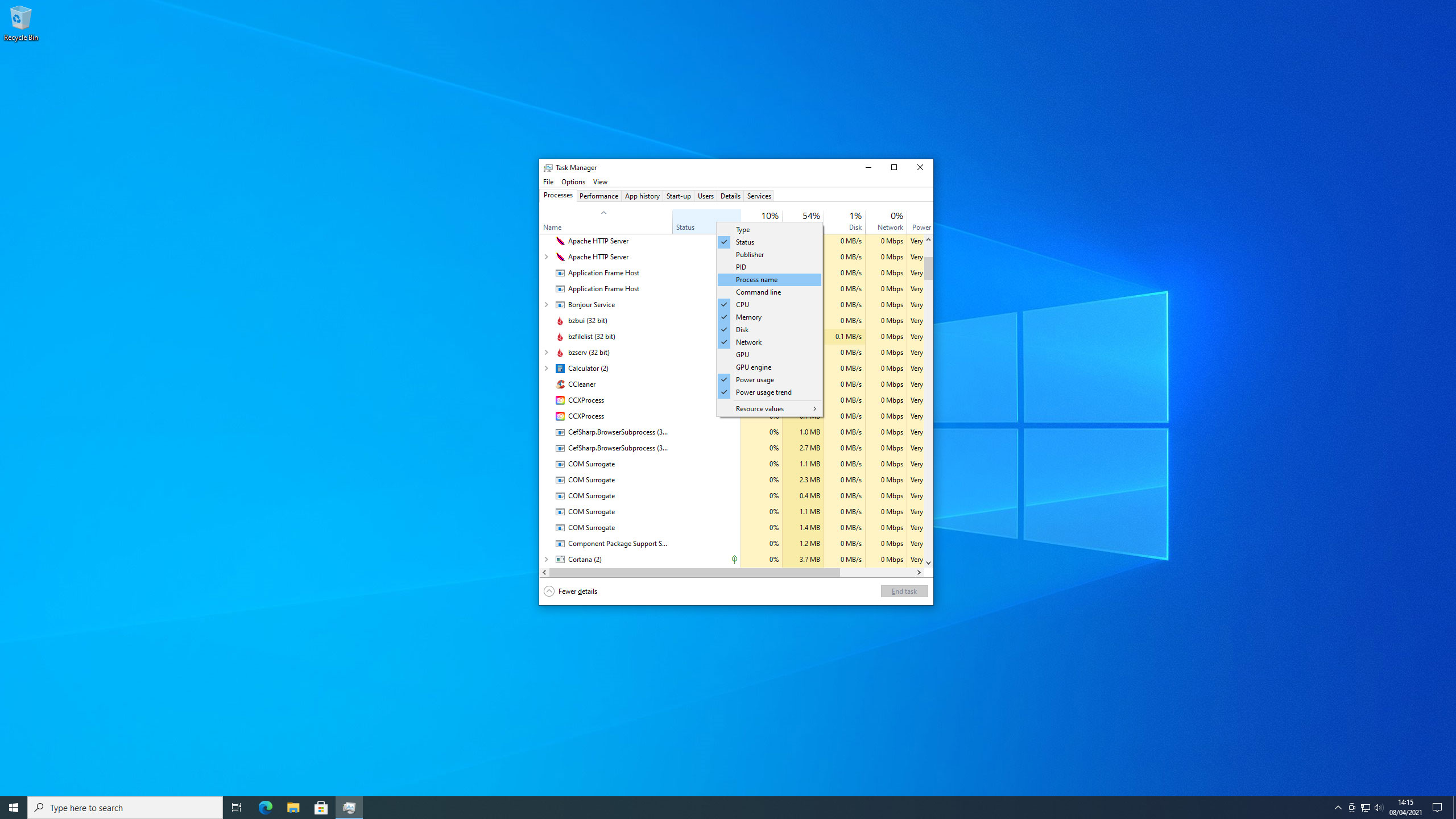
9. Task Manager
The Task Manager is an important tool for monitoring your apps and system resources. By default, it only shows a brief list of open apps, but this can be expanded, and you can add columns measuring CPU usage, memory consumption, and more, and rearrange them however you wish.
Press Ctrl+Shift+Esc to open the Task Manager. If it has been reset to only show a short list, click 'More details' and click the 'Processes' tab. Right-click a column header to add or remove columns; you can then click and drag these to rearrange them into a new order.
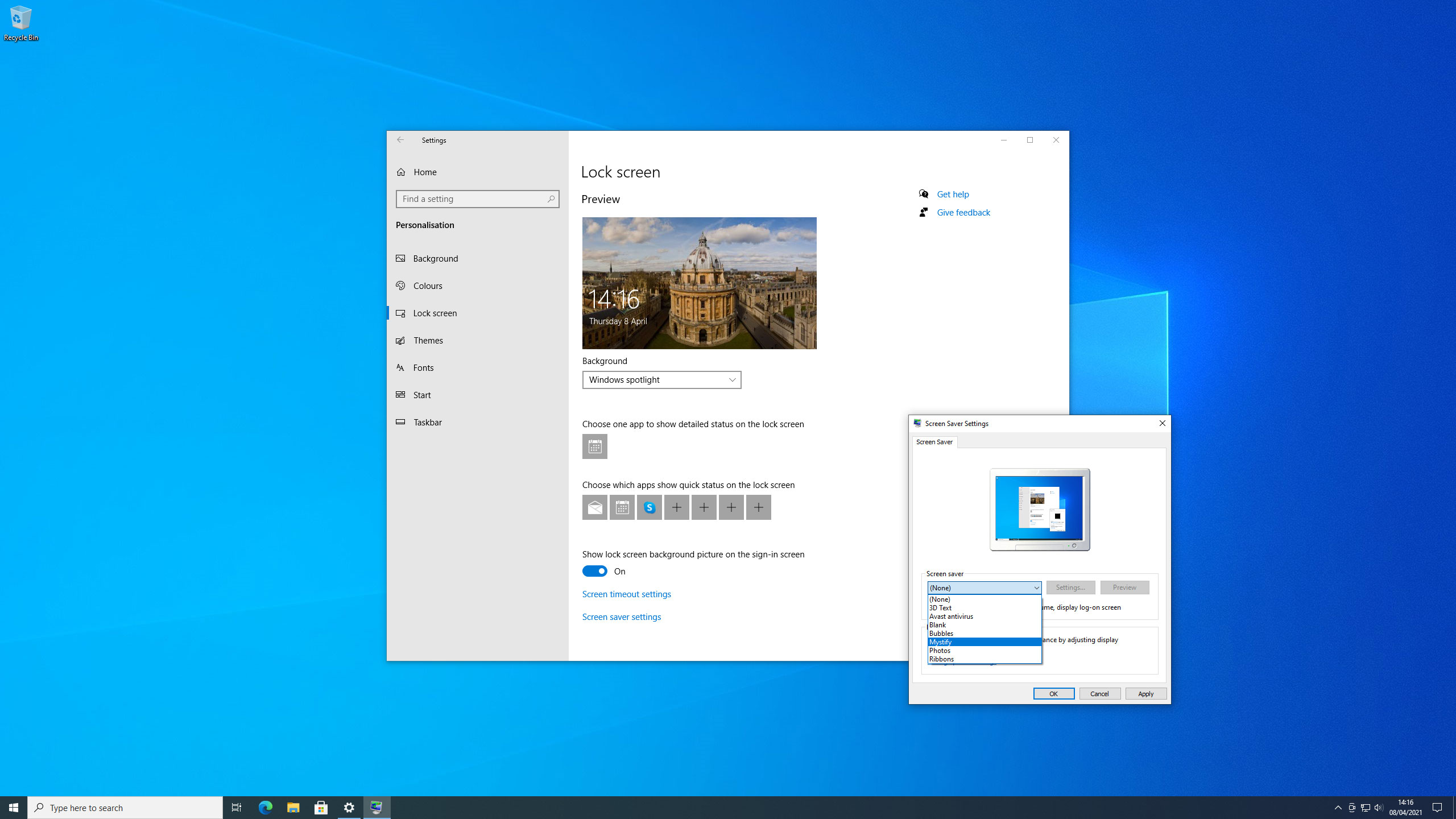
10. Background image and screen saver
A key component of Windows customisation is changing your background image and screen saver, yet both can be forced back to their original states by a Windows update.
Right-click the desktop and click 'Personalise', or open the Settings app and click 'Personalisation > Background'. Choose a picture from the list or click 'Browse' to find a new one. Adjust its fit if necessary.
Screen saver settings are a bit hidden away. Click 'Lock screen' in the Settings app’s left-hand sidebar, then 'Screen saver settings'. Tweak the settings as desired, then click 'Apply', then 'OK'.

Alex Blake has been fooling around with computers since the early 1990s, and since that time he's learned a thing or two about tech. No more than two things, though. That's all his brain can hold. As well as TechRadar, Alex writes for iMore, Digital Trends and Creative Bloq, among others. He was previously commissioning editor at MacFormat magazine. That means he mostly covers the world of Apple and its latest products, but also Windows, computer peripherals, mobile apps, and much more beyond. When not writing, you can find him hiking the English countryside and gaming on his PC.