
Honestly, modern Linux is easier, faster and less hassle to install than any recent release of Windows. That's the truth. No messing with keys, no worrying about activation and no digging out that lost install disc or USB drive.
The beauty of Linux is that because it's free software anyone can download (or pop in a disc) and start using it. You don't even have to install anything! Linux technology and its free and easy licence means that it can be run straight off a CD or DVD.
It's not as fast and you can't save work as such, but it's an ideal way to quickly try out Linux without worrying about installing or setting up anything else. As long as you have an optical drive and can persuade your PC to boot from it – not always an easy task – then you can be trying out Linux in just a few minutes.
Perhaps you want something a little more permanent? If you've tried Ubuntu and decided it's for you then it'll easily help you install it permanently on your local hard drive. It can even automatically shrink Windows to fit Ubuntu on there.
If that sounds too complex then why not use a virtual version? We'll look at how using VirtualBox you can run Ubuntu at the same time as Windows. Another big win with Linux and Ubuntu is that it doesn't require anywhere near the space of Windows. The minimum space is around 7GB, obviously more is always better, but to try out Ubuntu just 10GB is more than enough.
Easy ways to Linux
If you're not a big Linux user then you'll probably won't want to destroy your existing Windows or Mac system. The truth is you don't need to either, Linux is flexible enough that it can be run in a number of ways, eg beside, on top or alongside most other operating systems and on most types of hardware, and from virtual versions to versions running off spare USB drives, DVDs or on low-cost hardware like the Raspberry Pi.
Booting a live CD is the easiest and fastest way to try Linux and Ubuntu. With an installation CD we can have Ubuntu loaded up in less than four minutes. Getting the disc to boot, however, can be easier said than done. See below if your system doesn't automatically run the disc when turned on with it in the drive. Ideally, it's no more complex than pressing the correct key to open a Boot Menu from which you can select the DVD to run.
Sign up for breaking news, reviews, opinion, top tech deals, and more.
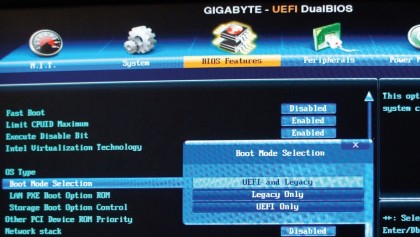
There's an additional issue that can happen with PCs using the more recent UEFI boot system that replaces the BIOS – these tend to be on PCs made after 2010 – where the UEFI can block the disc from running for security reasons.
To circumvent this system it's necessary to run the installation disc in a compatibility mode. As mentioned later on, use the suitable button to enter the UEFI/BIOS. In the UEFI, disable QuickBoot/FastBoot and Intel Smart Response Technology (SRT). If you have Windows 8 or Windows 10, also disable Fast Startup.
The procedure to disable the Secure Boot differs from machine to machine, and in some rare cases it's outright impossible (where the manufacturer doesn't want the original OS replacing). Look in the Boot UEFI settings for Classic- BIOS mode, CSM or Legacy to be able to run the installation disc.
Disc booting problems
The first problem that many people encounter is booting their desktop or laptop from an installation DVD. Many systems no longer check the optical drive for boot media, as it slows down the start process.
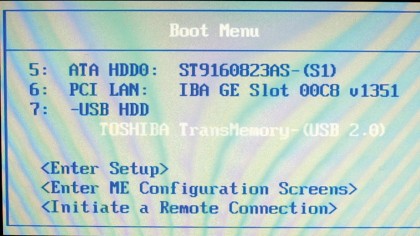
You have two options, one is to open any provided Boot Menu – not all devices offer this – the key used varies. HP systems use F9, Dell and Lenovo use F12, older AMIBIOS-based systems use F8, Award-based systems use F11.
You need to slowly tap the key just after switching on the system. Select any CD-ROM/Optical drive option and you're good to go. If no boot menu seems available the other option is to select the order of boot devices within the BIOS/UEFI settings.
Typically a message should flash up during the system start explaining which key to press. Just as with the boot menu pressing one of Del (the most common), F1, F2, Esc or a 'special' maintenance key should provide access. In the BIOS locate the Boot Device menu and ensure the DVD/optical drive is first in the list. Save and reboot!