How to set up Discord AutoMod
A new moderator tool that'll help keep your Discord channel clean
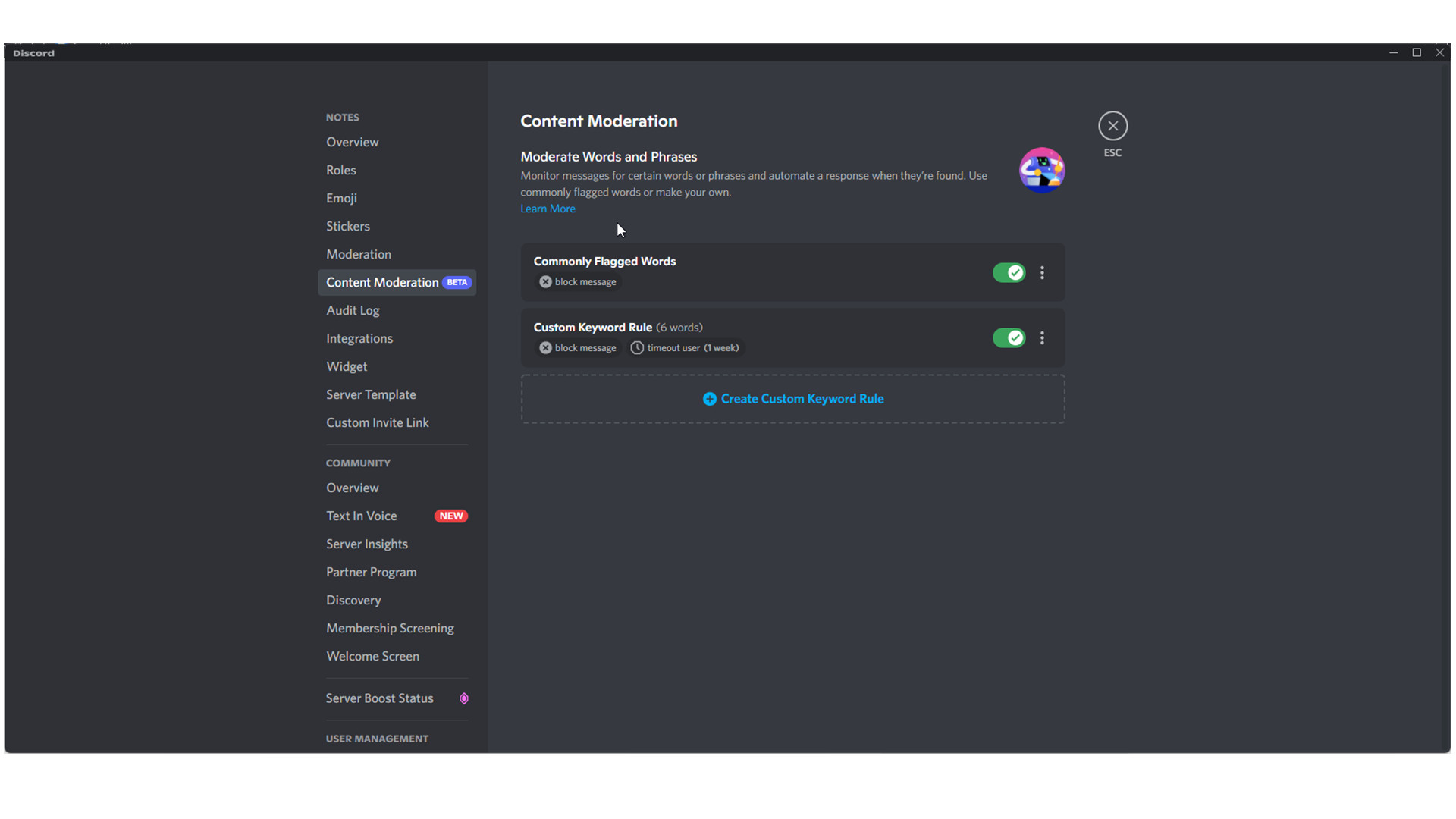
Quick steps
- Go to Server Settings
- Activate Community Settings
- Click Content Moderation Beta and enable Commonly Flagged Words
- Click Custom Keyword Rule to add additional banned words
On June 16, Discord introduced a brand new moderation tool called AutoMod that can prevent harmful messages from appearing on a server. The tool works by having the moderators in a server select which words they want to ban.
AutoMod also has the ability to automatically ban people who break the rules. That said, we're going to show you how to get AutoMod and how to set it up.
You will need to be either a moderator, the administrator, or the creator of a Discord server in order to implement AutoMod. Also, this feature is limited to the desktop version of the app; it's not available on mobile.
Tools and Requirements
- Discord client (desktop or browser app)
- Internet connection
- Moderator, administrator, or creator permissions
Steps
- Click the arrow next to the name of your Discord server.
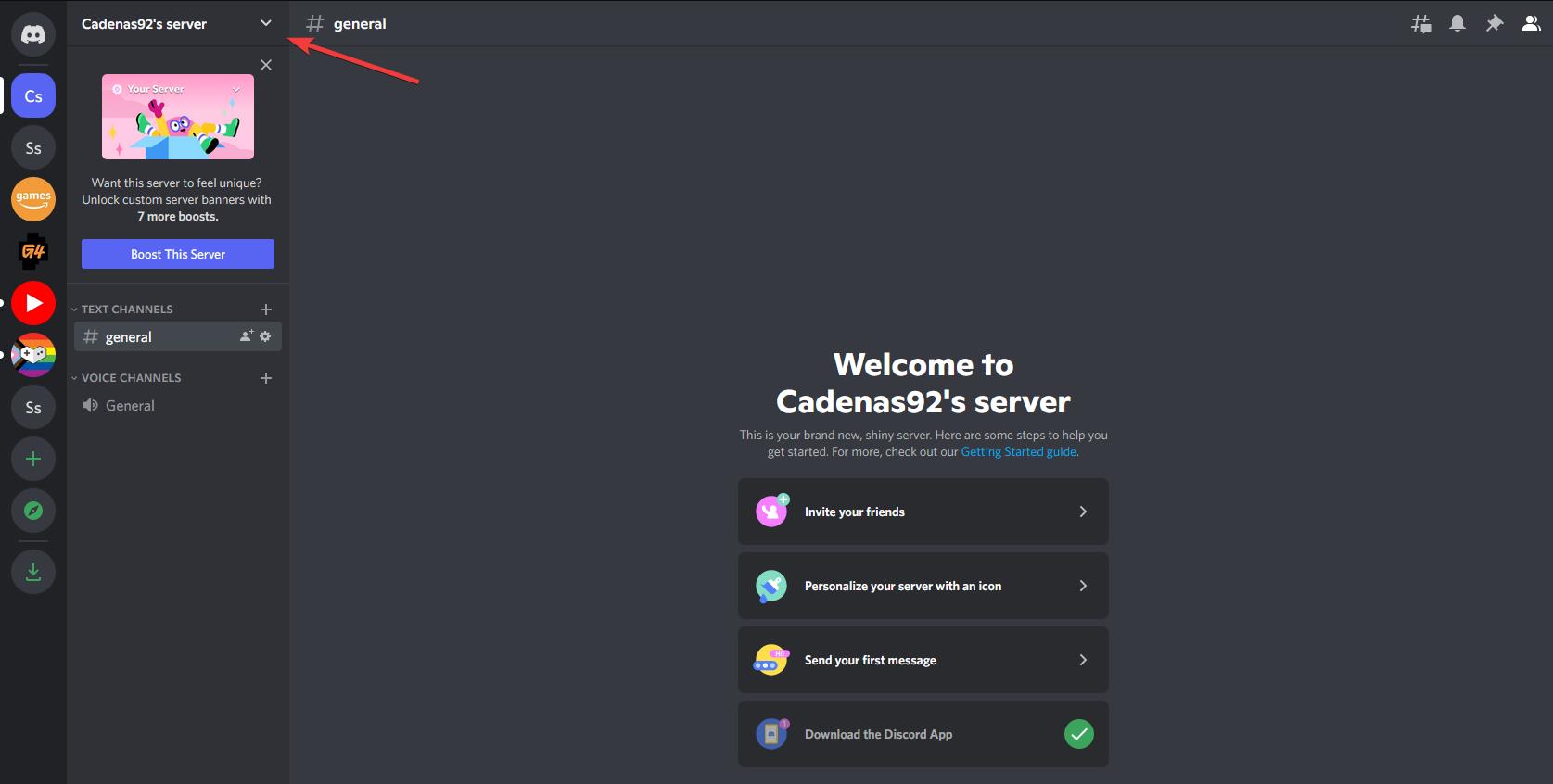
- In the drop-down menu, select Server Settings. You will have to enable the Community settings on Discord.

- Select Enable Community on the left-hand side.
- Click the Get Started button in the middle of the screen to activate the Community Settings.

- A window will appear that will take you through the steps of setting up your server. Click the boxes next to 'Verified email required' and 'Scan media content from all members'.
- Then click Next.
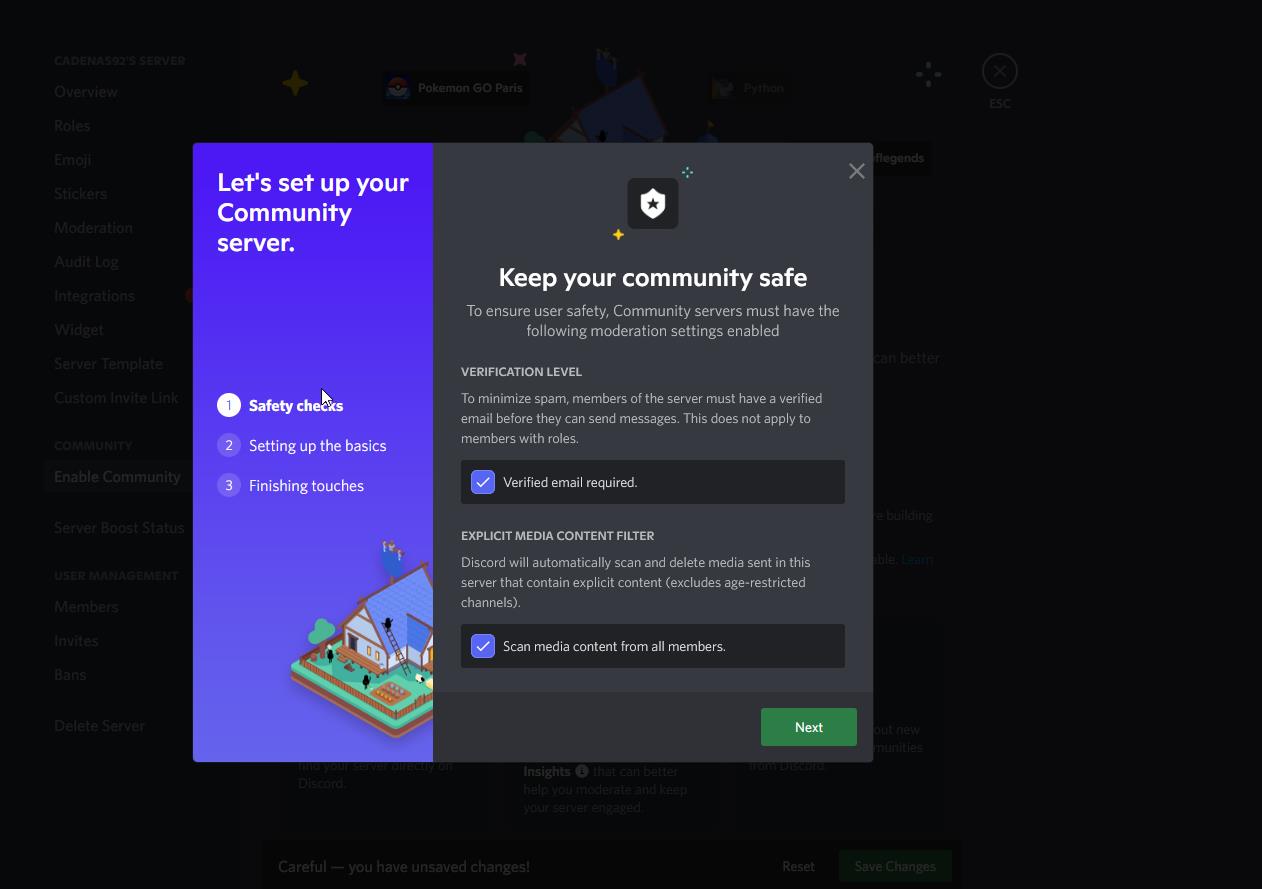
- Next, you'll be given the opportunity to create a Rules and Community Updates channel.
- You create your own by clicking the menu and choosing #general or letting Discord do it for you.
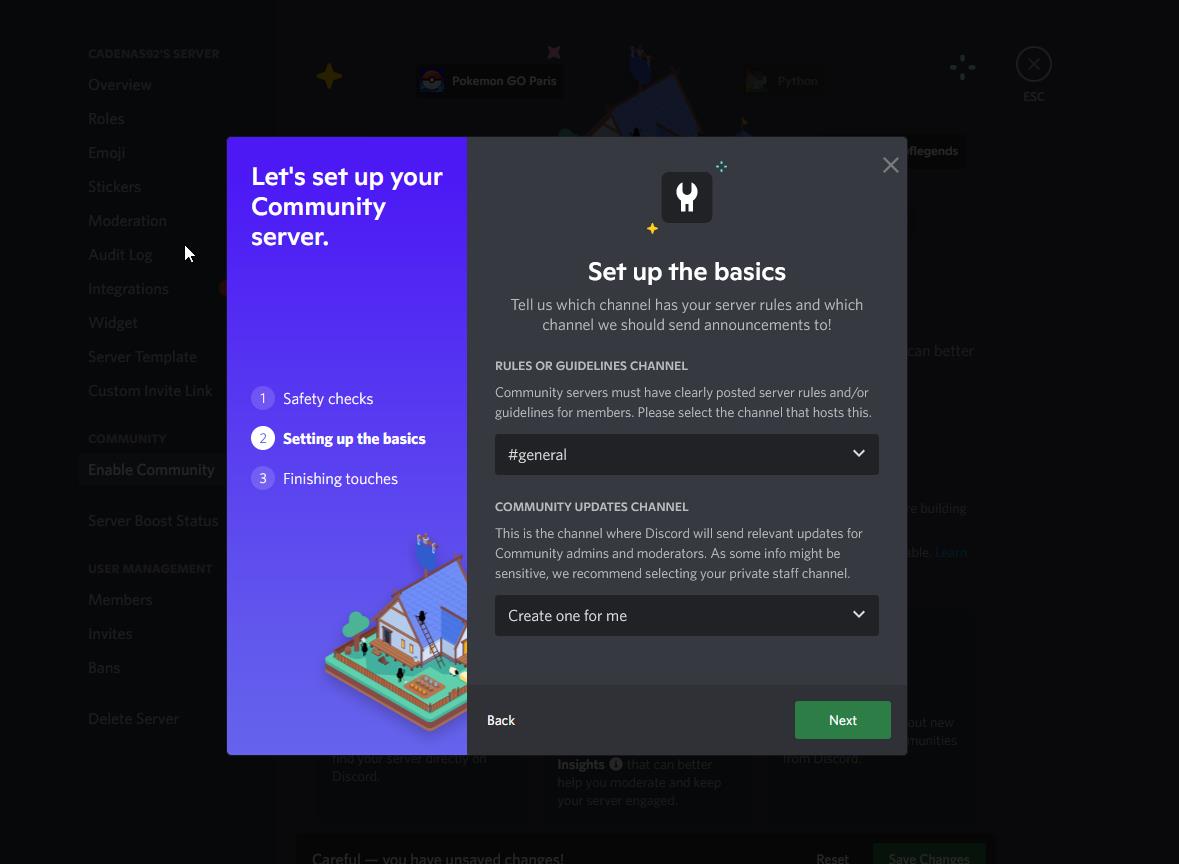
- For the final step, you can remove moderation privileges from other users and set notifications to Mentions by clicking the boxes next to the entries.
- Check off the box next to 'I agree and understand'.
- Then click Finish Setup.
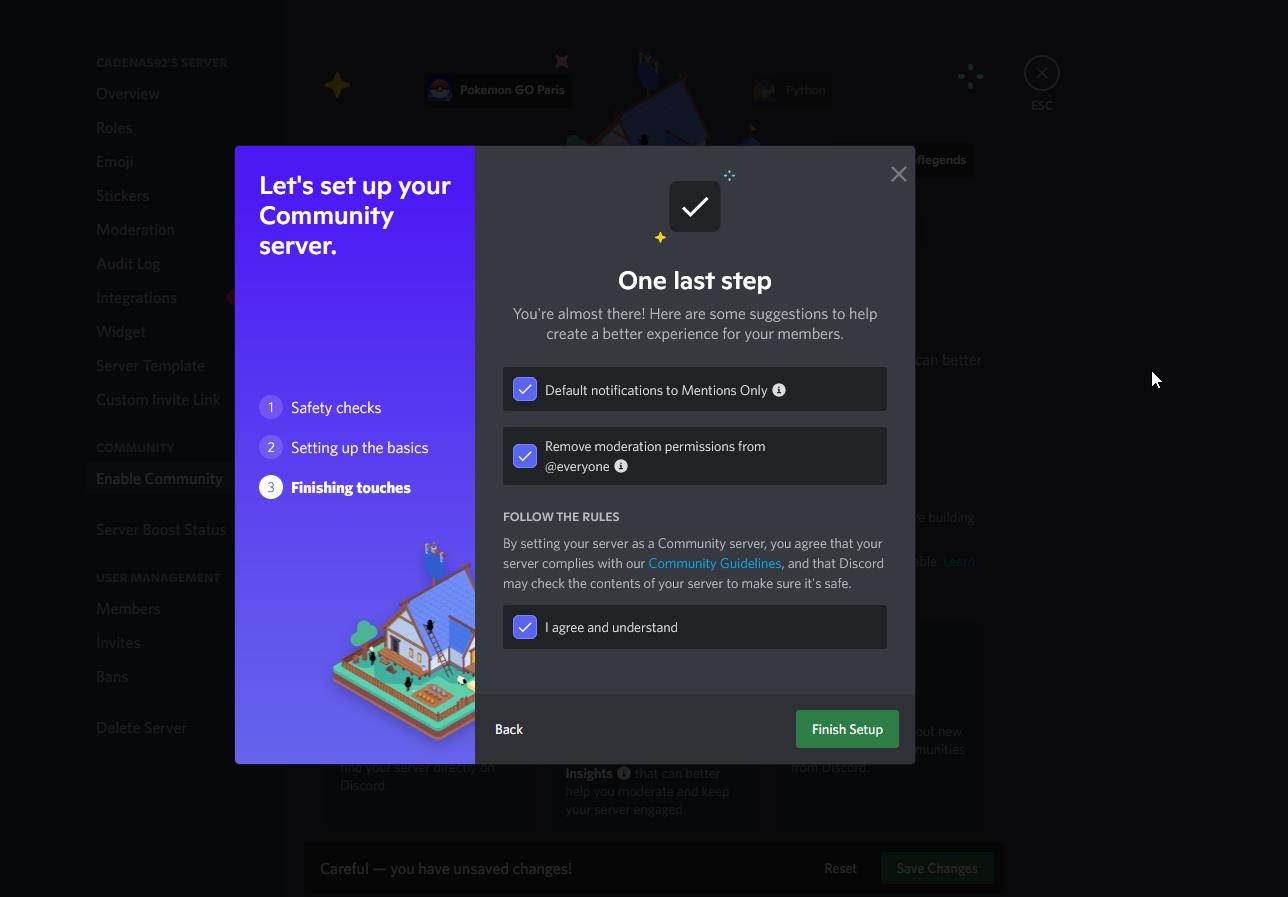
- Click Content Moderation Beta on the left hand menu.
- Click Set Up next to Commonly Flagged words to select what words you want filtered.
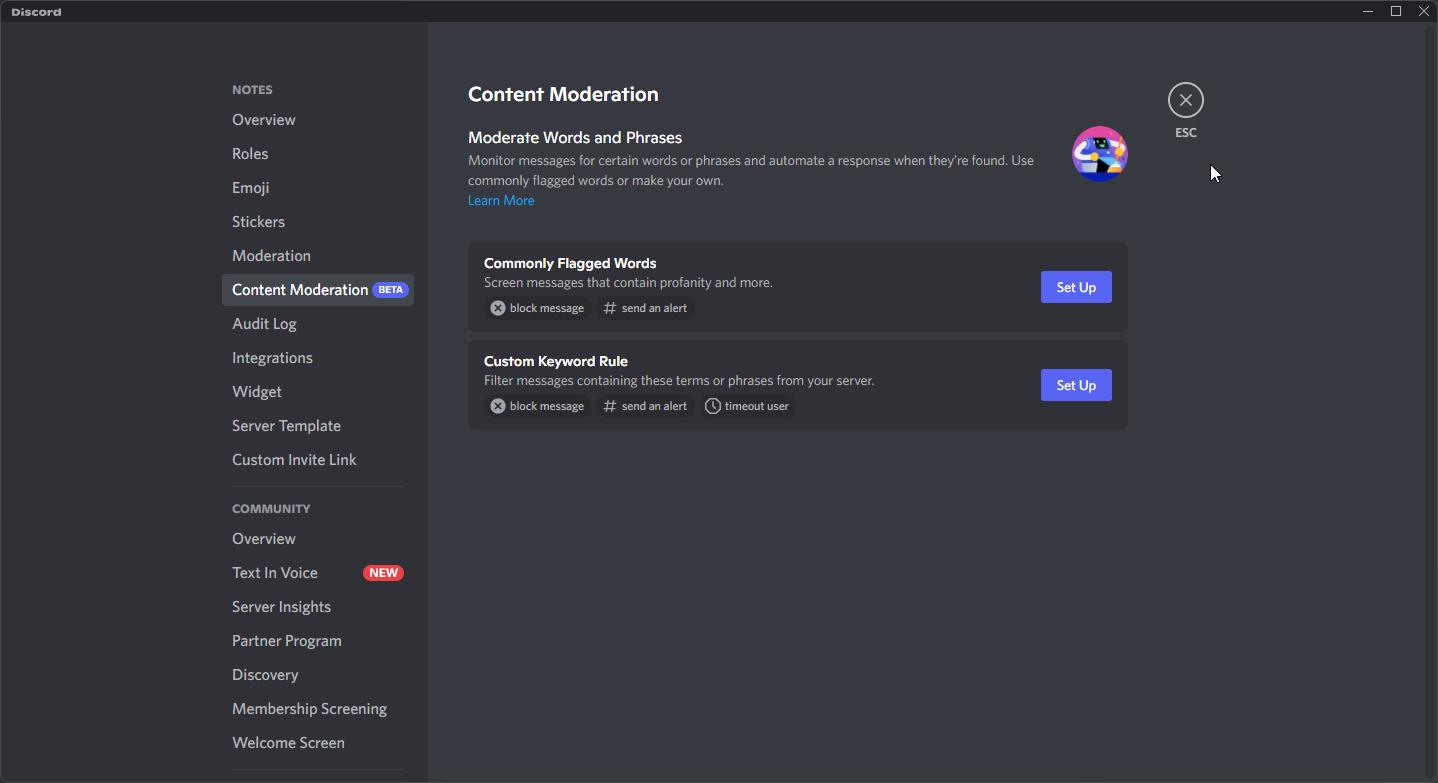
- Select the language you want excluded.
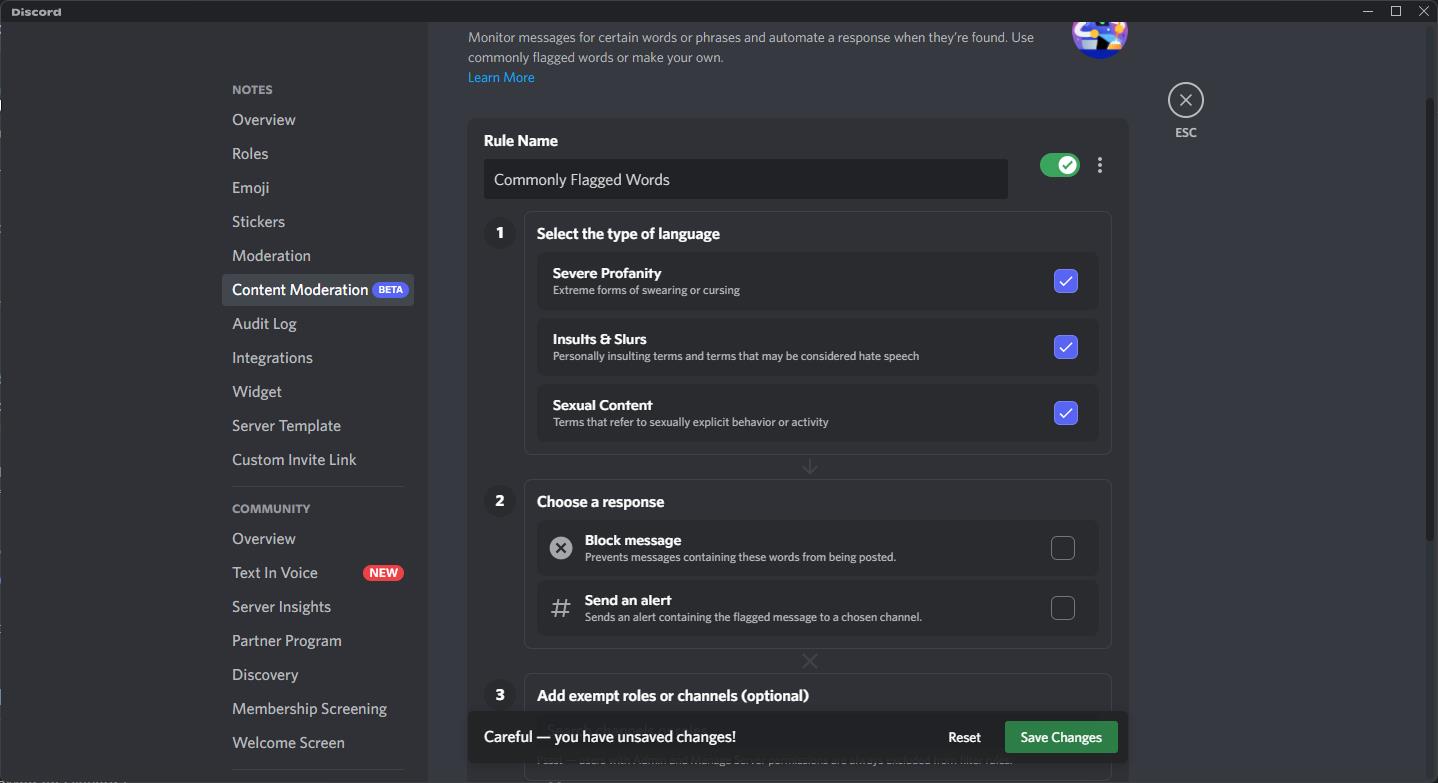
- Then choose a response to users breaking the rules. You can either block the message or send an alert to that channel.
- Choose which users or channels are exempt from AutoMod. This is an optional step.
- Click Save Changes at the bottom.

- To add the words yourself, click Set Up next to Custom Keyword Rule.

- Under Choose your words, enter the words or phrase you want blocked.
- Choose a response afterwards. You can either block the message, send an alert to the channel, or disable user access.
- You can then select who and which channels can be exempt.
- Click Save Changes
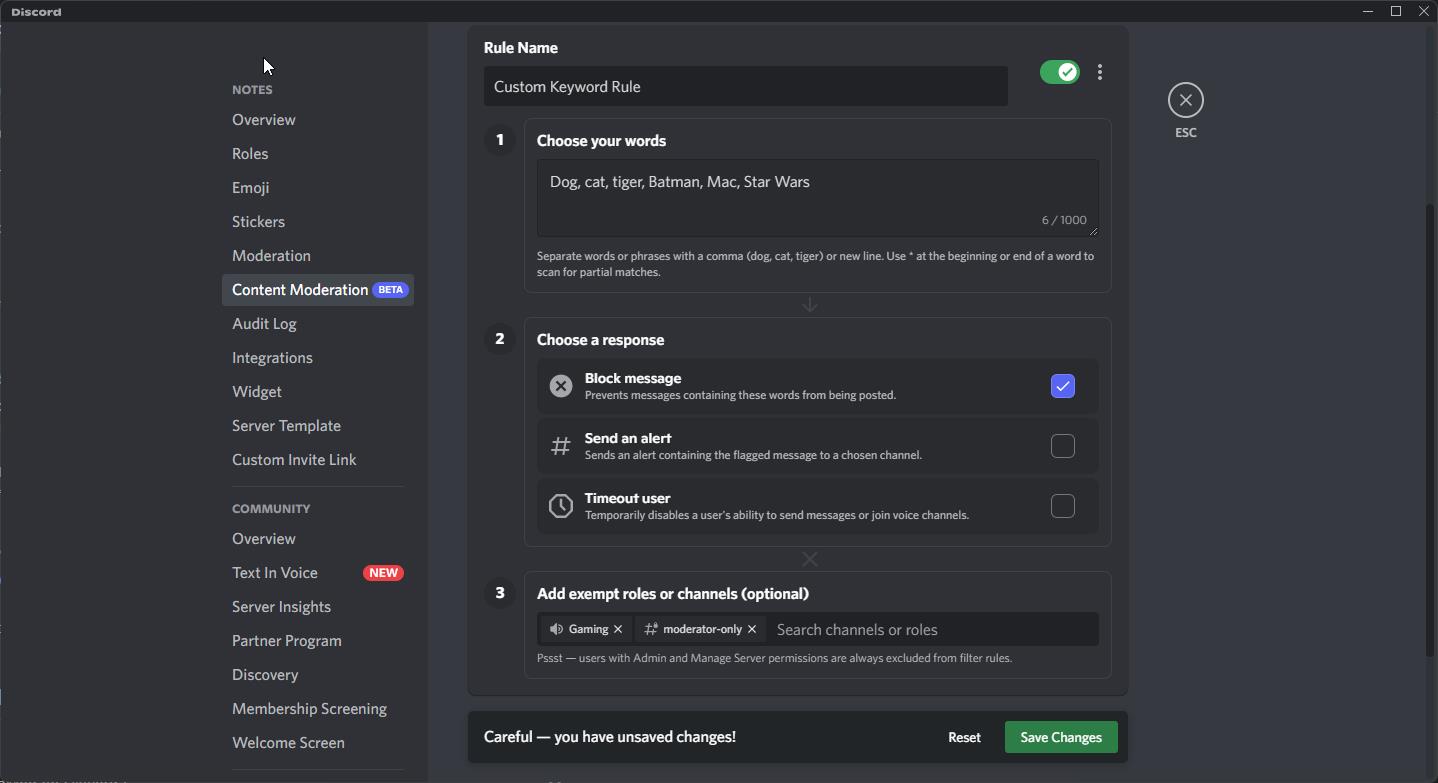
- If you do select Timeout user, a small window will appear.
- In the small window, you can change the timeout duration, from 60 seconds to a week
- Once done, hit Save.
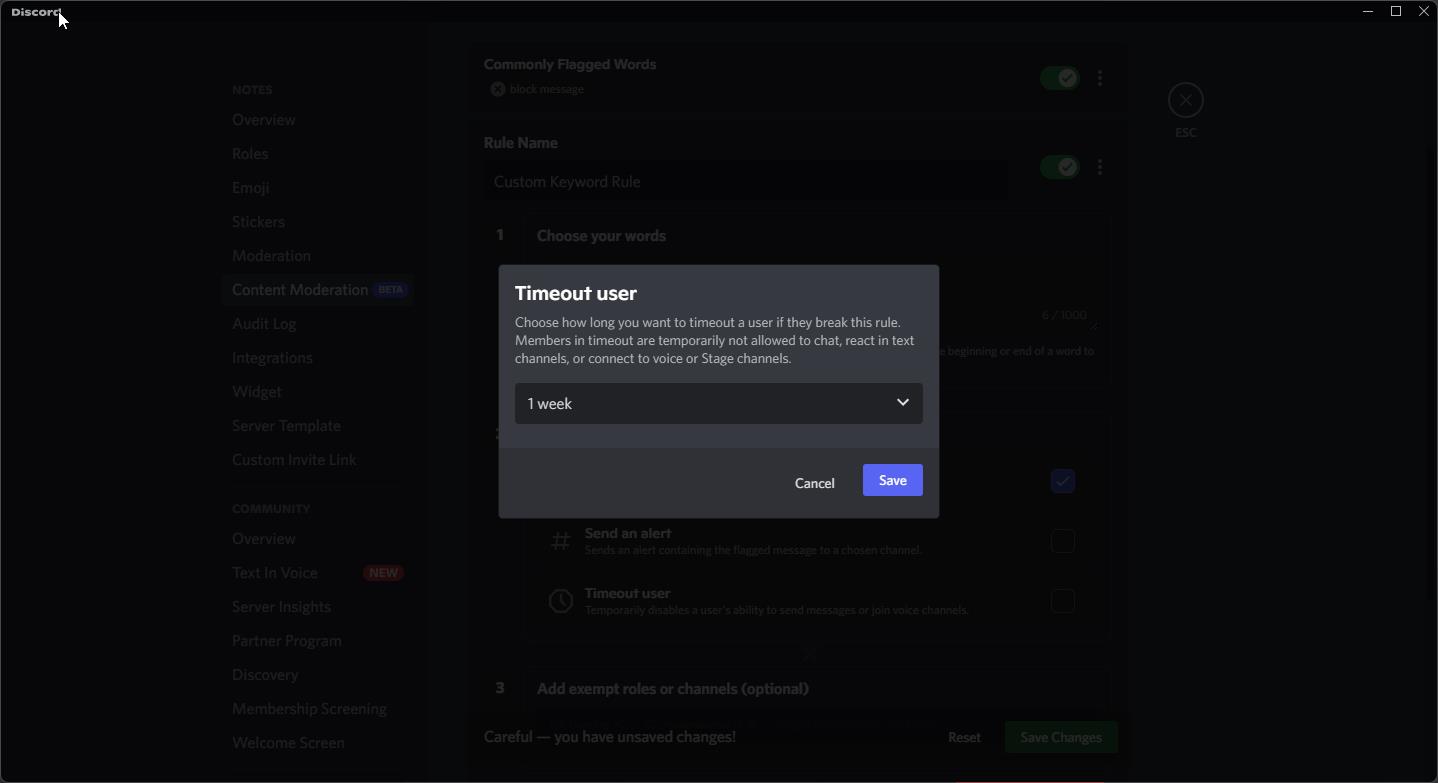
Final thoughts
The purpose of AutoMod is to help moderators manage their Discord server. It's difficult to take care of a server that has dozens, if not hundreds, of users on there, so this tool seeks to alleviate that.
As such, you will need to be either a moderator or the owner of a Discord server in order to implement AutoMod. Also, this feature is limited to the desktop version of the app; it's not available on mobile.
And if you're interested in other Discord tools, there are many to choose from:
- MEE6 is a Discord bot that you can configure to welcome users, send out notifications, or ban people from a server.
- Sesh is a calendar bot that can create events for all users, send out RSVPs, and take into account the timezone.
- And there's Captcha.bot which boost security to a Discord server by adding in a Captcha test.
If you want other Discord bots, it's recommended that you perform adequate research and make sure the tools you download come from a secure place.
Sign up for breaking news, reviews, opinion, top tech deals, and more.

Cesar Cadenas has been writing about the tech industry for several years now specializing in consumer electronics, entertainment devices, Windows, and the gaming industry. But he’s also passionate about smartphones, GPUs, and cybersecurity.