How to install and use Kodi on Windows
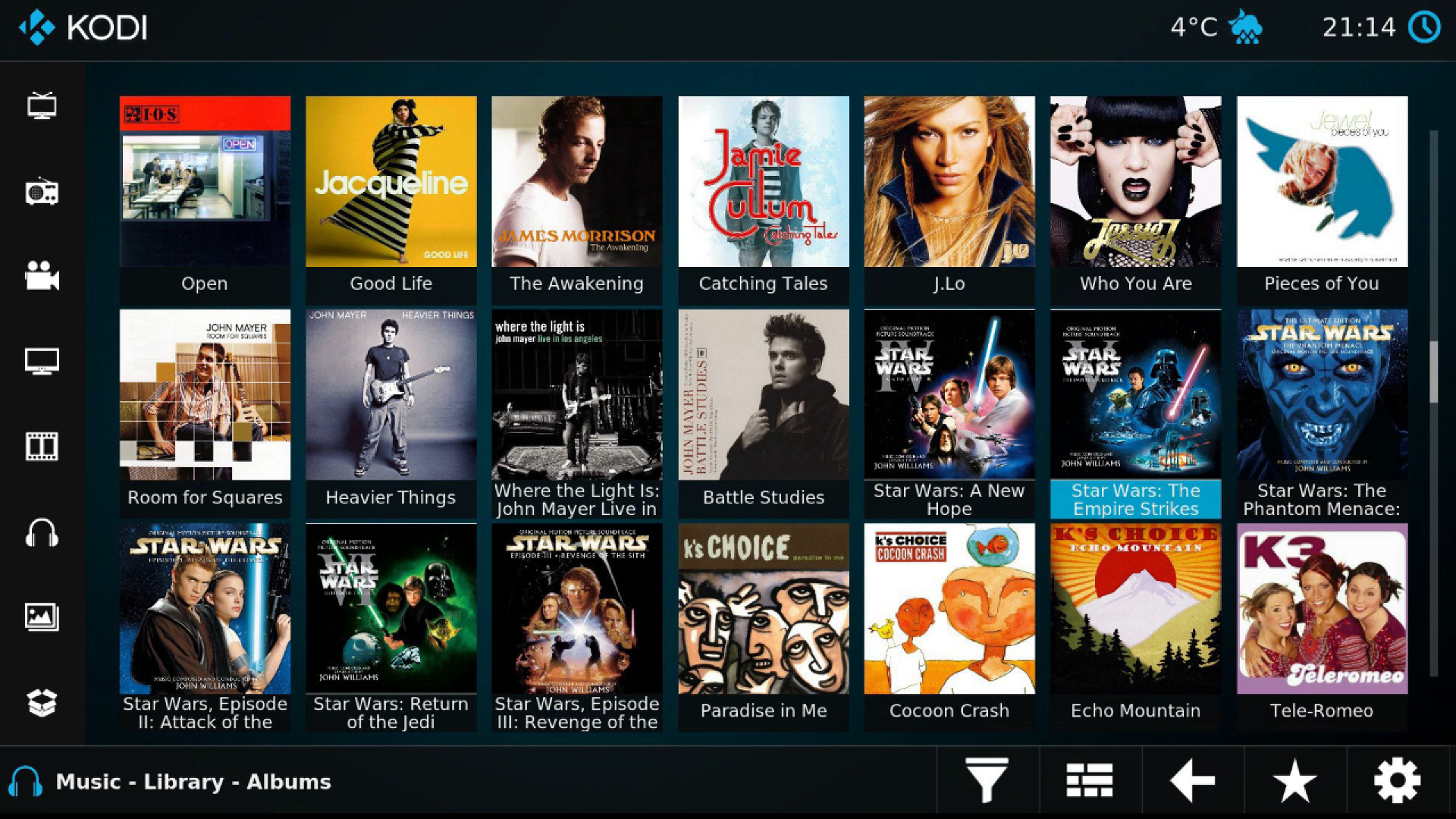
We also looked at:
1. How to install Kodi on iPhone/iPad without jailbreaking
2. How to install Kodi on Android and Android TV
3. How to install Kodi on a Fire TV or Fire TV Stick
4. How to install and set up Kodi on Xbox One
5. The best Kodi add-ons and how to install them
6. The best Kodi VPN in 2018
Kodi has become a popular media tool in recent years due to all the features it provides. At its highest level, Kodi is an all-purpose software media player that lets users access and store content in one place. It’s basically a one-stop shop for all things media. Best of all, it’s entirely free.
As one of the most popular software centers available, it’s a safe and able-bodied cable replacement with tons of features to boot. Ready to cut the cord? Here’s how to download Kodi for Windows.
What is Kodi?
As we’ve mentioned, Kodi is an all-purpose media center that lets users access, store, and download content. Because it’s open source, Kodi is highly customizable and comes with a ton of built-in features. From the hundreds of downloadable add-ons to the different background screens and even the various skins, users can essentially change every aspect of Kodi to best meet their needs.
While Kodi’s primarily known for its sheer amount of customizable options and abilities, it was originally called the Xbox Media Center (XBMC), and it was an integral part of Microsoft’s first Xbox gaming console. In 2014, it was rebranded and renamed Kodi, where it now lives in its current form.
It’s worth noting that after a long hiatus, the latest version of Kodi (v17.6 Krypton) is finally available on Xbox again, as well as every other Windows device.
Is Kodi legal?
As open source software, Kodi is perfectly legal. However, there have been cases of people using Kodi to download and stream copyrighted material or stream broadcasts. Naturally, we at TechRadar do not condone such actions, and therefore will not link to any illegal or potentially illegal add-ons.
How to download Kodi for Windows
For all the features it comes packed with, Kodi is surprisingly easy to set up on Windows. There are two ways to download Kodi, although the easier method is going straight through the Microsoft Store.
Sign up for breaking news, reviews, opinion, top tech deals, and more.
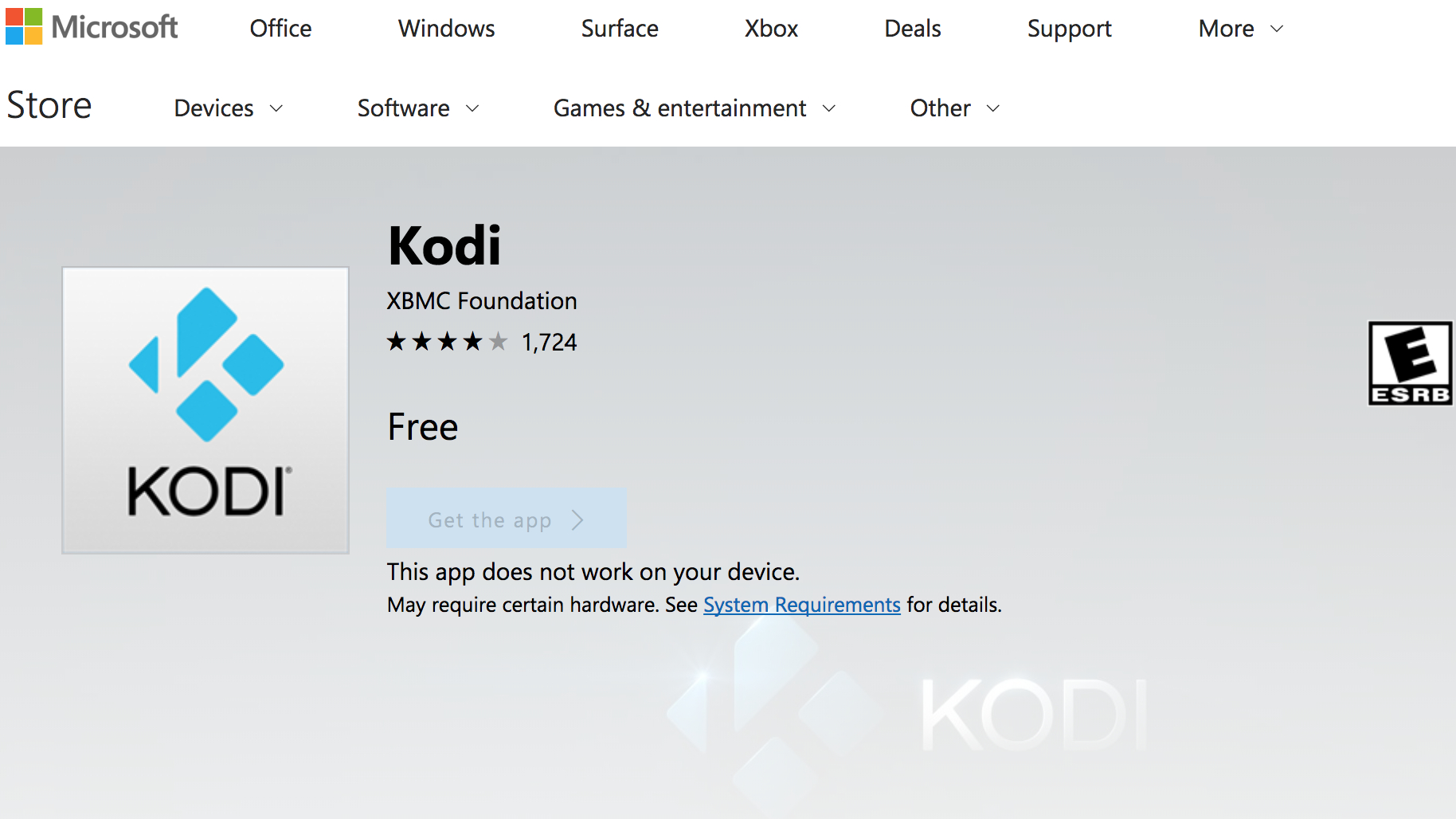
Download Kodi from the Microsoft Store
To start, head to the Microsoft Store and search for the Kodi app. Once you’ve opened the main page, click the ‘Get the app’ link at the bottom to download Kodi. (Don’t worry: it’s available for Windows 7, Windows 8, and Windows 10.)
From there, double-click to download the installer. As soon as the installer has finished downloading, the Setup Wizard should automatically pop up. Follow the steps to install Kodi for Windows.
Download Kodi from the official site
If the Microsoft Store isn’t available in your area, you can download Kodi directly from the official Kodi.tv site.

From the main website, click the download icon in the top right-hand corner and scroll down to the ‘Choose your weapon’ section. From there, click on the Windows icon.
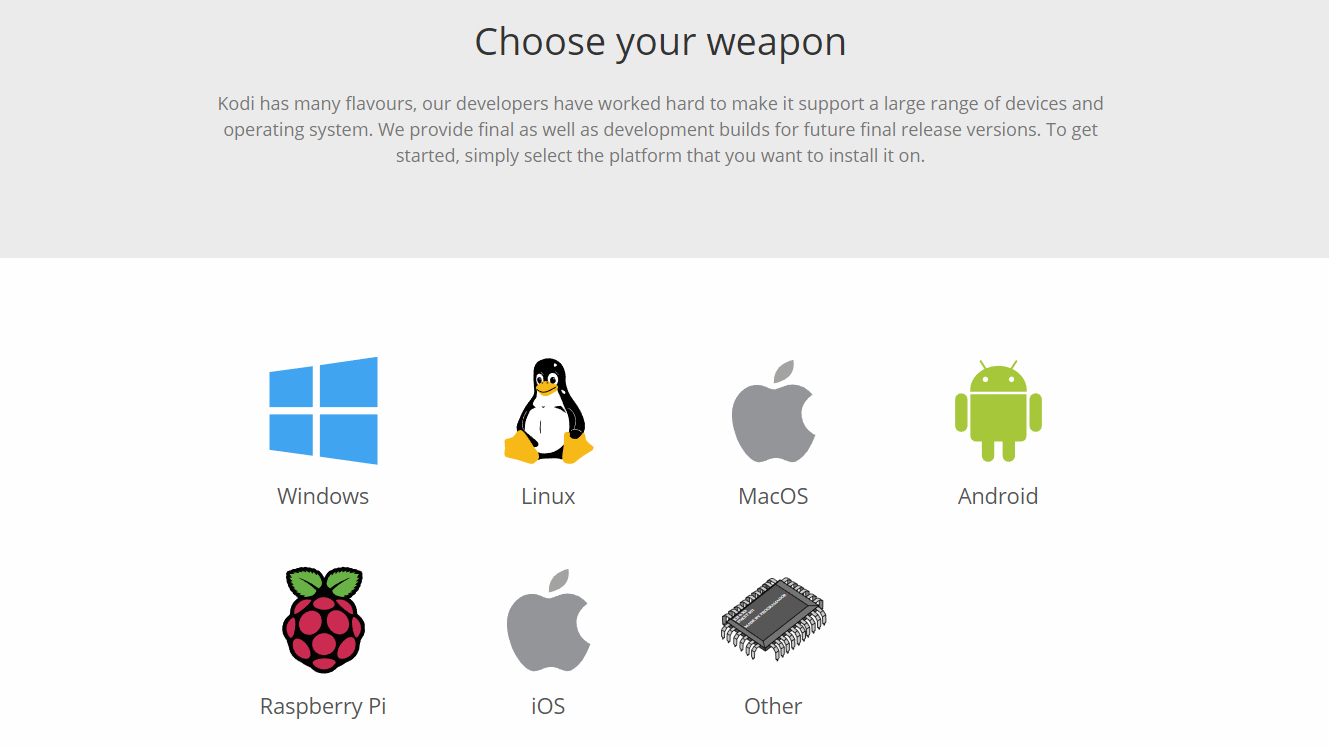
You’ll be given the option to download from the Microsoft Store (see above) or download the 32-bit installer. If you choose to download the installer, a popup will automatically launch as soon as you’ve finished downloading the app.
Once setup is complete, you’re able to launch the latest version of Kodi for Windows.
Note: While both download options are the same, Kodi will automatically update if you go through the Microsoft Store. If you go through the Kodi website and use the installer to download, you’ll need to perform various updates manually.
How to set up Kodi for Windows
Setting up Kodi is fairly simple, as the service itself has a host of different features that developers are constantly updating.
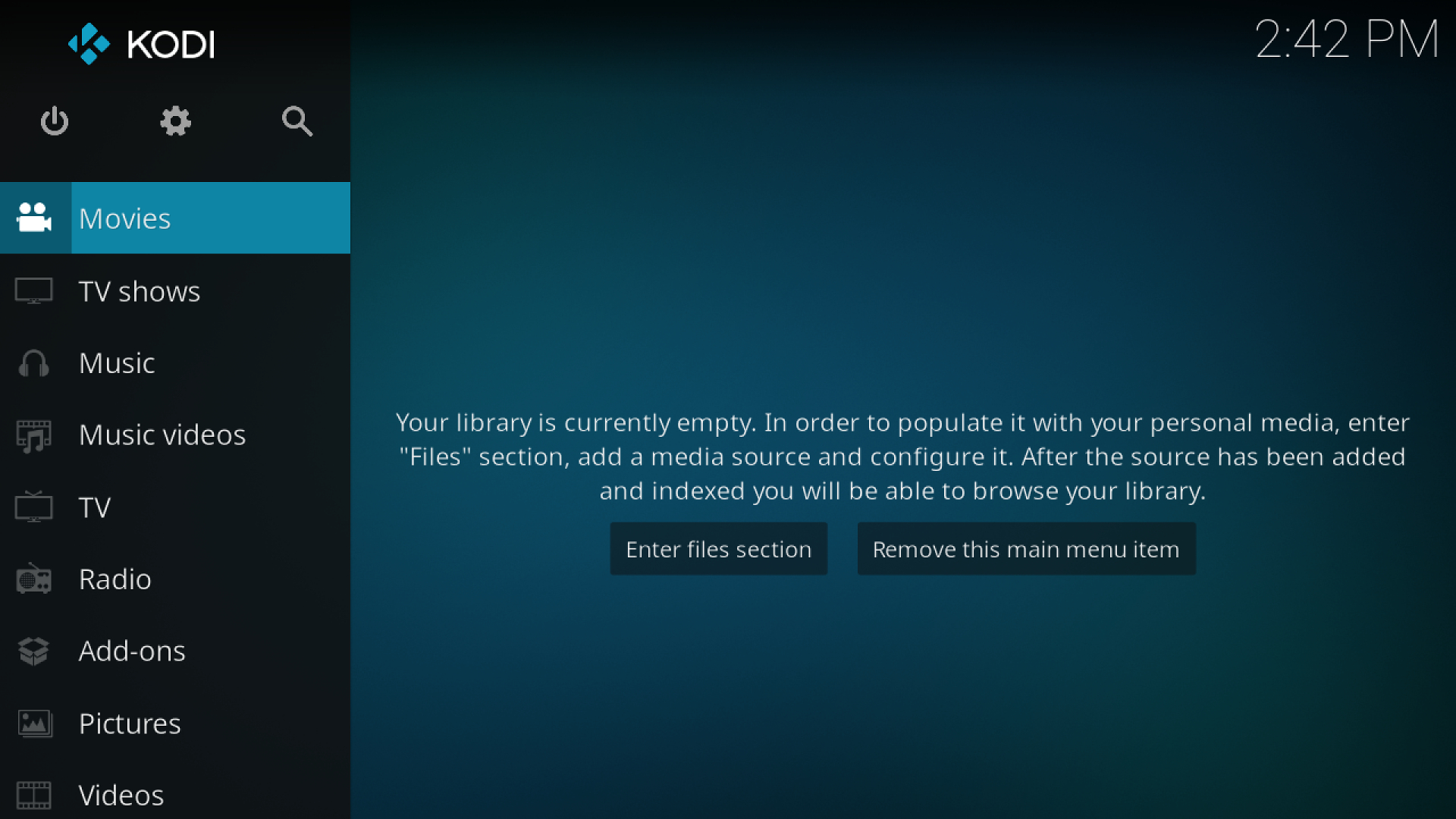
By default, your Kodi screen will be entirely blank, and while it may seem daunting at first, the interface is extremely straightforward. Because it’s open source, virtually everything here is customizable. From predefined themes to customized backgrounds, you can alter every aspect as you see fit.
Fortunately, popular add-ons like YouTube and Twitch are readily available on the official Kodi repository, as well as hundreds of other apps. In fact, you can instantly go in and start pulling in music, photos, and your other streaming services straight into Kodi.
Take advantage of popular Kodi add-ons
Once you’ve become familiar with the interface, you can start customizing Kodi by launching the app and heading to the Add-ons section. There are hundreds of apps readily available, and while it may take some time to look up and find each one, the process is more or less the same for each app.
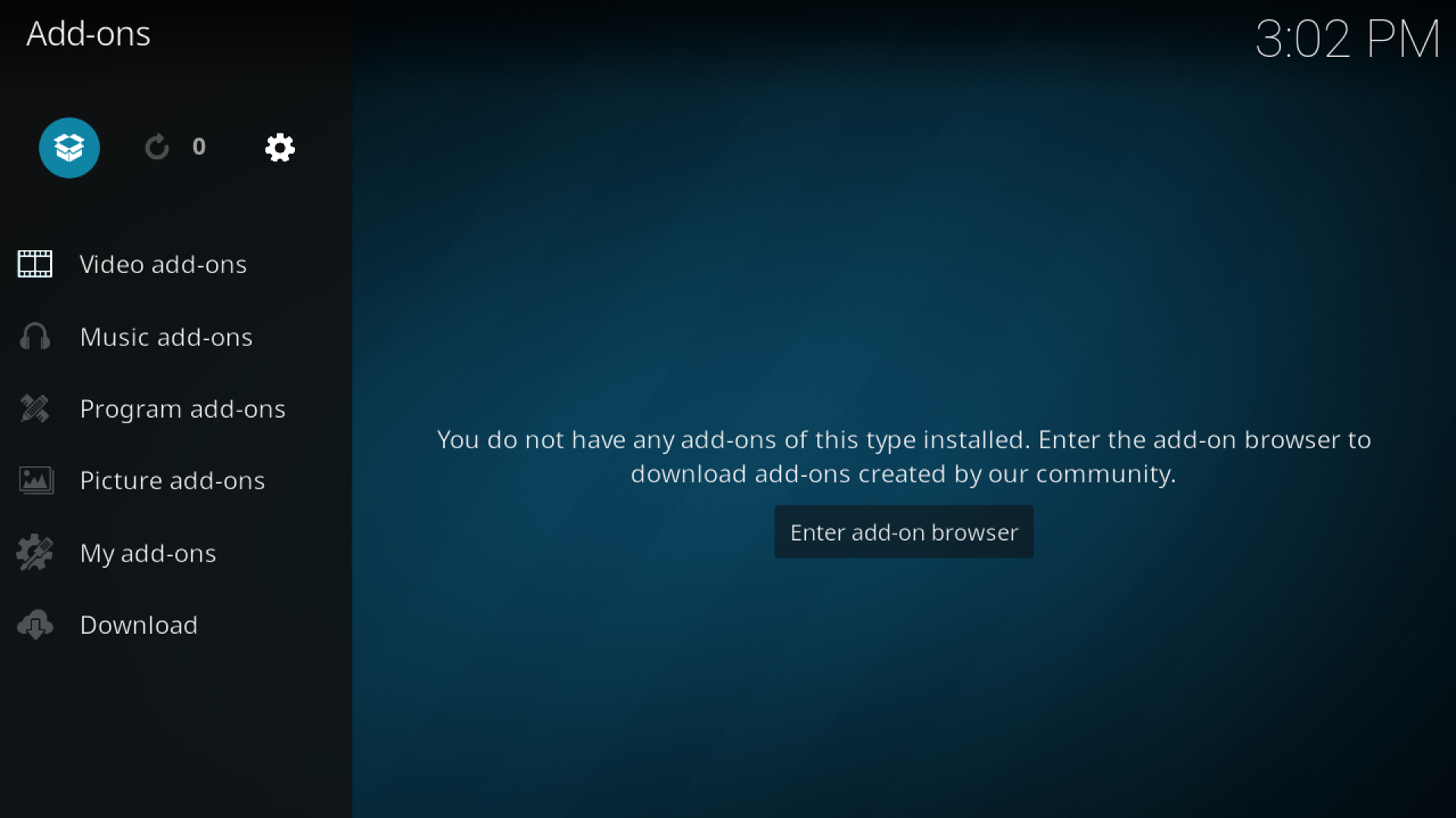
To download popular streaming apps like BBC iPlayer, start by opening the Add-ons tab and clicking on the package icon in the top left-hand corner.
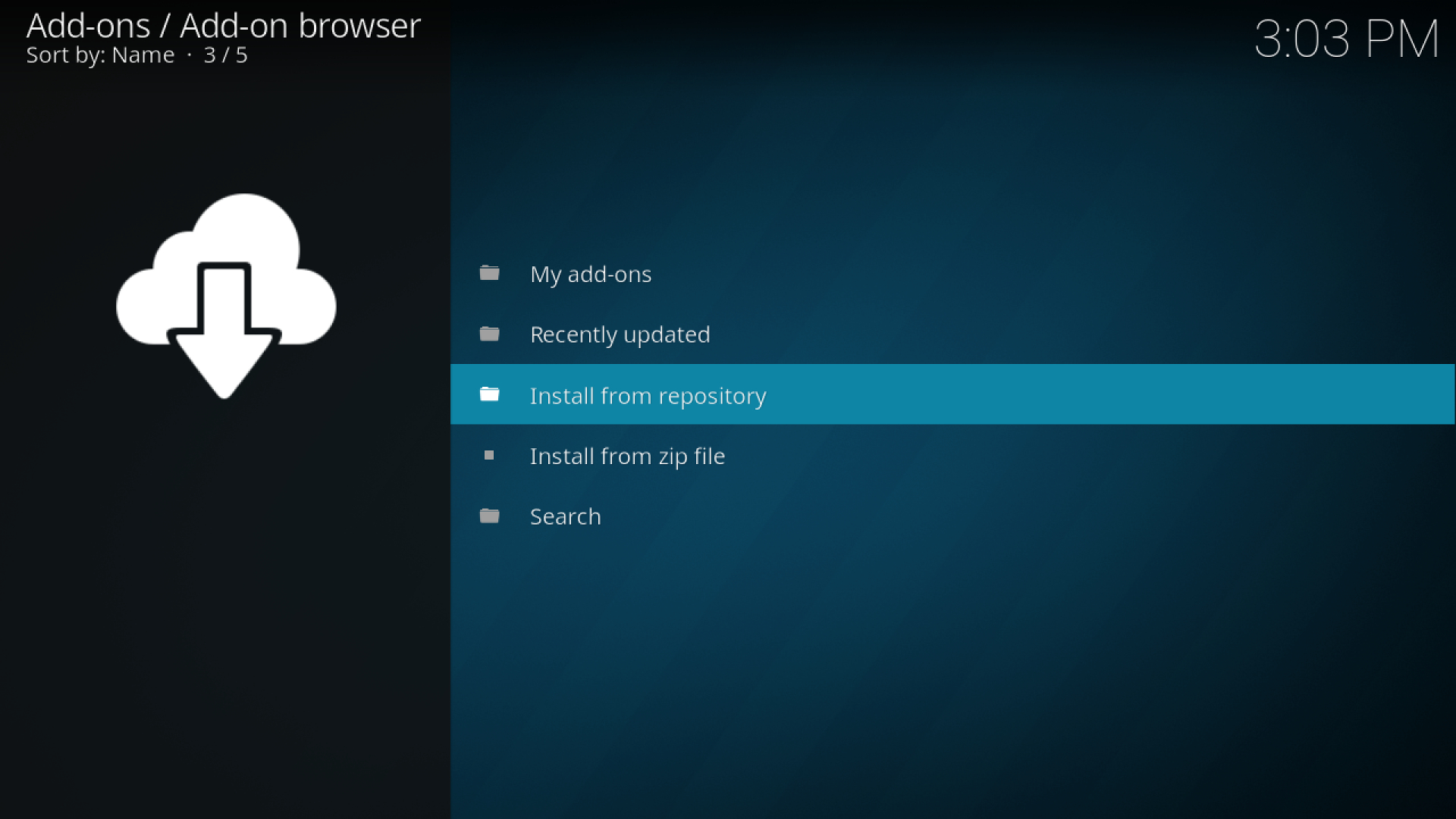
Next, scroll down and click ‘Install from repository’ and then open the Video add-ons section.
From there, you’ll see dozens of free apps. Scroll down and click on iPlayer WWW and click Install.

Of course, you won’t be able to access iPlayer unless you’re in the UK – or if you have a VPN (virtual private network) – and legally you should own a TV license to do so. By allowing users to connect to a virtual location, VPNs make it possible to watch iPlayer from anywhere in the world if you already have an account.
That’s because a VPN lets you anonymize your IP address while you take on another IP in the location of your choice. This is a great feature for Kodi users who are looking to access content that may not be available in their area.
More than that, VPNs provide an extra layer of security by encrypting your entire online network. That means no one can see what you’re doing – giving you an extra layer of anonymity. With all the risks involved with streaming these days, it’s better to be safe than sorry.
VPN for Kodi: How it works
Adding a VPN to Kodi essentially enhances your overall experience. You’re able to browse, stream, and listen as you normally would, only now you can do so with added privacy and with more streaming options.
Fortunately, it’s incredibly easy for Windows users to use a VPN with Kodi. Apps like ExpressVPN are 100% Kodi-compatible, meaning all you have to do is download the VPN, connect to a secure location, and then open Kodi and use it as you normally would.
Unfortunately, not every VPN is created equal, and it’s worth looking for VPN services that provide a truly anonymous and secure experience. You can see the guide below for the best-rated VPN services of 2018.

Désiré has been musing and writing about technology during a career spanning four decades. He dabbled in website builders and web hosting when DHTML and frames were in vogue and started narrating about the impact of technology on society just before the start of the Y2K hysteria at the turn of the last millennium.