How to Survive the 17 Worst Mac Disasters
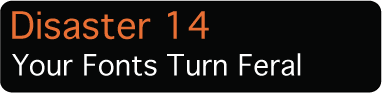
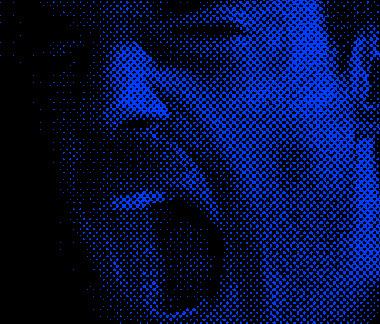
SURVIVAL TACTIC: Tiny font files can cause huge problems. Corrupt fonts can cause printing and display problems and even crash applications. And font caches can become hopelessly muddled, causing all sorts of jumbled-type display problems onscreen.
In OS X (Tiger and Leopard), you can check for bad fonts by going into your Applications folder and launching Font Book. Once there, Command-click to choose a group of dicey fonts—perhaps fonts you recently purchased or downloaded for free from possibly shady websites—then go to File > Validate Fonts. If a font is corrupt, you’ll see a round icon with an X in it. Click the checkbox beside the bad font(s), and then click the Remove Checked button to purge the evil from your system. If you see a yellow warning icon beside a font, it may be causing trouble, so remove it from your font folder, restart, and see if the problem is resolved. If you’re using an older version of OS X, you’ll have to manually test groups of fonts half-a-dozen at a time to see which trigger the problem, but this takes more patience than we possess. It’s smarter to buy a font-management application like Extensis Suitcase Fusion ($99.95, www.extensis.com) or Insider Software’s FontAgent Pro 4 ($99.95, www.insidersoftware.com). Both of these apps also offer myriad ways to organize and work with fonts, and both offer 30-day free demos, so you can try before you buy.
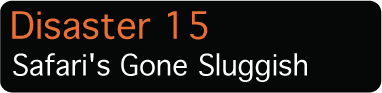
SURVIVAL TACTIC: If Safari is moving at less-than-gazelle-like speeds, purge it of all the data it’s binged on by choosing Safari > Reset Safari. This will give you the option to delete stored login info, favicons, cache, history, and cookies. If you do a full reset you’ll likely see noticeably improved browser performance, but you’ll need to log in to all the websites that normally “remember” you, so if you doubt you’ll be able to recall all of your login info across the Web, try deleting everything but login info and cookies first to see if that speeds things up.
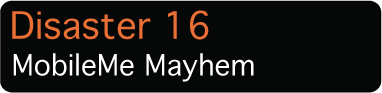
SURVIVAL TACTIC: Proving that even Apple can release seriously flawed products, MobileMe is troubled by a variety of issues including outages, syncing problems, and more. Assuming that you want to continue using what Apple has admitted is a flawed service, back up all of the data you’ll be syncing via “the cloud,” and then try resetting iSync. Go to System Preferences > MobileMe, click Sync/Advanced and then click Reset Sync Data. From the pop-up menu choose All Data, unless you’re having a problem with specific sorts of info; if so, pick just the data you’re having problems syncing. Click the right arrow button and you should see text that says “On MobileMe with sync info from this computer.”
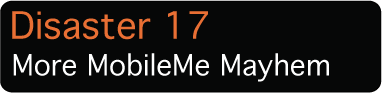
SURVIVAL TACTIC: If the advice in #16 doesn’t fix the problem, or if you’re getting error messages referring to inconsistencies in data, reset the Sync Services folder by choosing Preferences from the iSync menu and clicking Reset Sync History. If you have multiple Macs you may need to do this on all computers that are syncing with MobileMe. Start with the machine that has the most current info. You may also need to reset each computer’s Sync Services folder. Just make sure to back up that data before you reset syncing, as it’s possible it may get overwritten or deleted.
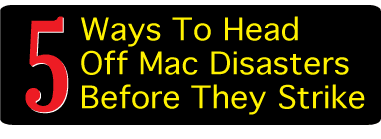
An ounce of prevention is worth a pound of cure, a stitch in time saves nine, and so on. Those old wives obviously knew how to maintain a computer. It’s much easier to prevent problems before they happen than it is to fix them after the fact. Here are five ways to lessen the chances that one of the 17 Mac disasters outlined in this article will befall you.
Sign up for breaking news, reviews, opinion, top tech deals, and more.