How to Survive the 17 Worst Mac Disasters
If your data is backed up (and you know it should be; see “5 Ways to Head Off Disasters Before They Strike,”), and you just want to see if you can save the Mac itself, let it dry out completely, turn it on, and see if it starts up. You may also opt to bring it to an Apple Store or a local Mac repair shop to have it checked out before you try this. (Just be aware that damage from liquid spills and food drips are not covered by Apple Care—and, yes, they can tell what happened, so don’t try to fib and say the computer “just stopped running.”)
If you’ve opted for the self-help route, and your now-dry computer starts up, your next step depends on what you spilled on the machine. Plain tepid water is the least likely to cause long-term problems (ice water on a hot motherboard is a really bad combination and most likely fried your computer on contact). A Mac may survive a dousing of sugary, acidic, or milky drinks, but problems will almost certainly crop up later as the residue starts to slowly corrode your computer’s innards. So once you’ve ascertained that the computer is working, you need to get it cleaned up pronto. If you’re totally confident in your ability to take your computer apart, swab down any sticky bits with distilled water or denatured alcohol (sold at hardware stores), and put it all back together again safely, go for it. If not, bring it to an Apple Store or a local computer expert for a thorough cleaning.
If you drenched a peripheral keyboard attached to a Mac tower or iMac, disconnect the keyboard from the computer immediately, and turn the keyboard upside down to drain the liquid out. Let it dry out for 24 to 48 hours (depending on how much you spilled), then plug it back in. Chances are good you killed the keyboard, but it’s worth a shot to see if it survived. Unless significant amounts of liquid also splashed the Mac, your computer should be fine.
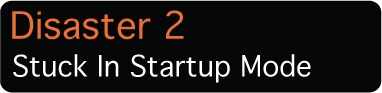

SURVIVAL TACTIC: When your Mac has malingered on the startup screen for an hour or so with no apparent intention of booting up, start the troubleshooting process by shutting off your computer and taking a few deep breaths.
Now press the Power button, and immediately press and hold down the Command key and the S key as the machine starts up. This boots you into Single-user mode and you should see white text appear on the screen.
When you see the # command prompt, type /sbin/fsck –fy (“fsck” is a file system consistency check utility) and hit Return. Now sit back and let your Mac attempt to find and fix whatever problem is plaguing it. This could take 15 minutes or so—or even longer if things are really messed up—so be patient.
If and when you see the message “File System was modified,” repeat the step above again, and again, until you finally, hopefully, see a message saying, “no problems were found.” When that happens type reboot and hit Return again.
Sign up for breaking news, reviews, opinion, top tech deals, and more.
If these steps don’t pull you out of startup purgatory, grab your OS X install disc and insert it into the drive. Hold down the C key this time as the Mac starts up. If you’re running OS 10.4 or later go to \\Applications\\Utilities\\Disk Utility, select your hard drive in the left-hand pane and click Repair Disk on the First Aid tab. If no disk errors are reported, click Repair Disk Permissions. When that process is done, restart your Mac.